Virtualização de dados TIBCO(R)
Nota
O seguinte artigo do conector é fornecido pela TIBCO, o proprietário deste conector e um membro do Programa de Certificação do Microsoft Power Query Connector. Se você tiver dúvidas sobre o conteúdo deste artigo ou tiver alterações que gostaria de ver feitas neste artigo, visite o site da TIBCO e use os canais de suporte lá.
Resumo
| Item | Description |
|---|---|
| Estado de Lançamento | Disponibilidade Geral |
| Produtos | Power BI (modelos semânticos) Power BI (Fluxos de Dados) Malha (Dataflow Gen2) |
| Tipos de autenticação suportados | Base de Dados (Nome de Utilizador/Palavra-passe) Autenticação do Windows (NTLM/Kerberos) |
| Documentação de referência da função | — |
Pré-requisitos
Para acessar o site TIBCO eDelivery, você deve ter comprado o software TIBCO. Não é necessária nenhuma licença TIBCO para o software TIBCO(R) Data Virtualization (TDV) — um cliente TIBCO só precisa ter um contrato válido em vigor. Se você não tiver acesso, precisará entrar em contato com o administrador da TIBCO em sua organização.
O Power BI Connector for TIBCO(R) Data Virtualization deve primeiro ser baixado https://edelivery.tibco.com e instalado na máquina que executa o Power BI Desktop. O site do eDelivery baixa um arquivo ZIP (por exemplo, TIB_tdv_drivers_<VERSION>_all.zip*.zip onde< VERSION>=TDV Version) que contém um programa de instalação que instala todos os drivers de cliente TDV, incluindo o Power BI Connector.
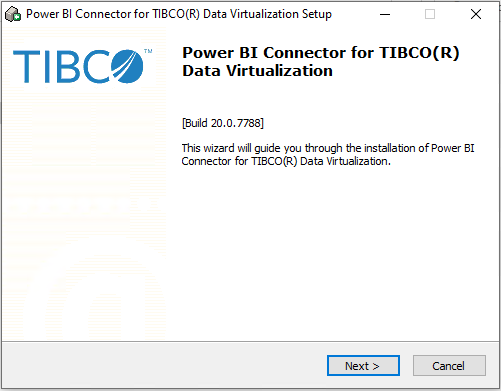
Depois que o conector estiver instalado, configure um nome de fonte de dados (DSN) para especificar as propriedades de conexão necessárias para se conectar ao servidor TIBCO(R) Data Virtualization.
Nota
A arquitetura DSN (32 bits ou 64 bits) precisa corresponder à arquitetura do produto onde você pretende usar o conector.
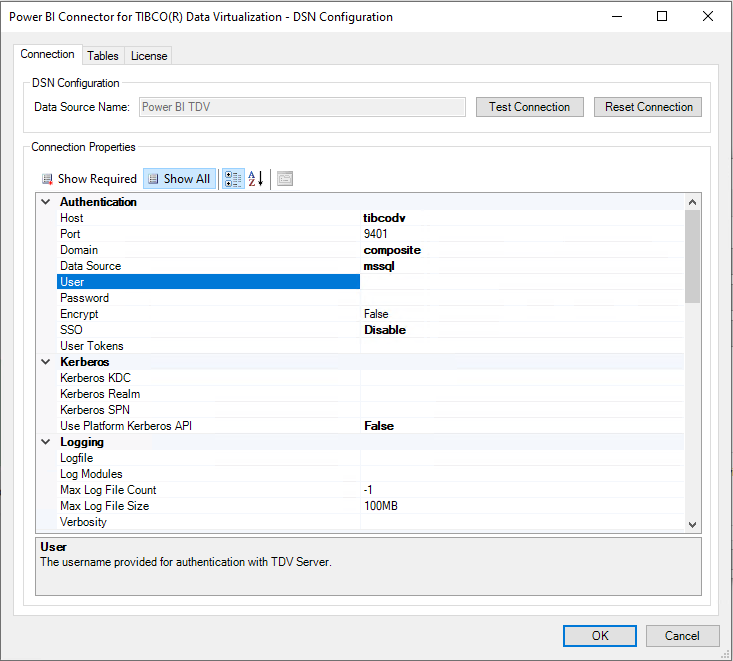
Nota
O Power BI Connector for TIBCO(R) Data Virtualization é o driver usado pelo conector TIBCO(R) Data Virtualization para conectar o Power BI Desktop ao TDV.
Capacidades suportadas
- Importar
- DirectQuery (modelos semânticos do Power BI)
- Propriedades avançadas de conexão
- Avançado
- Instrução SQL nativa
Ligar a um servidor TIBCO(R) Data Virtualization a partir do Power Query Desktop
Depois que o conector correspondente estiver instalado e um DSN estiver configurado, você poderá se conectar a um servidor TIBCO(R) Data Virtualization. Para estabelecer a ligação, siga os seguintes passos:
Selecione a opção TIBCO(R) Data Virtualization na seleção do conector.
Na caixa de diálogo Power BI Connector for TIBCO(R) Data Virtualization que aparece, forneça o Nome da Fonte de Dados.
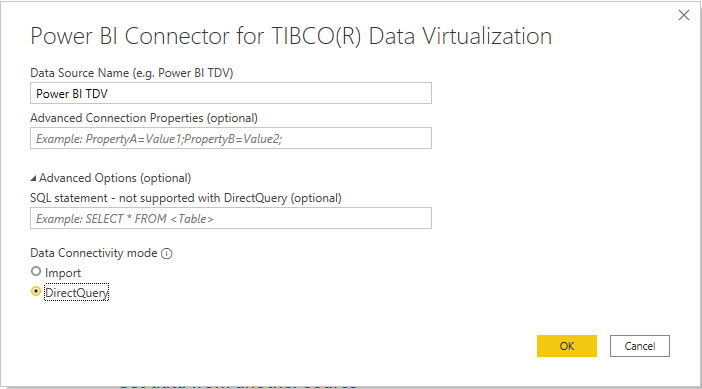
Selecione o modo de conectividade de dados Import ou DirectQuery .
Se esta for a primeira vez que você está se conectando a esse banco de dados, selecione o tipo de autenticação. Se aplicável, insira as credenciais necessárias. Em seguida, selecione Conectar.
- Anônimo: usa as credenciais armazenadas no DSN.
- Básico: Nome de usuário/senha são enviados ao criar a conexão.
- Windows: autentica usando o usuário atual do Windows. Esse tipo de autenticação requer que a propriedade de conexão SSO seja definida. Ao usar Kerberos, a API Usar Kerberos de Plataforma deve ser definida como true para usar o usuário atual do Windows.
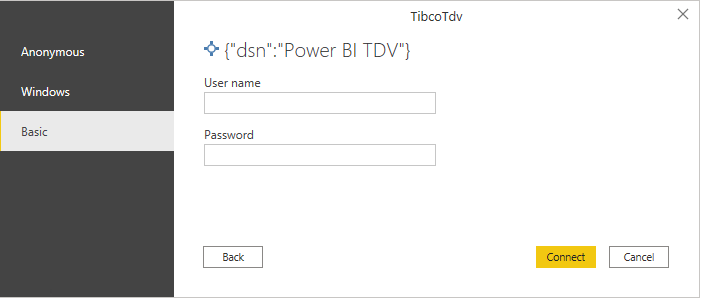
No Navegador, selecione as informações da base de dados que pretende e, em seguida, selecione Carregar para carregar os dados ou Transformar Dados para continuar a transformar os dados no Power Query Editor.
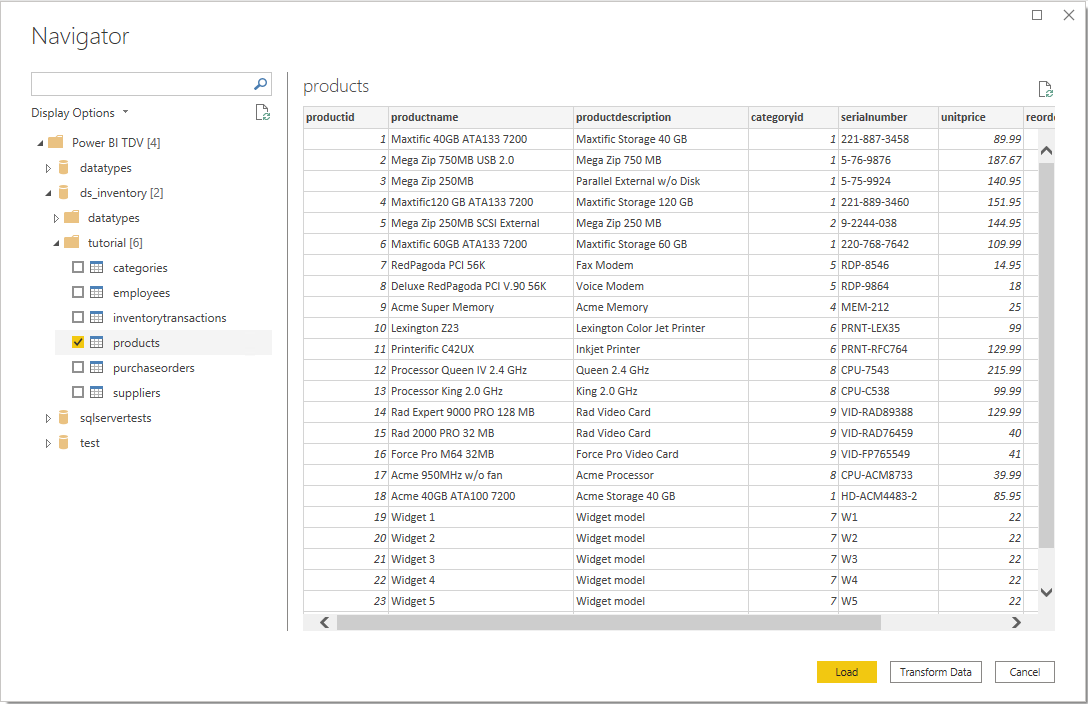
Conecte-se usando opções avançadas
O Power Query Desktop fornece um conjunto de opções avançadas que pode adicionar à sua consulta, se necessário.
A tabela seguinte lista todas as opções avançadas que pode definir no Power Query Desktop.
| Opção avançada | Description |
|---|---|
| Propriedades avançadas de conexão | Usa uma lista separada por ponto-e-vírgula de propriedades de conexão. Esta opção é usada para especificar outras propriedades de conexão não configuradas no DSN. |
| SQL statement | Para obter informações, vá para Importar dados de um banco de dados usando consulta de banco de dados nativa. |
Depois de selecionar as opções avançadas necessárias, selecione OK no Power Query Desktop para se conectar ao seu TIBCO(R) Data Virtualization Server.
Logon único (SSO) baseado em Kerberos para virtualização de dados TIBCO(R)
O conector TIBCO(R) Data Virtualization agora suporta logon único (SSO) baseado em Kerberos.
Para utilizar esta funcionalidade:
Entre na sua conta do Power BI e navegue até a página de gerenciamento do Gateway.
Adicione uma nova fonte de dados no cluster de gateway que você deseja usar.
Selecione o conector na lista Tipo de fonte de dados.
Expanda a seção Configurações avançadas .
Selecione a opção Usar SSO via Kerberos para consultas DirectQuery ou Usar SSO via Kerberos para consultas DirectQuery e Importar.
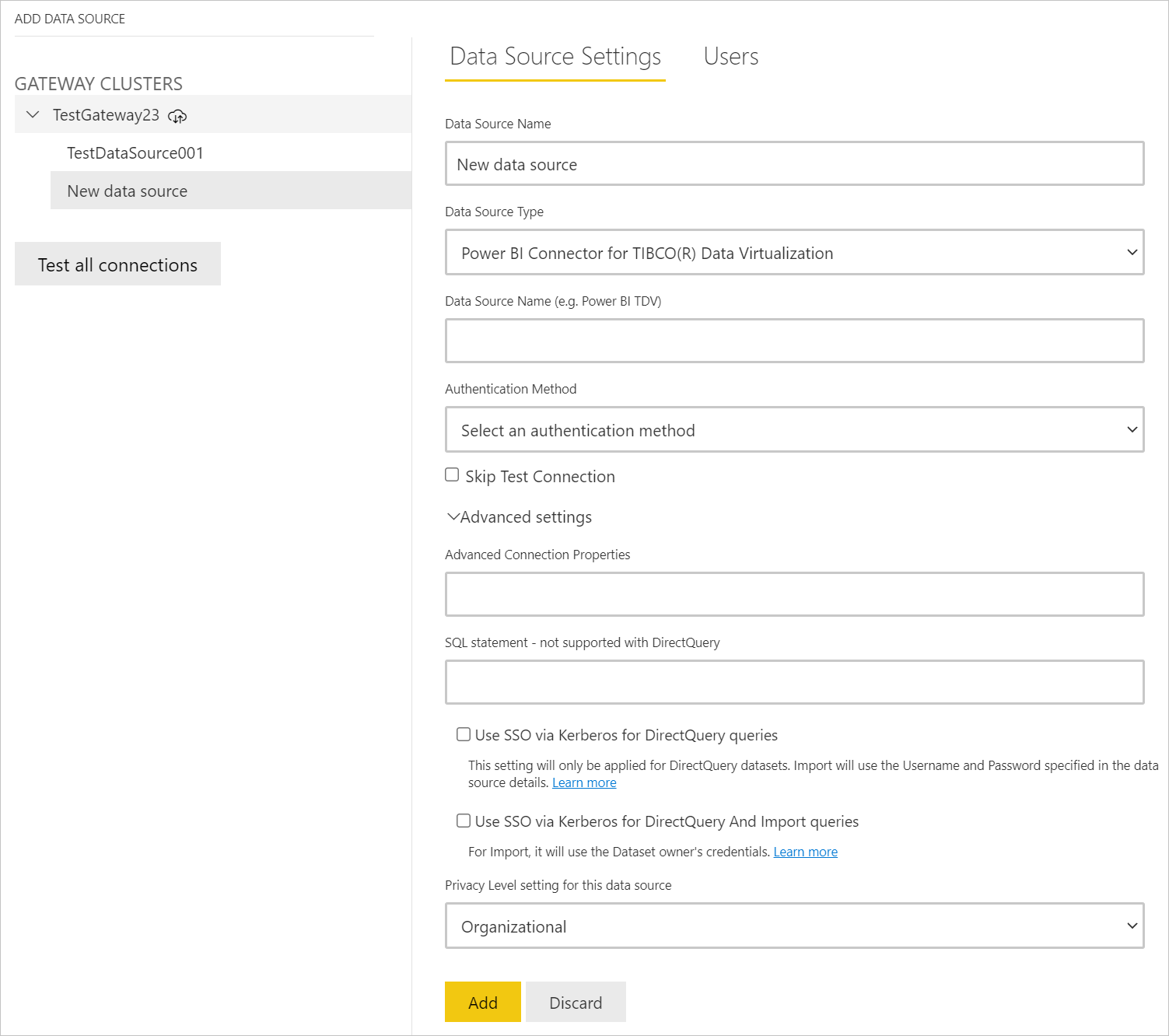
Para obter mais informações: Configurar o SSO baseado em Kerberos do serviço do Power BI para fontes de dados locais