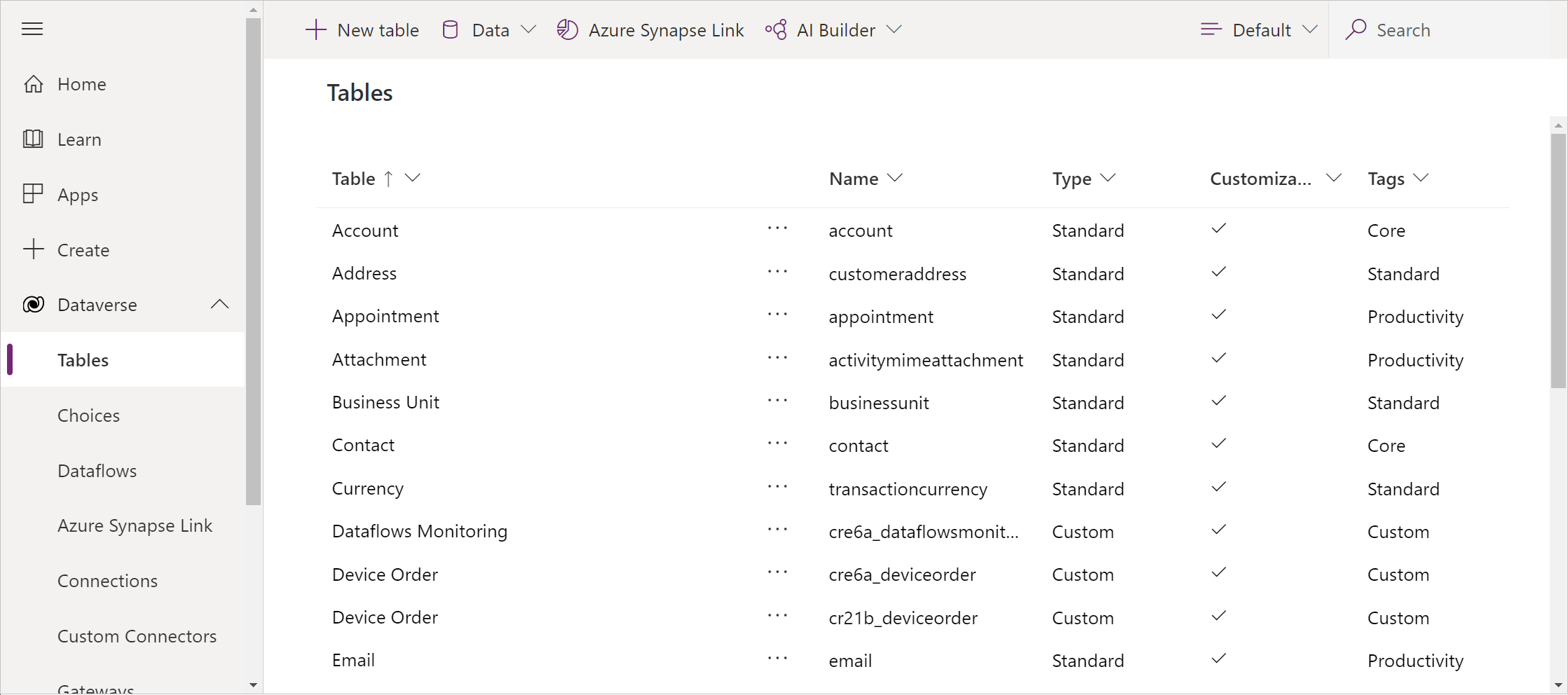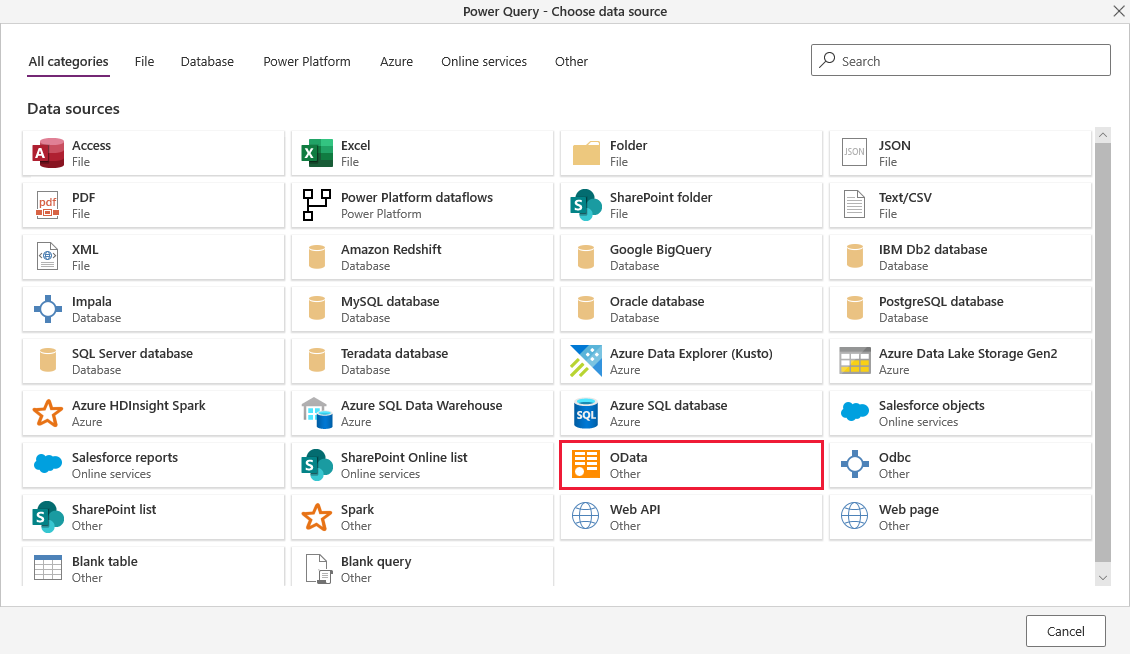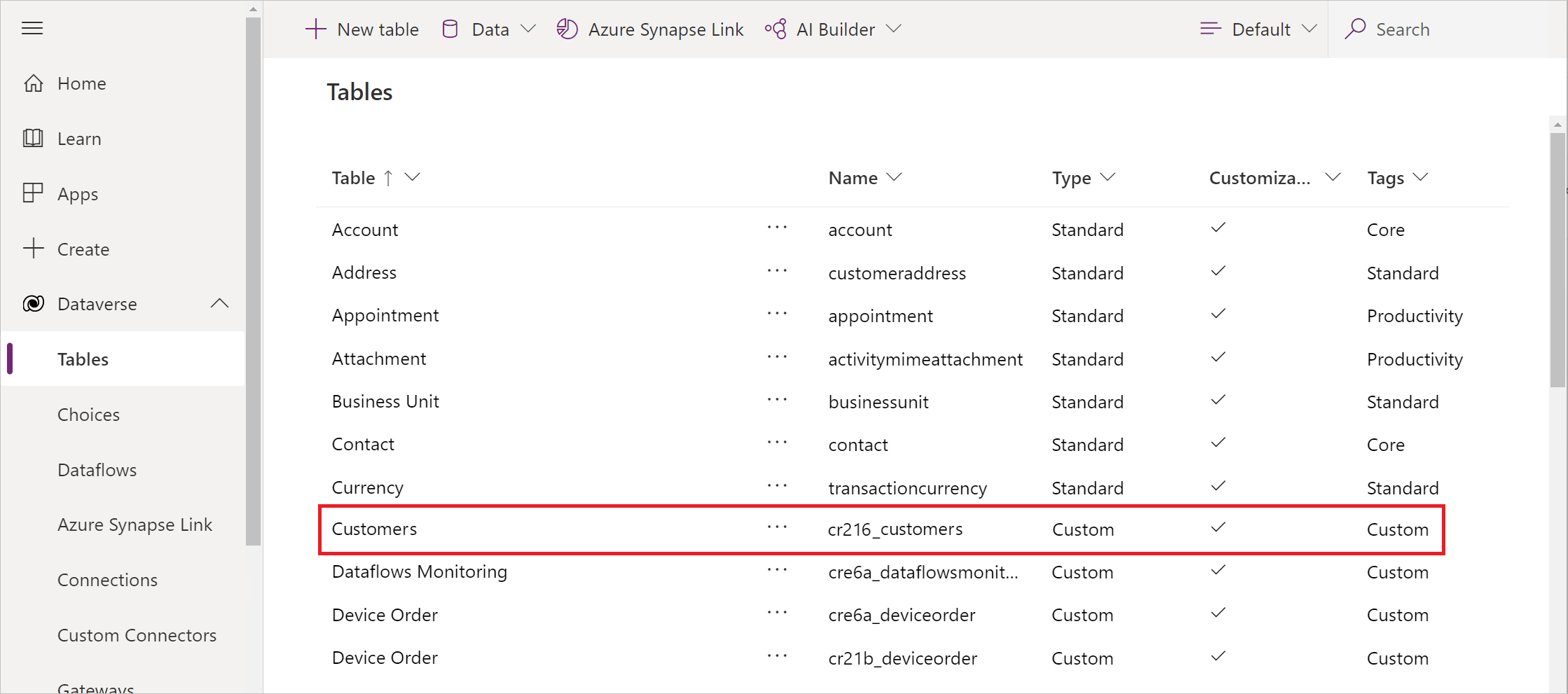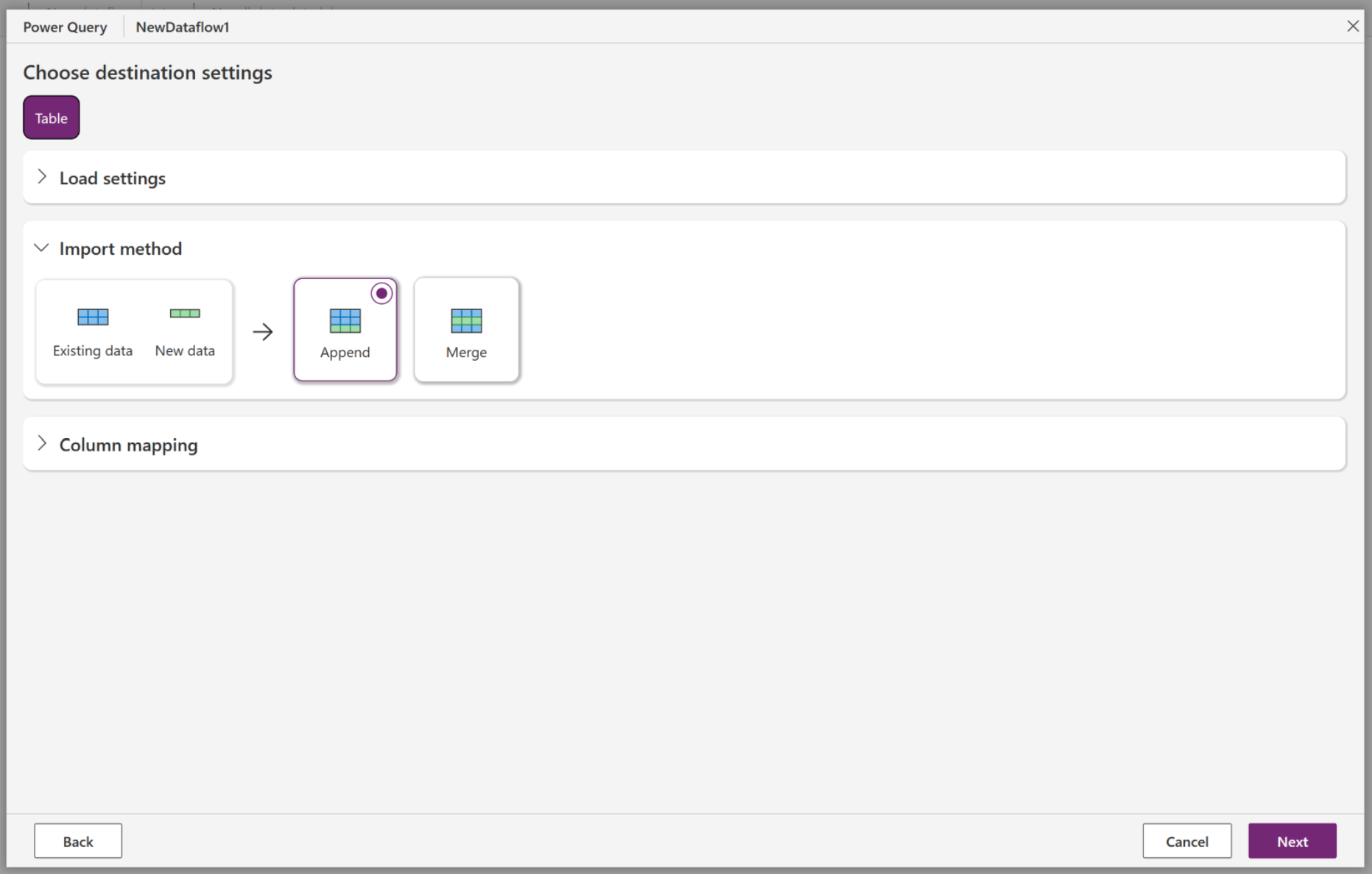Nota
O acesso a esta página requer autorização. Pode tentar iniciar sessão ou alterar os diretórios.
O acesso a esta página requer autorização. Pode tentar alterar os diretórios.
Neste procedimento, você cria uma tabela no Dataverse e preenche essa tabela com dados de um feed OData usando o Power Query. Você pode usar as mesmas técnicas para integrar dados dessas fontes online e locais, entre outras:
- SQL Server
- Salesforce
- IBM DB2
- Access
- Excel
- APIs da Web
- Feeds OData
- Ficheiros de texto
Você também pode filtrar, transformar e combinar dados antes de carregá-los em uma tabela nova ou existente.
Se não tiver uma licença para o Power Apps, pode inscrever-se gratuitamente.
Pré-requisitos
Antes de começar a seguir este artigo:
- Mude para um ambiente no qual você possa criar tabelas.
- Tem de ter um plano Power Apps por utilizador ou Power Apps por aplicação.
Especificar os dados de origem
Inicie sessão no Power Apps.
No painel de navegação, selecione Tabelas.
No menu de comandos, selecione Importar>dados de importação.
Na lista de fontes de dados, selecione OData.
Em Configurações de conexão, digite ou cole o seguinte URL e selecione Avançar:
https://services.odata.org/V4/Northwind/Northwind.svc/Na lista de tabelas, marque a caixa de seleção Clientes e selecione Avançar.
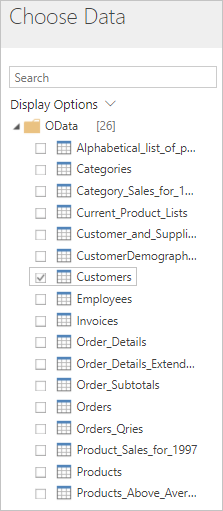
(facultativo) Modifique o esquema para atender às suas necessidades, escolhendo quais colunas incluir, transformando a tabela de uma ou mais maneiras, adicionando um índice ou coluna condicional ou fazendo outras alterações.
No canto inferior direito, selecione Avançar.
Especificar a tabela de destino (Pré-visualização)
Em Configurações de carregamento, selecione Carregar para nova tabela.
Você pode dar à nova tabela um nome ou nome de exibição diferente, mas deixar os valores padrão para seguir este tutorial exatamente.
Na lista Coluna Nome primário exclusivo, selecione ContactName e, em seguida, selecione Avançar.
Você pode especificar uma coluna de nome primário diferente, mapear uma coluna diferente na tabela de origem para cada coluna da tabela que você está criando ou ambas. Você também pode especificar se as colunas de texto na saída da consulta devem ser criadas como Texto de várias linhas ou Texto de linha única no Dataverso. Para seguir este tutorial exatamente, deixe o mapeamento de coluna padrão.
Selecione Atualizar manualmente para Power Query - Atualizar Definições e, em seguida, selecione Publicar.
Em Dataverse (perto da borda esquerda), selecione Tabelas para mostrar a lista de tabelas em seu banco de dados.
A tabela Customers que você criou a partir de um feed OData aparece como uma tabela personalizada.
Aviso
Os dados existentes podem ser alterados ou excluídos ao carregar dados em uma tabela do Dataverse enquanto as linhas Excluir que não existem mais na saída da consulta podem ser habilitadas ou uma coluna de chave primária definida.
Carregar na tabela existente (Pré-visualização)
Se você selecionar Carregar para a tabela existente, poderá especificar uma tabela Dataverse existente para carregar dados.
Quando você seleciona a tabela suspensa, pode haver até três tabelas Dataverse recomendadas para selecionar na parte superior da lista suspensa, seguidas por todas as outras tabelas Dataverse. Essas recomendações de tabela são baseadas na comparação dos metadados de coluna (nomes de colunas e tipos de coluna) com os metadados de coluna de tabelas Dataverse existentes. Até três tabelas Dataverse são recomendadas com a recomendação mais forte listada primeiro. Se nenhuma recomendação for encontrada, o padrão da lista suspensa será listar apenas todas as tabelas.
Depois de selecionar em qual tabela Dataverse carregar dados, escolha o método de importação. Acrescentar é selecionado por padrão e adiciona os dados como mais linhas à tabela Dataverse selecionada anteriormente. Mesclar atualiza linhas existentes em sua tabela Dataverse. Se Mesclar estiver selecionado, há uma opção para selecionar a coluna de chave primária que você deseja usar.
Mapeamento de colunas (Pré-visualização)
Depois de selecionar uma tabela Dataverse de destino e especificar o método de importação, as colunas são agrupadas em mapeadas, possíveis correspondências e não mapeadas. Você pode alternar entre esses agrupamentos selecionando as guias Mapeado, Correspondência possível ou Não mapeado na parte superior ou permanecer na guia padrão Mostrar tudo que lista todos os mapeamentos.
Os mapeamentos das colunas de origem e destino são agrupados da seguinte forma:
Mapeado: A correspondência semântica de alta confiança entre os significados dos nomes das colunas e os dois tipos de dados de coluna são os mesmos.
Não mapeado: Não há correspondências de colunas semânticas de alta confiança encontradas para esta coluna. Se esta coluna for uma coluna obrigatória, você deverá selecionar manualmente uma coluna de origem para mapear esses dados antes de prosseguir.
Correspondência possível: correspondência semântica entre os significados dos nomes das colunas, mas os tipos de dados das colunas de origem e de destino são diferentes.
Quando são feitas alterações manuais no mapeamento da coluna de origem, o status muda para Mapeado , a menos que os tipos de dados da coluna sejam diferentes. Nesse caso, o status é atualizado para Possível correspondência. Como acontece com todas as correspondências possíveis, uma mensagem de ação recomendada recomenda que você volte uma etapa no fluxo de dados e altere o tipo de coluna de origem para corresponder ao tipo de coluna de destino na tabela Dataverse.
Limitações Conhecidas
Atualmente, o mapeamento assistido por IA só pode detetar incompatibilidades de tipo entre colunas. Outros desafios de mapeamento de coluna na lista a seguir não são detetados, pois exigem a visualização dos registros de dados de entrada:
Truncamento: alta confiança na correspondência semântica entre origem e destino, mas pelo menos um registro na origem tem mais caracteres do que o limite de caracteres da coluna de destino.
Limites de valor: alta confiança na correspondência semântica entre origem e destino, mas pelo menos um registro na origem contém um valor fora do intervalo dos limites de valor definidos pela coluna de destino.
Valores de pesquisa: alta confiança na correspondência semântica entre origem e destino, mas pelo menos um registro na origem contém um valor não presente no valor de pesquisa definido pela coluna de destino.
Se aparecer uma mensagem de erro sobre permissões , contacte o administrador.
As sugestões para seleção de tabelas e mapeamento de colunas são fornecidas por uma solução que pode não estar disponível em um ambiente específico da Power Platform. Se essa solução não puder ser detetada, as sugestões para seleção de tabelas e mapeamento de colunas não serão fornecidas pelo sistema. No entanto, pode continuar a proceder manualmente.