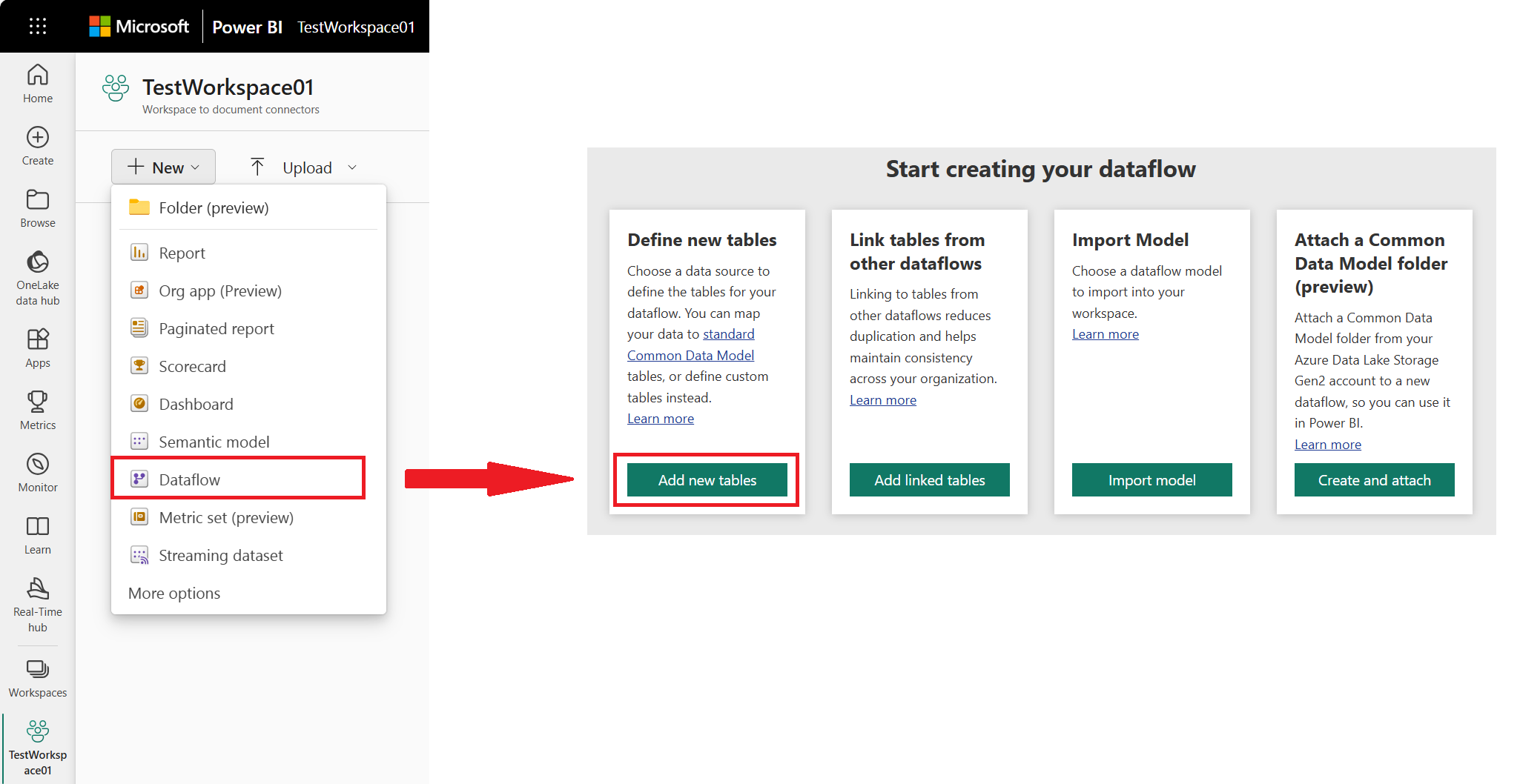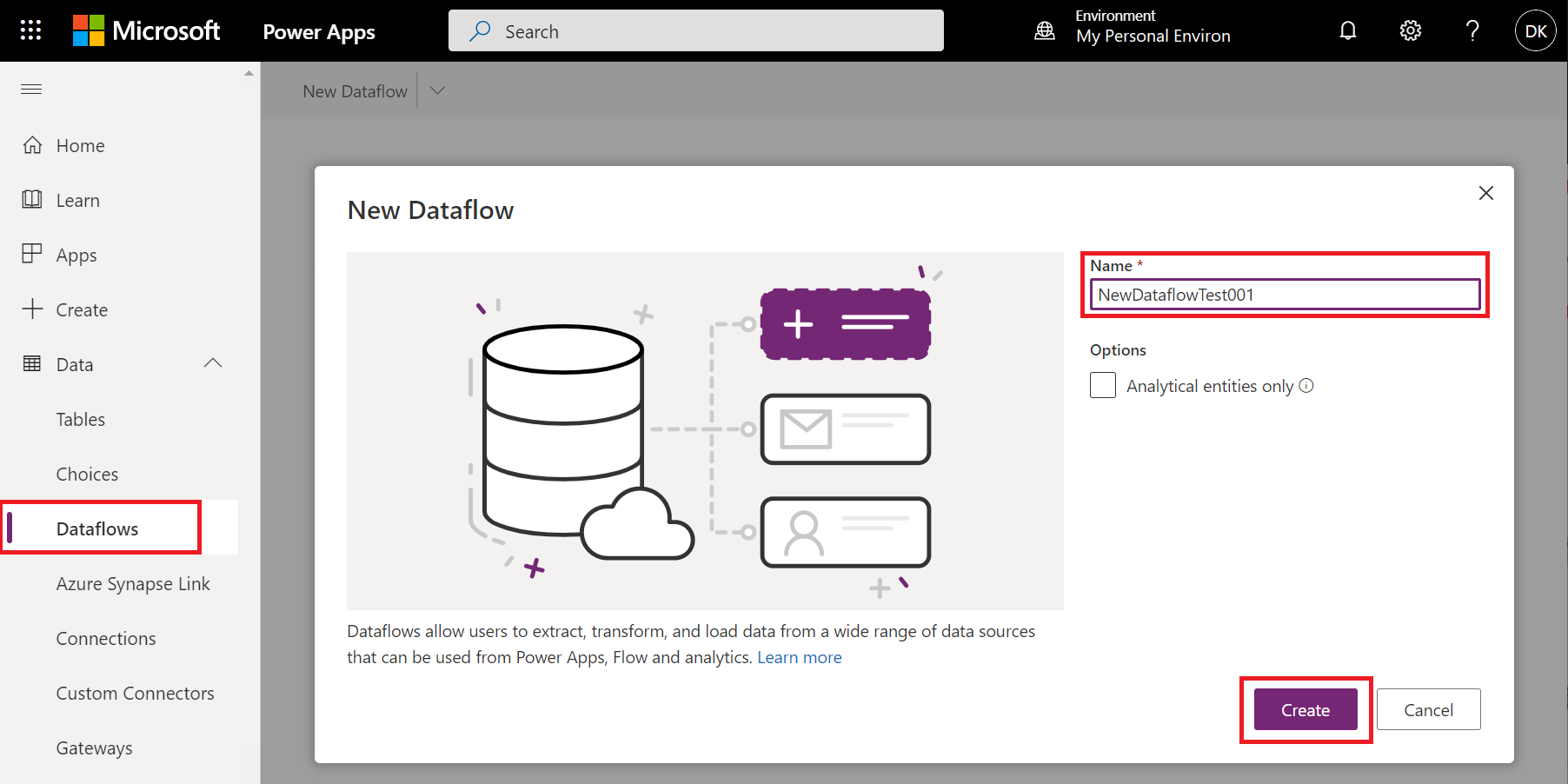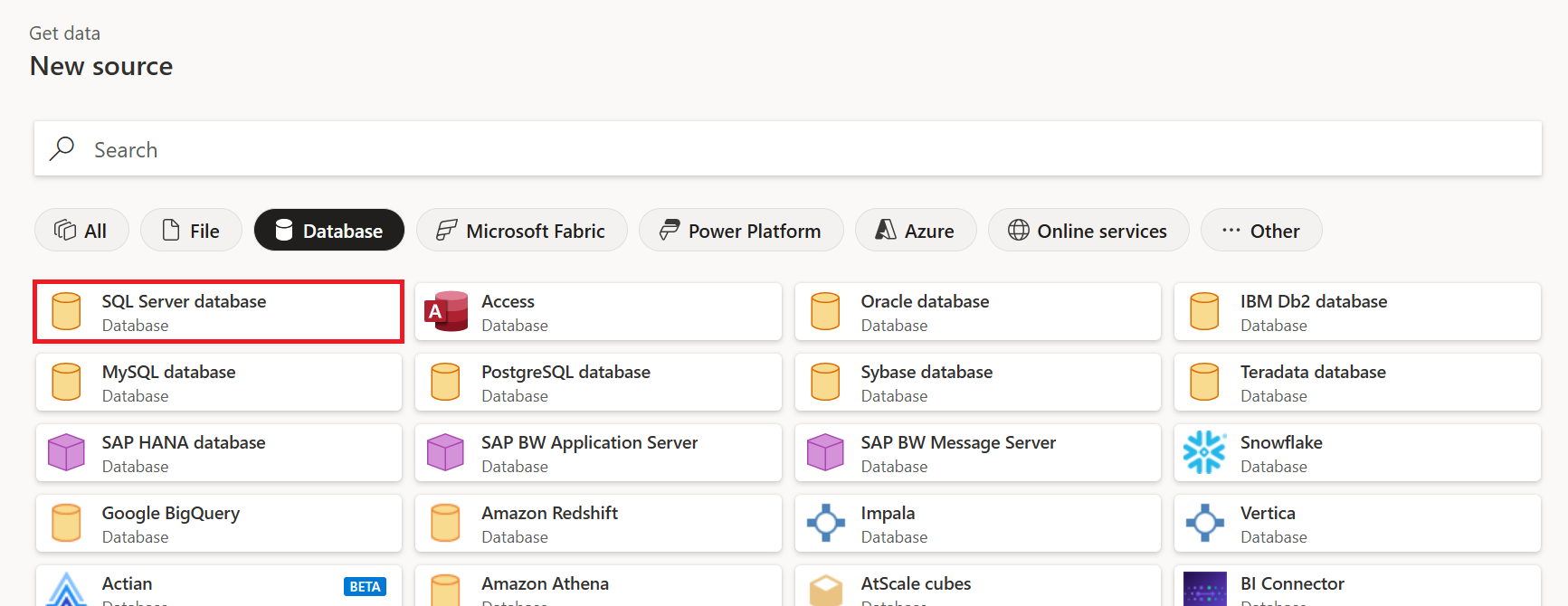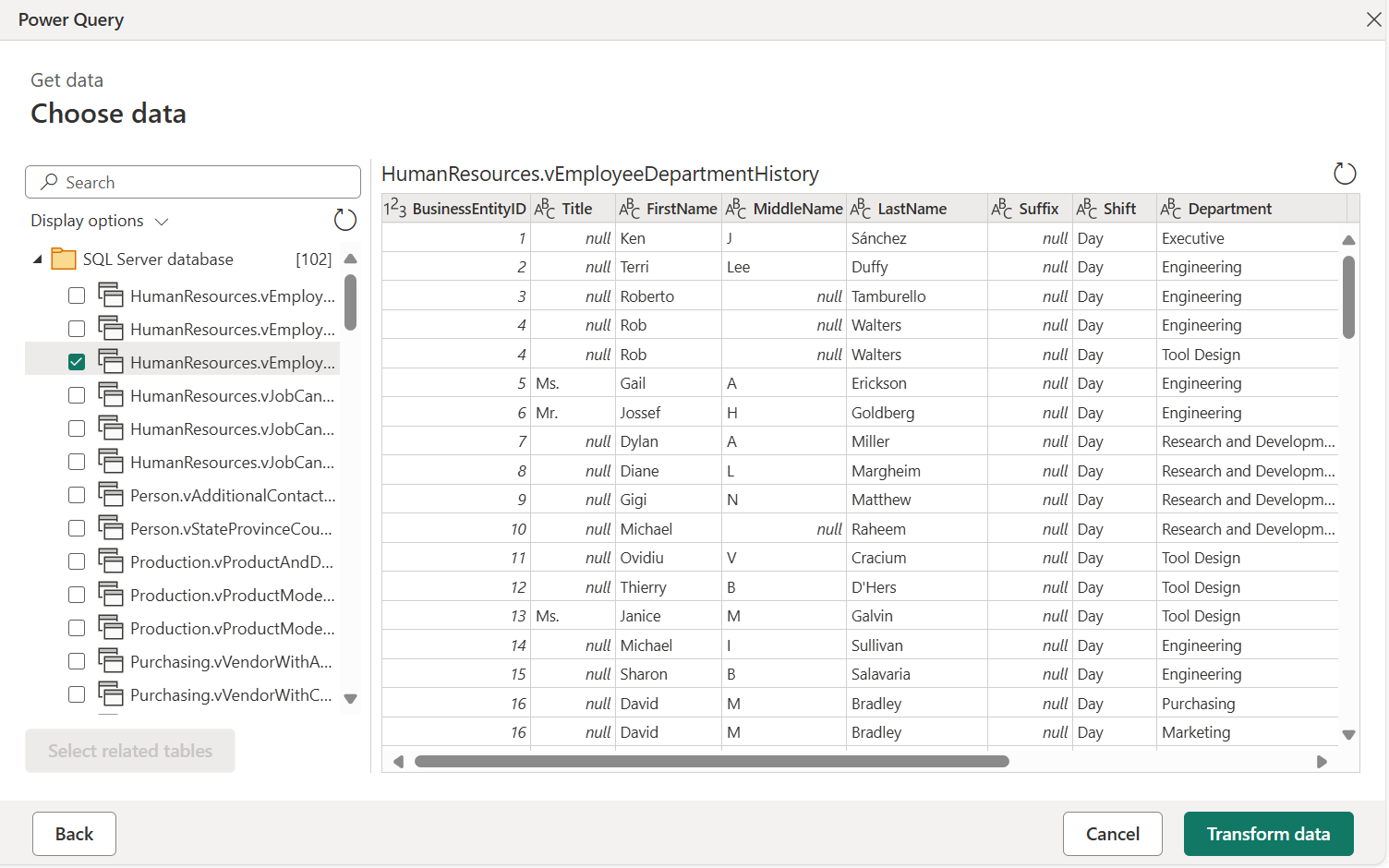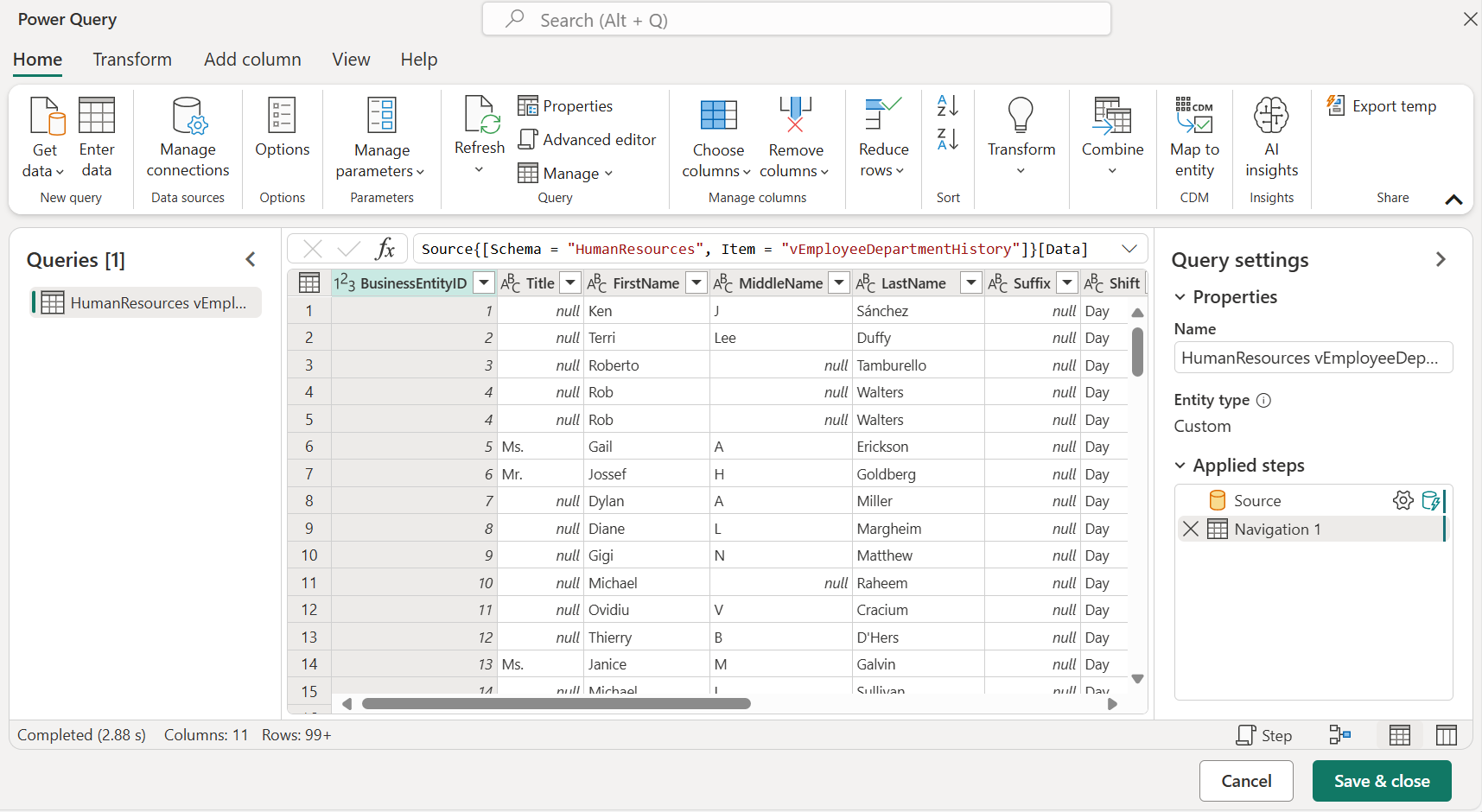Nota
O acesso a esta página requer autorização. Pode tentar iniciar sessão ou alterar os diretórios.
O acesso a esta página requer autorização. Pode tentar alterar os diretórios.
Com os fluxos de dados do Microsoft Power BI e da Power Platform, você pode se conectar a muitas fontes de dados diferentes para criar novos fluxos de dados ou adicionar novas tabelas a um fluxo de dados existente.
Este artigo descreve como criar fluxos de dados usando essas fontes de dados. Para obter uma visão geral de como criar e usar fluxos de dados, vá para Criar um fluxo de dados para o serviço do Power BI e Criar e usar fluxos de dados no Power Apps.
Criar um fluxo de dados a partir de uma fonte de dados
Para criar um fluxo de dados a partir de uma fonte de dados, primeiro você precisa se conectar aos seus dados.
Para se conectar a dados no Power BI:
- Abra um espaço de trabalho.
- Selecione Novo.
- Selecione Fluxo de dados no menu suspenso.
- Em Definir novas tabelas, selecione Adicionar novas tabelas.
Fontes de dados para fluxos de dados
Depois de criar o fluxo de dados a partir da ferramenta de criação de fluxo de dados, você verá a página Escolher fonte de dados. Use Pesquisar para procurar o nome do conector ou selecione Exibir mais para ver uma lista de todos os conectores disponíveis no serviço do Power BI.
Se você optar por exibir mais conectores, ainda poderá usar a Pesquisa para pesquisar o nome do conector ou escolher uma categoria para ver uma lista de conectores associados a essa categoria.
As seguintes categorias aparecem como separadores na página Nova origem :
- Todas as categorias
- Ficheiro
- Base de Dados
- Power Platform
- Azure
- Serviços Online
- Outro
Para obter uma lista de todas as origens de dados suportadas no Power Query, aceda a Conectores no Power Query.
Ligar a uma origem de dados
Para se conectar a uma fonte de dados, selecione a fonte de dados. Esta seção usa um exemplo para mostrar como o processo funciona, mas cada conexão de dados para fluxos de dados é semelhante no processo. Conectores diferentes podem exigir credenciais específicas ou outras informações, mas o fluxo é semelhante. Neste exemplo, o banco de dados do SQL Server é selecionado na categoria Conexão de dados do banco de dados .
Uma janela de conexão para a conexão de dados selecionada é exibida. Se as credenciais forem necessárias, você será solicitado a fornecê-las. A imagem a seguir mostra um servidor e um banco de dados sendo inseridos para se conectar a um banco de dados do SQL Server.
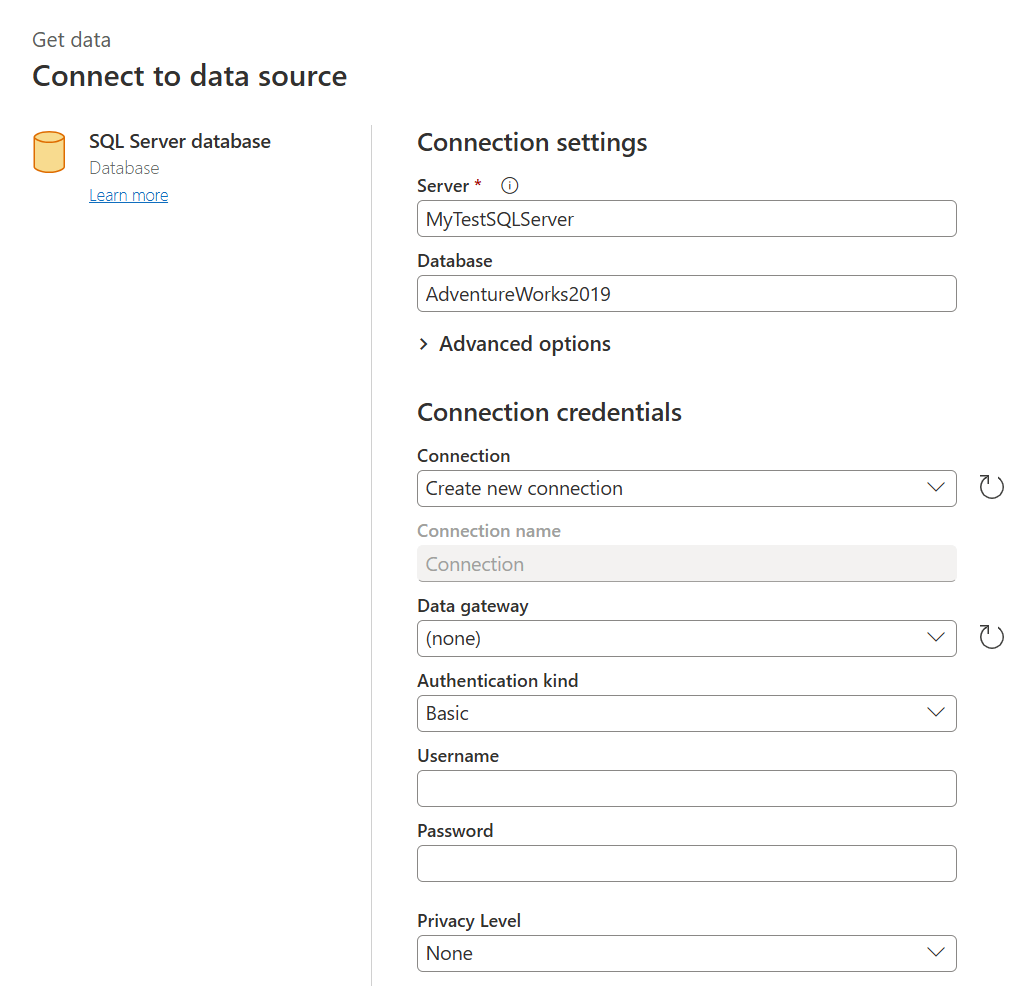
Depois que a URL do servidor ou as informações de conexão do recurso forem fornecidas, insira as credenciais a serem usadas para acessar os dados. Também pode ser necessário inserir o nome de um gateway de dados local. Em seguida, selecione Seguinte.
O Power Query Online inicia e estabelece a ligação à origem de dados. Em seguida, apresenta as tabelas disponíveis dessa fonte de dados na janela Navegador .
Você pode selecionar tabelas e dados para carregar marcando a caixa de seleção ao lado de cada um no painel esquerdo. Para transformar os dados escolhidos, selecione Transformar dados na parte inferior da janela Navegador . É apresentada uma página do editor do Power Query, onde pode editar consultas e efetuar quaisquer outras transformações que pretenda para os dados selecionados.
Conteúdos relacionados
Este artigo mostrou a quais fontes de dados você pode se conectar para fluxos de dados. Os artigos a seguir fornecem mais detalhes sobre cenários de uso comuns para fluxos de dados:
- Preparação de dados de autoatendimento no Power BI
- Usando a atualização incremental com fluxos de dados
- Criação de tabelas computadas em fluxos de dados
- Vincular tabelas entre fluxos de dados
Para obter informações sobre conectores individuais do Power Query, aceda à lista de referência de conectores do Power Query e selecione o conector sobre o qual pretende saber mais.
Os seguintes artigos abordam como utilizar os conectores do Power Query com mais detalhes:
- Onde obter dados
- Alternativas à conectividade pronta para uso no Power BI Desktop
- Conectar-se a dados usando interfaces genéricas
Informações adicionais sobre fluxos de dados e informações relacionadas podem ser encontradas nos seguintes artigos:
- Criar e usar fluxos de dados no Power BI
- Usando fluxos de dados com fontes de dados locais
- Recursos do desenvolvedor para fluxos de dados do Power BI
- Fluxos de dados e integração do Azure Data Lake (Pré-visualização)
Para mais informações sobre o Power Query e a atualização agendada, pode ler estes artigos:
Para obter mais informações sobre o Common Data Model, leia o artigo de visão geral: