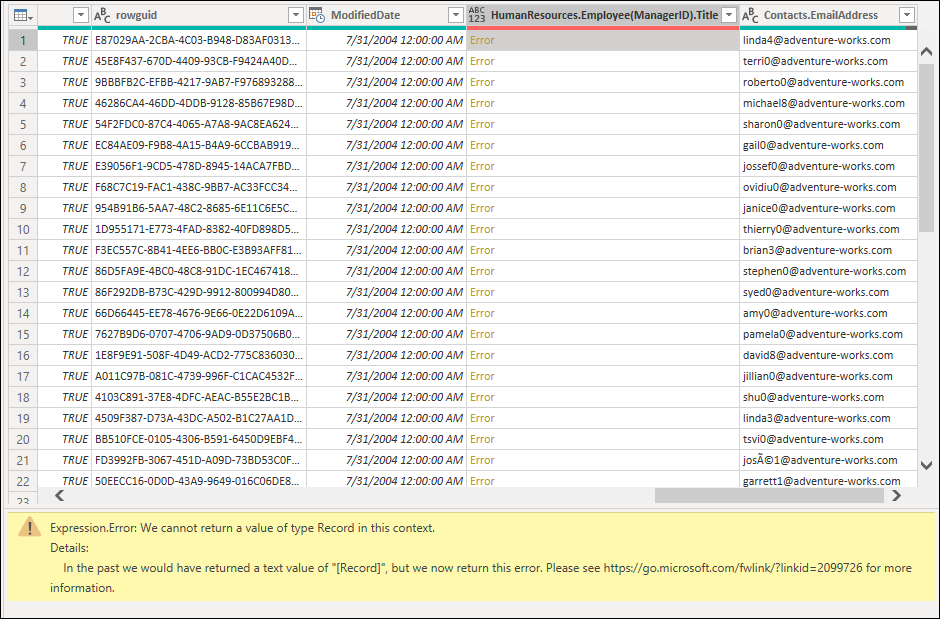Nota
O acesso a esta página requer autorização. Pode tentar iniciar sessão ou alterar os diretórios.
O acesso a esta página requer autorização. Pode tentar alterar os diretórios.
No Power Query, pode encontrar dois tipos de erros:
- Erros de nível de etapa
- Erros no nível da célula
Este artigo fornece sugestões sobre como corrigir os erros mais comuns que você pode encontrar em cada nível e descreve o motivo do erro, a mensagem de erro e os detalhes do erro para cada um.
Erro de nível de etapa
Um erro de nível de etapa impede que a consulta seja carregada e exibe os componentes de erro em um painel amarelo.
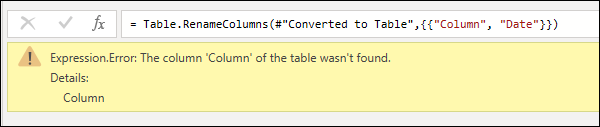
- Motivo do erro: A primeira parte antes do ponto. No exemplo anterior, o motivo do erro é Expression.Error.
- Mensagem de erro: A seção diretamente após o motivo. No exemplo anterior, a mensagem de erro é A coluna 'Coluna' da tabela não foi encontrada.
- Detalhe do erro: A seção diretamente após a cadeia de caracteres Details:. No exemplo anterior, o detalhe do erro é Column.
O Power Query Online apresenta detalhes ligeiramente diferentes. O detalhe do erro ainda é Coluna, mas a mensagem de erro online também contém o motivo do erro (Expression.Error) e o código de erro (10224).

Erros comuns em etapas
Em todos os casos, recomendamos que você examine atentamente o motivo do erro, a mensagem de erro e os detalhes do erro para entender o que está causando o erro. Você pode selecionar o botão Mostrar detalhes , se disponível, para mostrar mais detalhes sobre o erro.
Não é possível encontrar a origem de dados - DataSource.NotFound
Esse erro geralmente ocorre quando a fonte de dados está inacessível pelo usuário, o usuário não tem as credenciais corretas para acessar a fonte de dados ou a fonte foi movida para um local diferente.
Exemplo: Você tem uma consulta de um bloco de texto que foi localizado na unidade D e criado pelo usuário A. O usuário A compartilha a consulta com o usuário B, que não tem acesso à unidade D. Quando essa pessoa tenta executar a consulta, ela obtém um DataSource.NotFound porque não há unidade D em seu ambiente.

Soluções possíveis: Você pode alterar o caminho do arquivo de texto para um caminho ao qual ambos os usuários tenham acesso. Como usuário B, você pode alterar o caminho do arquivo para ser uma cópia local do mesmo arquivo de texto.
A coluna da tabela não foi encontrada
Esse erro geralmente é acionado quando uma etapa faz uma referência direta a um nome de coluna que não existe na consulta.
Exemplo: Você tem uma consulta de um arquivo de texto em que um dos nomes de coluna era Coluna. Na consulta, você tem uma etapa que renomeia essa coluna para Data. Mas houve uma alteração no arquivo de texto original, e ele não tem mais um título de coluna com o nome Coluna porque foi alterado manualmente para Data. O Power Query não consegue encontrar um título de coluna chamado Coluna, pelo que não pode mudar o nome de nenhuma coluna. Ele exibe o erro mostrado na imagem a seguir.
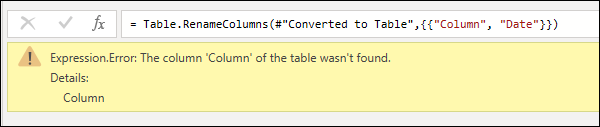
Soluções possíveis: Existem várias soluções para este caso, mas todas dependem do que você gostaria de fazer. Neste exemplo, como o cabeçalho correto da coluna Data já vem do seu arquivo de texto, você pode simplesmente remover a etapa que renomeia a coluna. Essa alteração permite que sua consulta seja executada sem esse erro.
Outros erros comuns no nível passo a passo
Ao combinar ou mesclar dados entre várias fontes de dados, você pode obter um erro Formula.Firewall , como o mostrado na imagem a seguir.
Esse erro ocorre por vários motivos, como os níveis de privacidade de dados entre fontes de dados ou a maneira como essas fontes de dados estão sendo combinadas ou mescladas. Para obter mais informações sobre como diagnosticar esse problema, vá para Firewall de privacidade de dados.
Erro no nível da célula
Um erro no nível da célula não impede que a consulta seja carregada, mas exibe valores de erro como Erro na célula. A seleção do espaço em branco na célula exibe o painel de erro abaixo da visualização de dados.
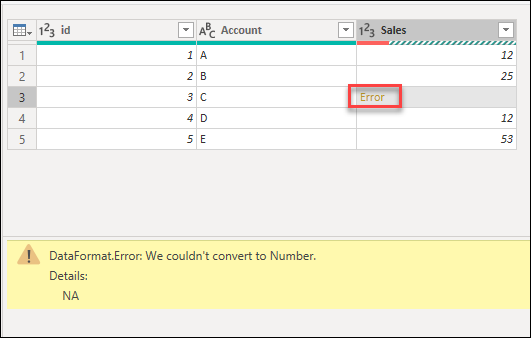
Observação
As ferramentas de criação de perfil de dados podem ajudá-lo a identificar mais facilmente erros no nível da célula com o recurso de qualidade de coluna. Para obter mais informações, vá para Ferramentas de criação de perfil de dados.
Tratamento de erros ao nível da célula
Quando encontrar erros ao nível da célula, o Power Query fornece um conjunto de funções para os tratar através da remoção, substituição ou manutenção dos erros.
Nas próximas seções, os exemplos fornecidos usam a mesma consulta de exemplo como ponto de partida. Nesta consulta, você tem uma coluna Sales que tem uma célula com um erro causado por um erro de conversão. O valor dentro dessa célula era NA, mas quando você transformou essa coluna em um número inteiro, o Power Query não conseguiu converter NA em um número, portanto, exibe o seguinte erro.
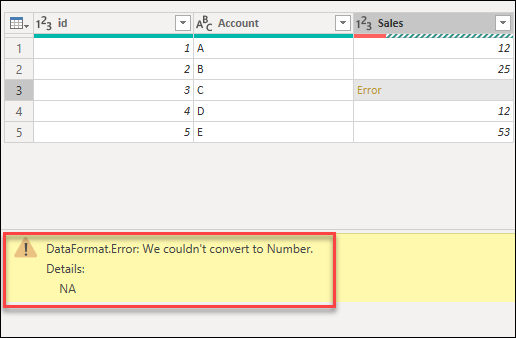
Remover erros
Para remover linhas com erros no Power Query, selecione primeiro a coluna que contém erros. No separador Base, no grupo Reduzir linhas, selecione Remover linhas. No menu pendente, selecione Remover erros.
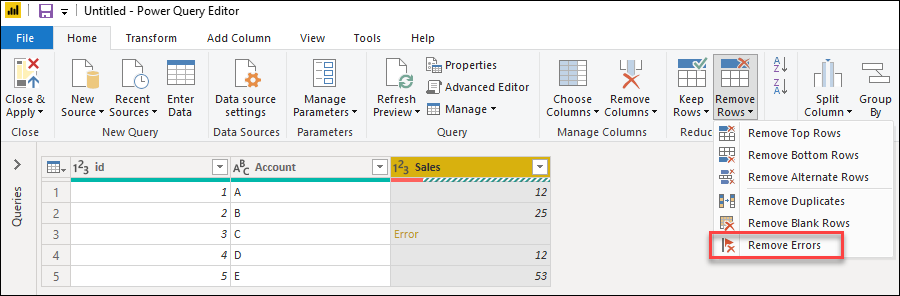
O resultado dessa operação fornece a tabela a seguir.
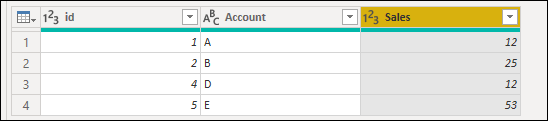
Substituir erros
Se, em vez de remover linhas com erros, você quiser substituir os erros por um valor fixo, você também pode fazê-lo. Para substituir linhas com erros, selecione primeiro a coluna que contém erros. Na guia Transformar, no grupo Todas as colunas, selecione Substituir valores. No menu pendente, selecione Substituir erros.
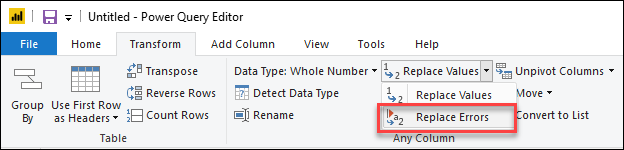
Na caixa de diálogo Substituir erros , insira o valor 10 porque deseja substituir todos os erros pelo valor 10.
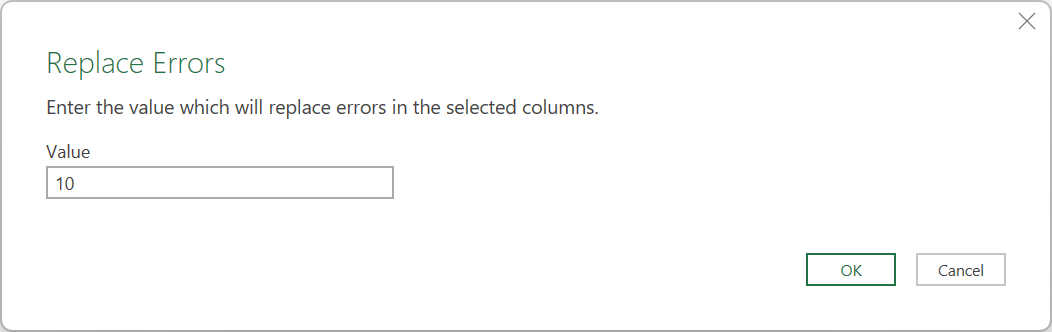
O resultado dessa operação fornece a tabela a seguir.
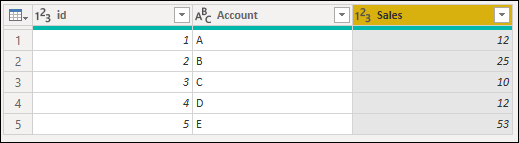
Manter erros
O Power Query pode servir como uma boa ferramenta de auditoria para identificar quaisquer linhas com erros, mesmo que não os corrija. Esta é a situação em que Manter erros pode ser útil. Para manter linhas com erros, selecione primeiro a coluna que contém erros. No separador Base , no grupo Reduzir linhas , selecione Manter linhas. No menu de seleção, selecione Manter erros.
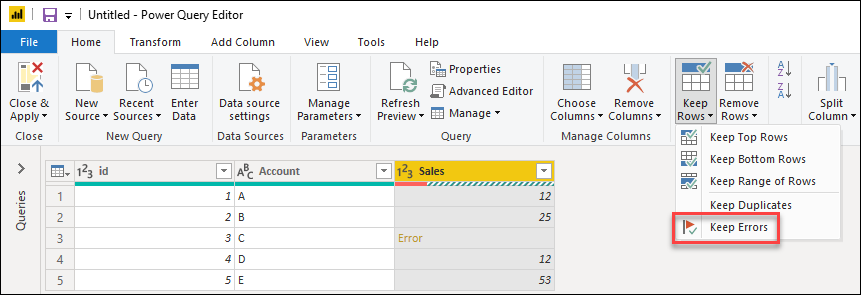
O resultado dessa operação fornece a tabela a seguir.

Erros comuns no nível da célula
Como em qualquer erro de nível de etapa, recomendamos que você examine de perto os motivos do erro, as mensagens de erro e os detalhes de erro fornecidos no nível da célula para entender o que está causando os erros. As secções seguintes abordam alguns dos erros mais frequentes ao nível da célula no Power Query.
Erros de conversão de tipo de dados
Normalmente acionado ao alterar o tipo de dados de uma coluna em uma tabela. Alguns valores encontrados na coluna não puderam ser convertidos para o tipo de dados desejado.
Exemplo: Você tem uma consulta que inclui uma coluna chamada Vendas. Uma célula nessa coluna tem NA como um valor de célula, enquanto o resto tem números inteiros como valores. Você decide converter o tipo de dados da coluna de texto para número inteiro, mas a célula com o valor NA causa um erro.
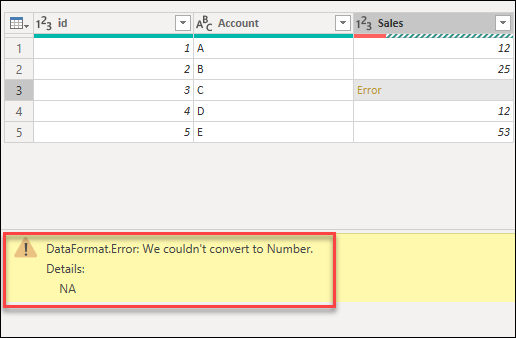
Soluções possíveis: Depois de identificar a linha com o erro, você pode modificar a fonte de dados para refletir o valor correto em vez de NA ou pode aplicar uma operação de erro Substituir para fornecer um valor para quaisquer valores NA que causem um erro.
Erros de operação
Ao tentar aplicar uma operação que não é suportada, como multiplicar um valor de texto por um valor numérico, ocorre um erro.
Exemplo: você deseja criar uma coluna personalizada para sua consulta criando uma cadeia de caracteres de texto que contenha a frase "Total de vendas: " concatenada com o valor da coluna Vendas . Ocorre um erro porque a operação de concatenação suporta apenas colunas de texto e não numéricas.
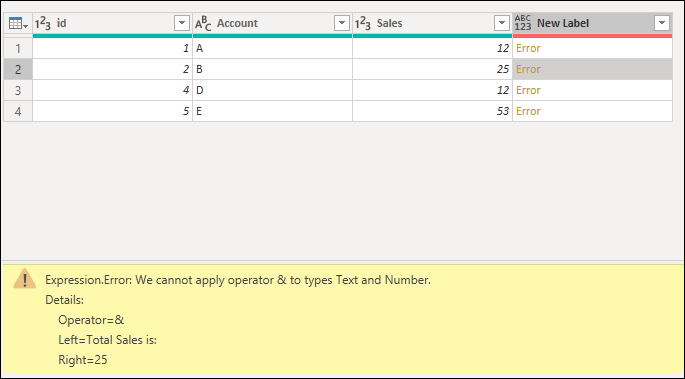
Soluções possíveis: antes de criar esta coluna personalizada, altere o tipo de dados da coluna Vendas para texto.
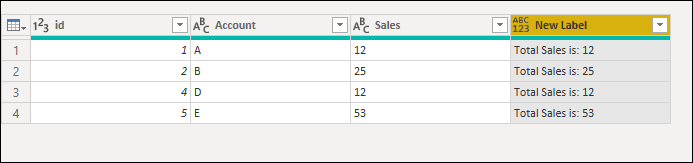
Valores aninhados mostrados como erros
Ao trabalhar com dados que contêm valores estruturados aninhados (como tabelas, listas ou registros), às vezes você pode encontrar o seguinte erro:
Expression.Error: We cannot return a value of type {value} in this context
Details: In the past we would have returned a text value of {value}, but we now return this error. Please see https://go.microsoft.com/fwlink/?linkid=2099726 for more information.
Esses erros geralmente ocorrem por dois motivos:
- Quando o Data Privacy Firewall armazena em buffer uma fonte de dados, os valores não escalares aninhados são automaticamente convertidos em erros.
- Quando uma coluna definida com o tipo de dados
Anycontém valores não escalares, tais valores são reportados como erros durante o carregamento (como numa Pasta de Trabalho no Excel ou no modelo de dados no Power BI Desktop).
Soluções possíveis:
- Remova a coluna que contém o erro ou defina um tipo de dados que não seja
Anypara essa coluna. - Altere os níveis de privacidade das fontes de dados envolvidas para uma que permita que eles sejam combinados sem serem armazenados em buffer.
- Nivele as tabelas antes de fazer uma mesclagem para eliminar colunas que contenham valores estruturados aninhados (como tabela, registro ou lista).