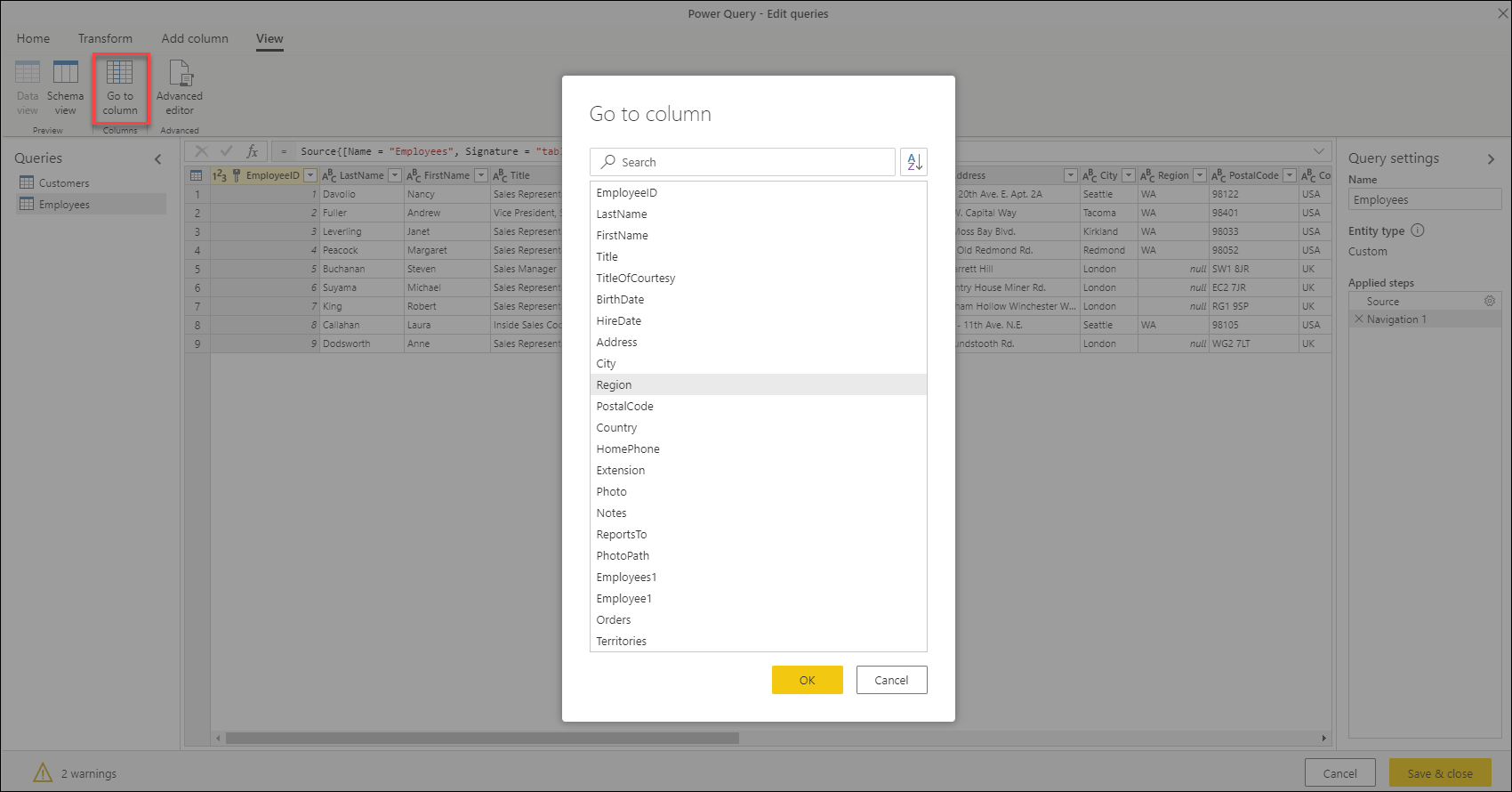Nota
O acesso a esta página requer autorização. Pode tentar iniciar sessão ou alterar os diretórios.
O acesso a esta página requer autorização. Pode tentar alterar os diretórios.
Um processo comum ao preparar dados é mover colunas no conjunto de dados.
Para realizar esse movimento, você pode selecionar a opção Mover ou arrastar e soltar a coluna.
Opção Mover
O exemplo a seguir mostra as diferentes maneiras de mover colunas. Este exemplo se concentra em mover a coluna Nome do Contato.

Mova a coluna usando a opção Mover . Esta opção está localizada no grupo Qualquer coluna na guia Transformar . Na opção Mover , as opções disponíveis são:
- Antes
- Depois de
- Para começar
- Para terminar

Também pode encontrar esta opção quando clica com o botão direito do rato numa coluna.

Se quiser mover uma coluna para a esquerda, selecione Antes.

A nova localização da coluna é agora uma coluna à esquerda da sua localização original.

Se quiser mover uma coluna para a direita, selecione Depois.

A nova localização da coluna é agora uma coluna à direita da sua localização original.

Se quiser mover a coluna para o espaço mais à esquerda do conjunto de dados, selecione Para início.

A nova localização da coluna está agora no lado esquerdo da tabela.

Se quiser mover a coluna para o espaço mais à direita do conjunto de dados, selecione Para terminar.

A nova localização da coluna está agora no lado direito da tabela.

Arrastar e largar
Outra maneira de mover uma coluna pelo conjunto de dados é arrastar e soltar a coluna. Mova a coluna para o local onde gostaria de a colocar.

Ir para a funcionalidade de coluna
Se pretender encontrar uma coluna específica, aceda ao separador Ver no friso e selecione Ir para coluna.
A partir daí, você pode selecionar especificamente a coluna que gostaria de visualizar, o que é especialmente útil se houver muitas colunas.