Exemplos de dobragem de consulta
Este artigo fornece alguns cenários de exemplo para cada um dos três resultados possíveis para dobragem de consulta. Ele também inclui algumas sugestões sobre como tirar o máximo proveito do mecanismo de dobragem de consultas e o efeito que ele pode ter em suas consultas.
Cenário
Imagine um cenário em que, usando o banco de dados Wide World Importers para o banco de dados SQL do Azure Synapse Analytics, você é encarregado de criar uma consulta no Power Query que se conecta fact_Sale à tabela e recupera as últimas 10 vendas com apenas os seguintes campos:
- Chave de venda
- Chave do Cliente
- Chave de data da fatura
- Description
- Quantidade
Nota
Para fins de demonstração, este artigo usa o banco de dados descrito no tutorial sobre como carregar o banco de dados Wide World Importers no Azure Synapse Analytics. A principal diferença neste artigo é que a fact_Sale tabela contém apenas dados para o ano 2000, com um total de 3.644.356 linhas.
Embora os resultados possam não corresponder exatamente aos resultados obtidos seguindo o tutorial da documentação do Azure Synapse Analytics, o objetivo deste artigo é mostrar os principais conceitos e o impacto que a dobragem de consultas pode ter em suas consultas.
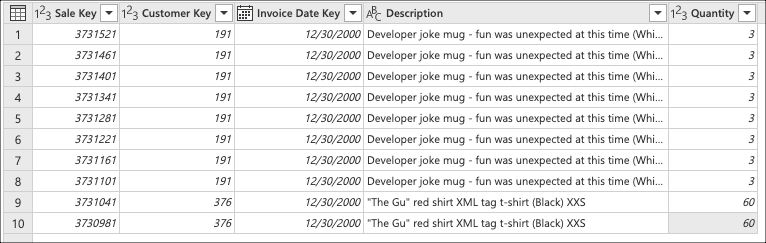
Este artigo mostra três maneiras de obter a mesma saída com diferentes níveis de dobragem de consulta:
- Sem dobragem de consulta
- Dobragem parcial da consulta
- Dobragem completa da consulta
Nenhum exemplo de dobragem de consulta
Importante
As consultas que dependem exclusivamente de fontes de dados não estruturadas ou que não têm um mecanismo de computação, como arquivos CSV ou Excel, não têm recursos de dobragem de consulta. Isto significa que o Power Query avalia todas as transformações de dados necessárias utilizando o motor do Power Query.
Depois de se conectar ao banco de dados e navegar até a fact_Sale tabela, selecione a transformação Manter linhas inferiores localizada dentro do grupo Reduzir linhas da guia Página Inicial .
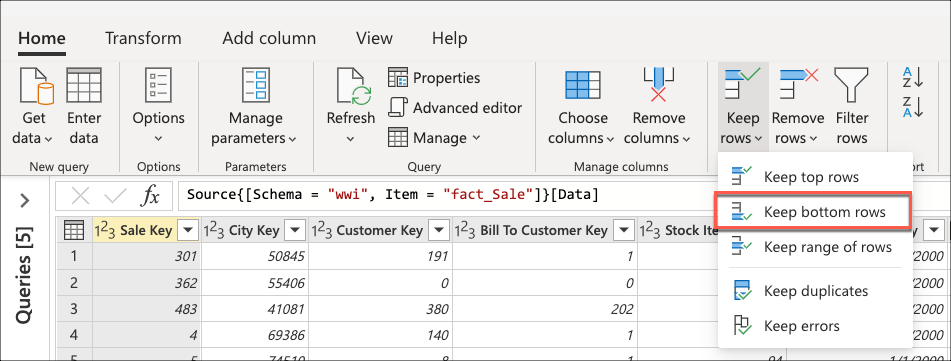
Depois de selecionar essa transformação, uma nova caixa de diálogo é exibida. Nesta nova caixa de diálogo, pode introduzir o número de linhas que pretende manter. Nesse caso, insira o valor 10 e selecione OK.
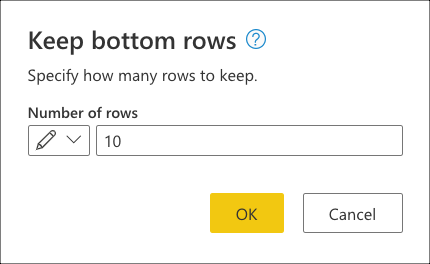
Gorjeta
Para este caso, a realização desta operação produz o resultado das últimas dez vendas. Na maioria dos cenários, recomendamos que você forneça uma lógica mais explícita que defina quais linhas são consideradas por último aplicando uma operação de classificação na tabela.
Em seguida, selecione a transformação Escolher colunas localizada dentro do grupo Gerenciar colunas da guia Página Inicial . Em seguida, você pode selecionar as colunas que deseja manter da tabela e remover o restante.
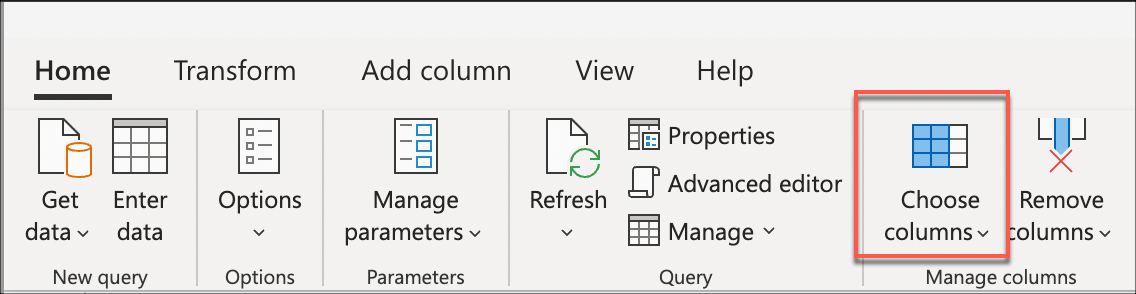
Por fim, dentro da caixa de diálogo Escolher colunas, selecione as Sale Keycolunas , Customer Key, Invoice Date KeyDescription, e selecione Quantity OK.
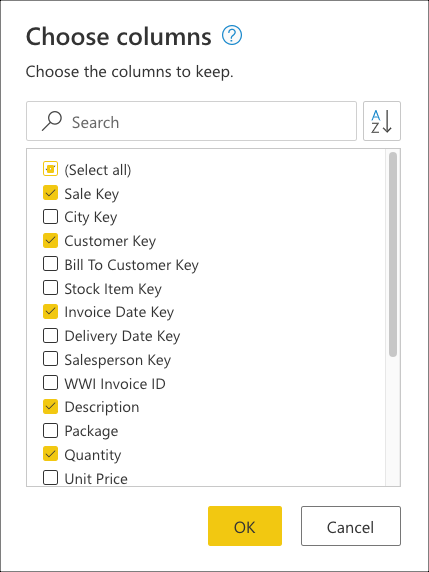
O exemplo de código a seguir é o script M completo para a consulta que você criou:
let
Source = Sql.Database(ServerName, DatabaseName),
Navigation = Source{[Schema = "wwi", Item = "fact_Sale"]}[Data],
#"Kept bottom rows" = Table.LastN(Navigation, 10),
#"Choose columns" = Table.SelectColumns(#"Kept bottom rows", {"Sale Key", "Customer Key", "Invoice Date Key", "Description", "Quantity"})
in
#"Choose columns""
Sem dobragem de consulta: Noções básicas sobre a avaliação da consulta
Em Passos aplicados no editor do Power Query, irá notar que os indicadores de dobragem de consulta para Linhas inferiores mantidas e Escolher colunas estão marcados como passos que serão avaliados fora da origem de dados ou, por outras palavras, pelo motor do Power Query.
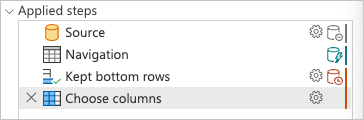
Você pode clicar com o botão direito do mouse na última etapa da consulta, a chamada Escolher colunas, e selecionar a opção que lê Exibir plano de consulta. O objetivo do plano de consulta é fornecer uma exibição detalhada de como sua consulta é executada. Para saber mais sobre esse recurso, vá para Plano de consulta.
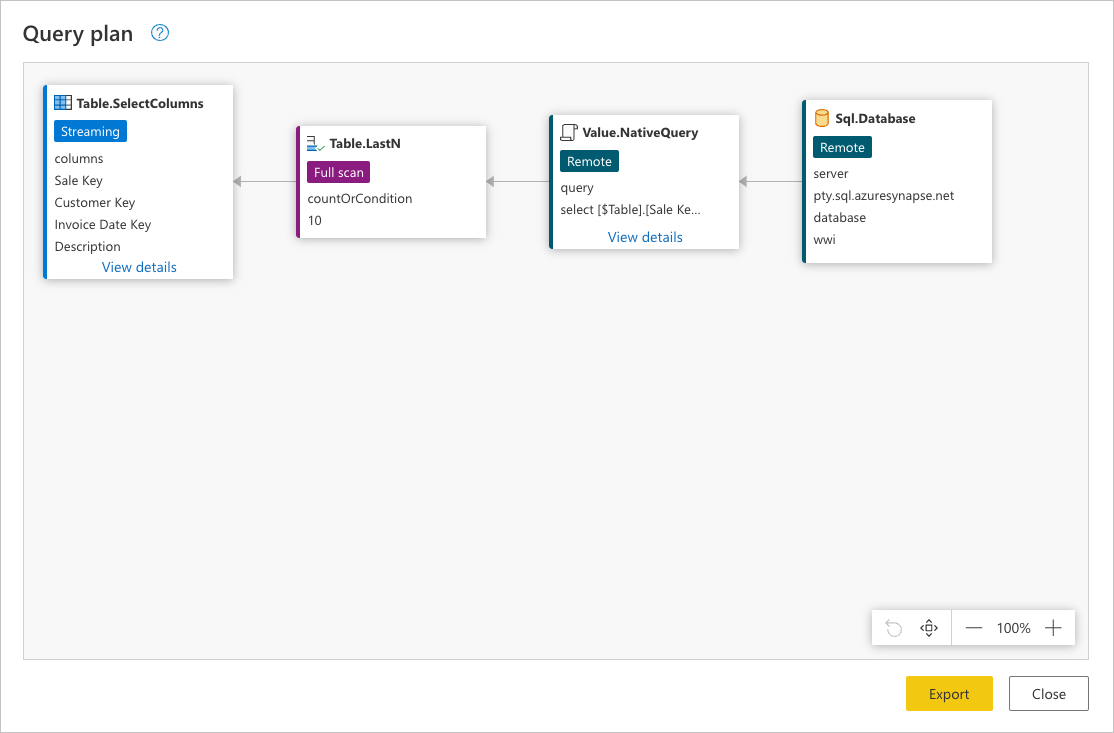
Cada caixa na imagem anterior é chamada de nó. Um nó representa o detalhamento da operação para atender a essa consulta. Os nós que representam fontes de dados, como o SQL Server no exemplo acima e o Value.NativeQuery nó, representam qual parte da consulta é descarregada para a fonte de dados. Os restantes nós, neste caso Table.LastN e Table.SelectColumns destacados no retângulo na imagem anterior, são avaliados pelo motor do Power Query. Esses dois nós representam as duas transformações adicionadas, Linhas inferiores mantidas e Escolher colunas. O restante dos nós representa operações que acontecem no nível da fonte de dados.
Para ver a solicitação exata enviada à sua fonte de dados, selecione Exibir detalhes no Value.NativeQuery nó.
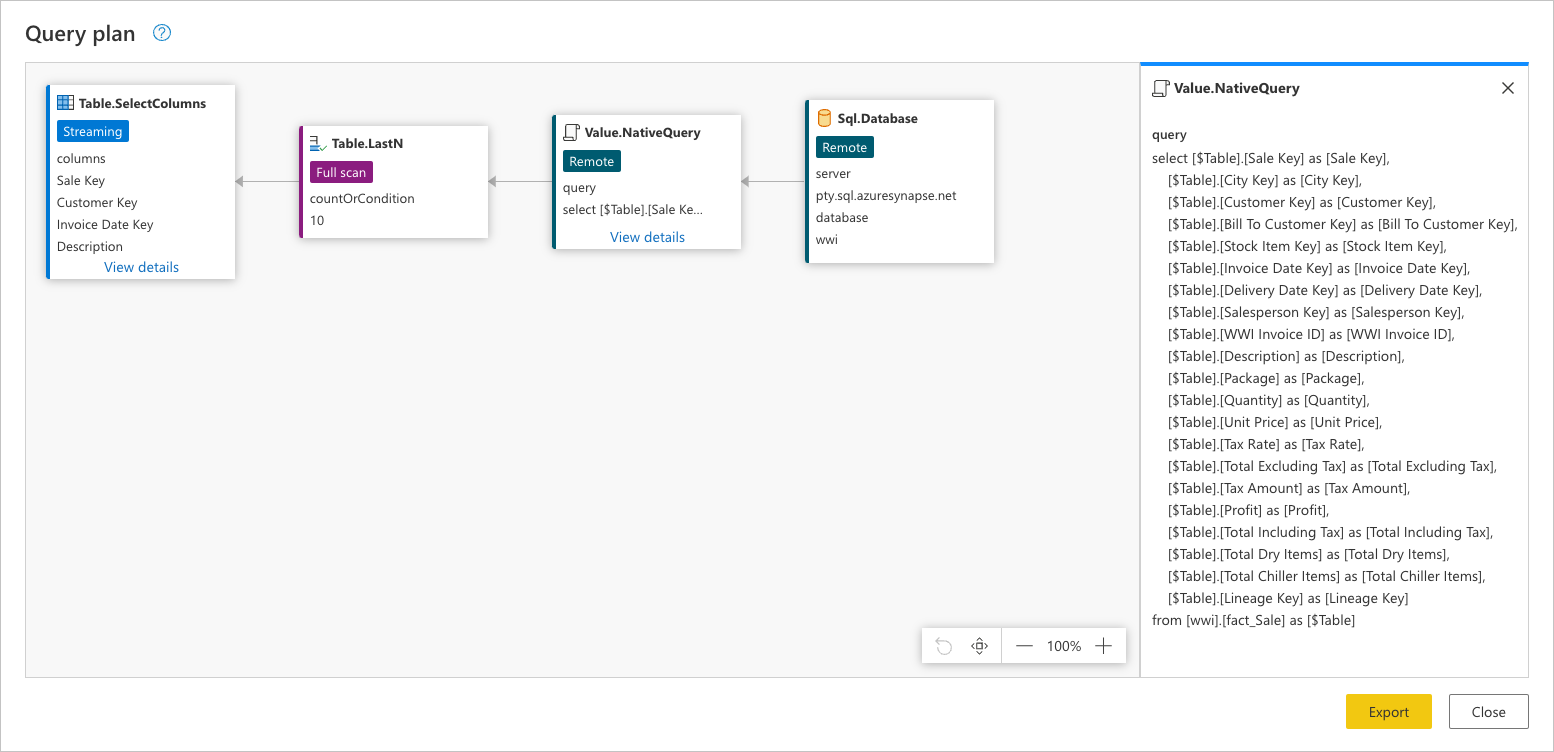
Essa solicitação de fonte de dados está no idioma nativo da sua fonte de dados. Nesse caso, essa linguagem é SQL e essa instrução representa uma solicitação para todas as linhas e campos da fact_Sale tabela.
Consultar essa solicitação de fonte de dados pode ajudá-lo a entender melhor a história que o plano de consulta tenta transmitir:
Sql.Database: Este nó representa o acesso à fonte de dados. Conecta-se ao banco de dados e envia solicitações de metadados para entender seus recursos.Value.NativeQuery: Representa a solicitação que foi gerada pelo Power Query para atender à consulta. O Power Query envia as solicitações de dados em uma instrução SQL nativa para a fonte de dados. Nesse caso, isso representa todos os registros e campos (colunas) dafact_Saletabela. Para este cenário, este caso é indesejável, pois a tabela contém milhões de linhas e os juros estão apenas nos últimos 10.Table.LastN: Assim que o Power Query recebe todos os registos dafact_Saletabela, utiliza o motor do Power Query para filtrar a tabela e manter apenas as últimas 10 linhas.Table.SelectColumns: O Power Query utilizará a saída doTable.LastNnó e aplicará uma nova transformação chamadaTable.SelectColumns, que seleciona as colunas específicas que pretende manter de uma tabela.
Para a sua avaliação, esta consulta teve de descarregar todas as linhas e campos da fact_Sale tabela. Essa consulta levou em média 6 minutos e 1 segundo para ser processada em uma instância padrão de fluxos de dados do Power BI (que contabiliza a avaliação e o carregamento de dados para fluxos de dados).
Exemplo de dobragem parcial de consulta
Depois de se conectar ao banco de dados e navegar até a fact_Sale tabela, você começa selecionando as colunas que deseja manter da tabela. Selecione a transformação Escolher colunas localizada dentro do grupo Gerenciar colunas na guia Página Inicial . Essa transformação ajuda você a selecionar explicitamente as colunas que deseja manter da tabela e remover o restante.
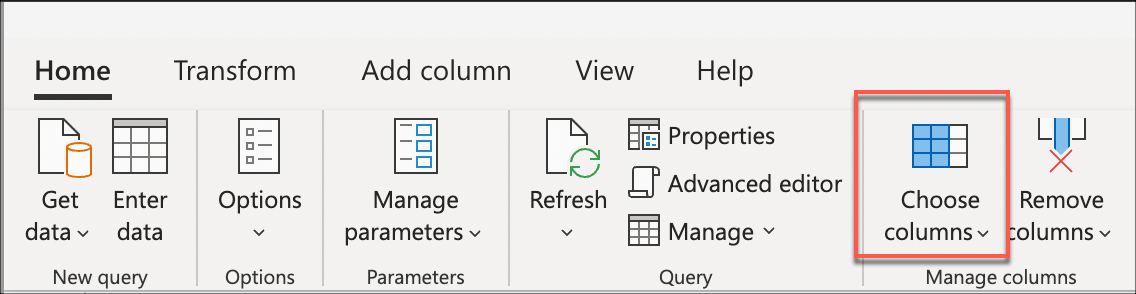
Dentro da caixa de diálogo Escolher colunas, selecione as Sale Keycolunas , Customer Key, Invoice Date KeyDescription, e selecione Quantity OK.
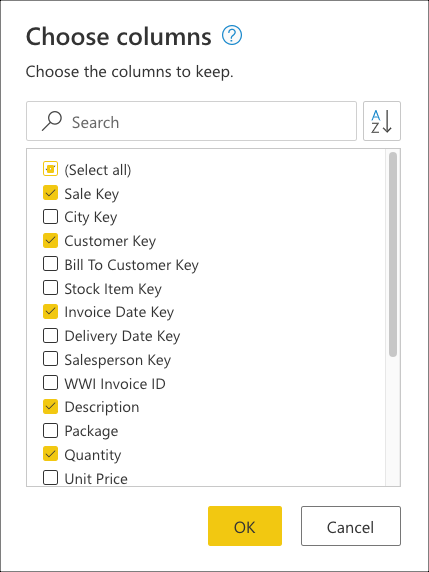
Agora você cria uma lógica que classificará a tabela para ter as últimas vendas na parte inferior da tabela. Selecione a Sale Key coluna, que é a chave primária e a sequência incremental ou índice da tabela. Classifique a tabela usando apenas este campo em ordem crescente no menu de contexto da coluna.
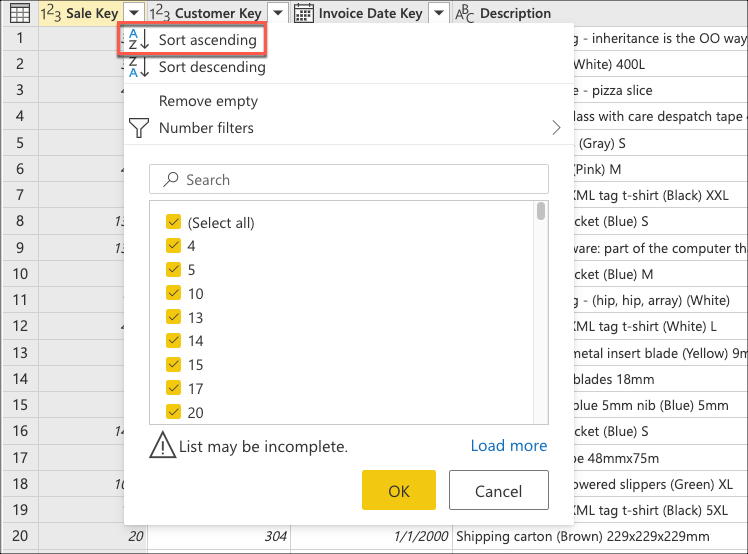
Em seguida, selecione o menu contextual da tabela e escolha a transformação Manter linhas inferiores .
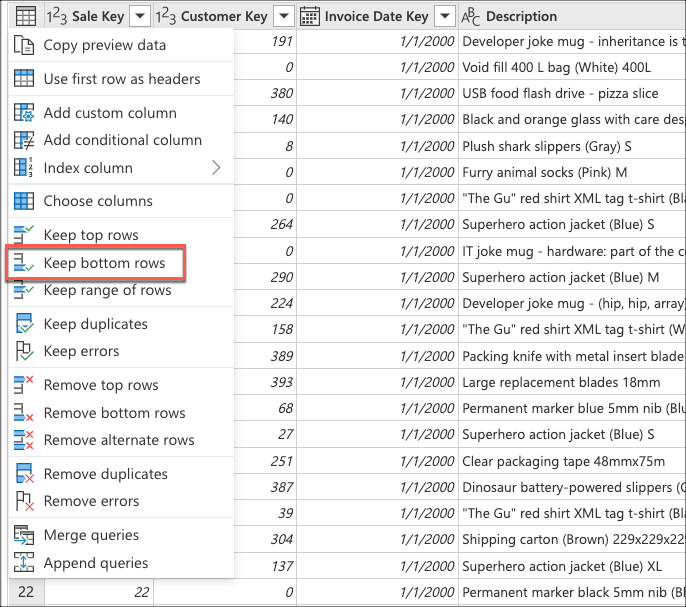
Em Manter linhas inferiores, insira o valor 10 e selecione OK.
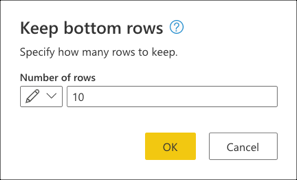
O exemplo de código a seguir é o script M completo para a consulta que você criou:
let
Source = Sql.Database(ServerName, DatabaseName),
Navigation = Source{[Schema = "wwi", Item = "fact_Sale"]}[Data],
#"Choose columns" = Table.SelectColumns(Navigation, {"Sale Key", "Customer Key", "Invoice Date Key", "Description", "Quantity"}),
#"Sorted rows" = Table.Sort(#"Choose columns", {{"Sale Key", Order.Ascending}}),
#"Kept bottom rows" = Table.LastN(#"Sorted rows", 10)
in
#"Kept bottom rows"
Exemplo de dobragem parcial de consulta: Noções básicas sobre a avaliação da consulta
Ao verificar o painel de etapas aplicadas, você percebe que os indicadores de dobragem de consulta estão mostrando que a última transformação adicionada, Kept bottom rows, está marcada como uma etapa que será avaliada fora da fonte de dados ou, em outras palavras, pelo mecanismo do Power Query.
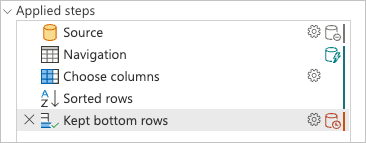
Você pode clicar com o botão direito do mouse na última etapa da consulta, a chamada Kept bottom rows, e selecionar a opção Plano de consulta para entender melhor como a consulta pode ser avaliada.
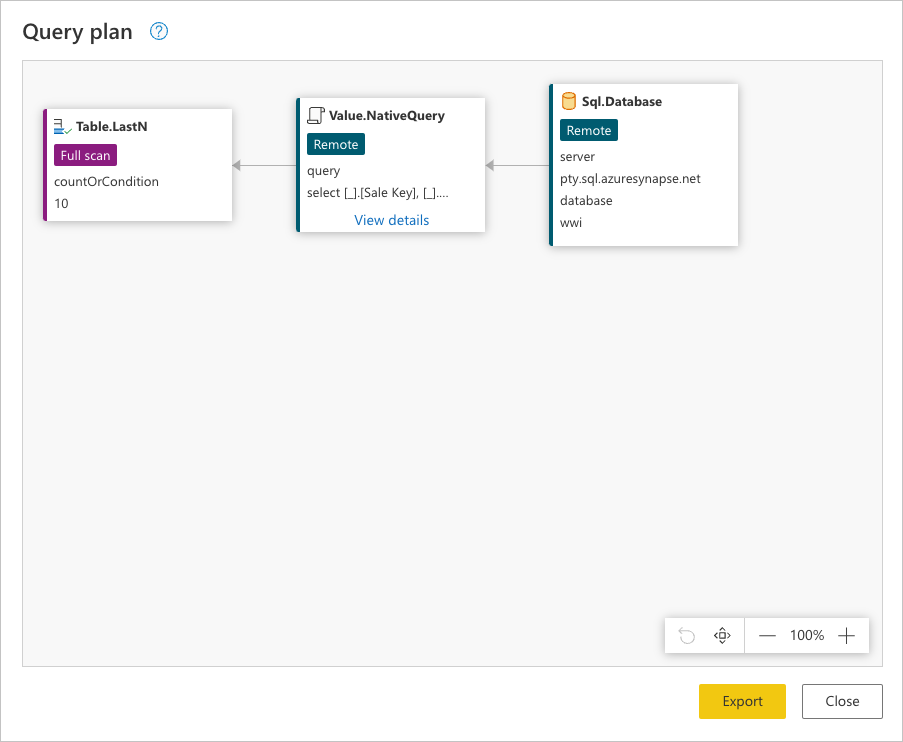
Cada caixa na imagem anterior é chamada de nó. Um nó representa todos os processos que precisam acontecer (da esquerda para a direita) para que sua consulta seja avaliada. Alguns desses nós podem ser avaliados na fonte de dados, enquanto outros, como o nó para Table.LastN, representado pela etapa Linhas inferiores mantidas, são avaliados usando o mecanismo do Power Query.
Para ver a solicitação exata enviada à sua fonte de dados, selecione Exibir detalhes no Value.NativeQuery nó.
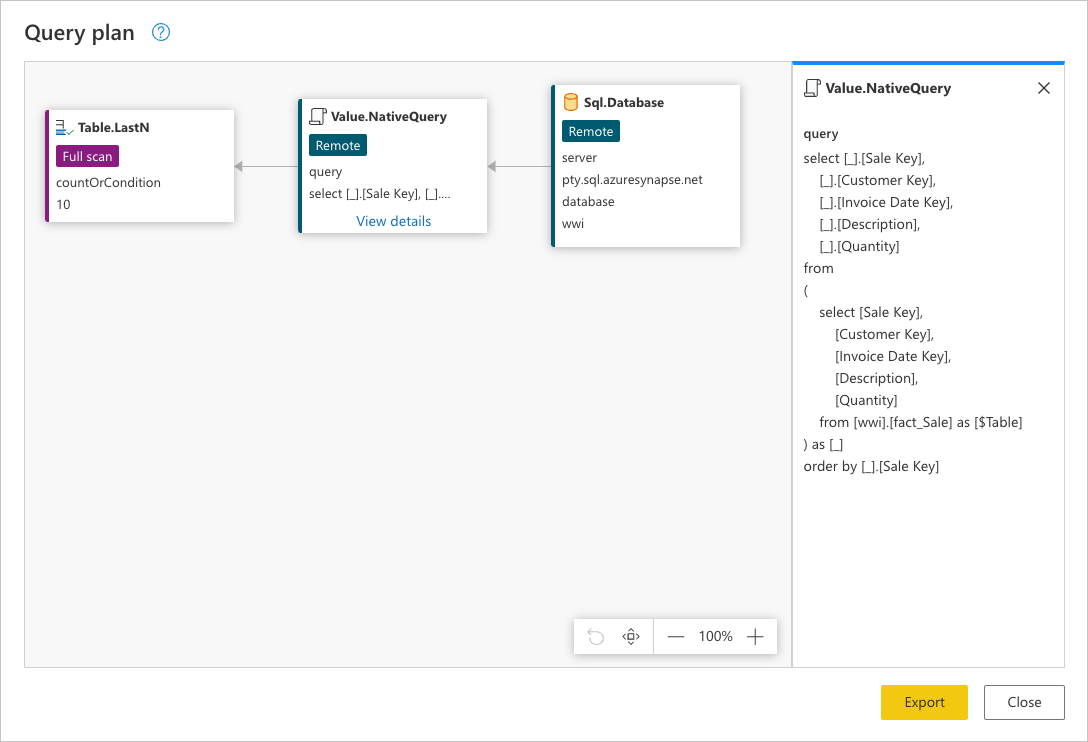
Essa solicitação está no idioma nativo da sua fonte de dados. Nesse caso, essa linguagem é SQL e essa instrução representa uma solicitação para todas as linhas, com apenas os campos solicitados da fact_Sale tabela ordenados pelo Sale Key campo.
Consultar essa solicitação de fonte de dados pode ajudá-lo a entender melhor a história que o plano de consulta completo tenta transmitir. A ordem dos nós é um processo sequencial que começa solicitando os dados da sua fonte de dados:
Sql.Database: Conecta-se ao banco de dados e envia solicitações de metadados para entender seus recursos.Value.NativeQuery: Representa a solicitação que foi gerada pelo Power Query para atender à consulta. O Power Query envia as solicitações de dados em uma instrução SQL nativa para a fonte de dados. Nesse caso, isso representa todos os registros, com apenas os campos solicitados dafact_Saletabela no banco de dados classificados em ordem crescente peloSales Keycampo.Table.LastN: Assim que o Power Query recebe todos os registos dafact_Saletabela, utiliza o motor do Power Query para filtrar a tabela e manter apenas as últimas 10 linhas.
Para sua avaliação, esta consulta teve que baixar todas as linhas e apenas os campos obrigatórios da fact_Sale tabela. Demorou em média 3 minutos e 4 segundos para ser processado em uma instância padrão de fluxos de dados do Power BI (que responde pela avaliação e carregamento de dados para fluxos de dados).
Exemplo de dobragem de consulta completa
Depois de se conectar ao banco de dados e navegar até a fact_Sale tabela, comece selecionando as colunas que deseja manter da tabela. Selecione a transformação Escolher colunas localizada dentro do grupo Gerenciar colunas na guia Página Inicial . Essa transformação ajuda você a selecionar explicitamente as colunas que deseja manter da tabela e remover o restante.
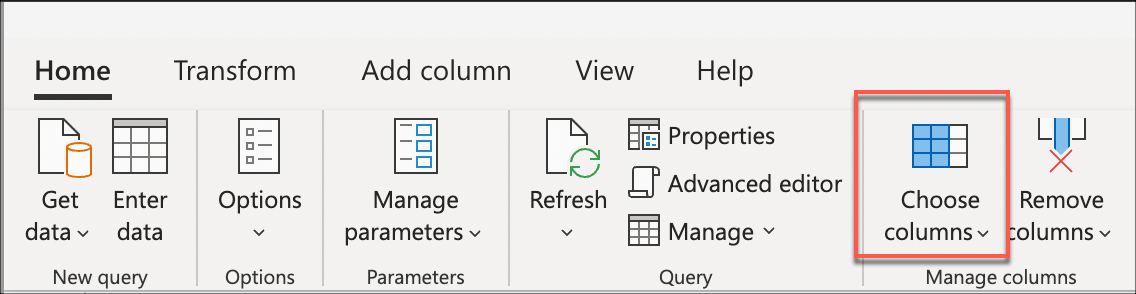
Em Escolher colunas, selecione as Sale Keycolunas , Customer Key, Invoice Date Key, Descriptione eQuantity, em seguida, selecione OK.
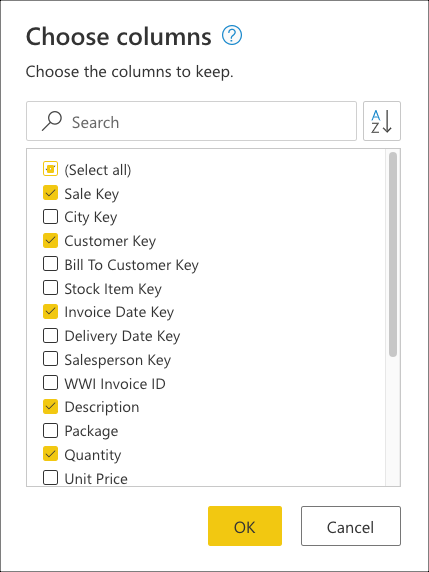
Agora você cria uma lógica que classificará a tabela para ter as últimas vendas no topo da tabela. Selecione a Sale Key coluna, que é a chave primária e a sequência incremental ou índice da tabela. Classifique a tabela somente usando esse campo em ordem decrescente no menu de contexto da coluna.
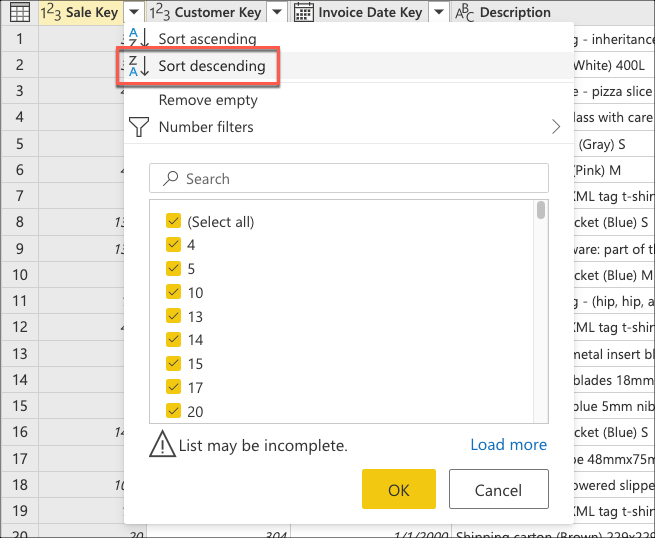
Em seguida, selecione o menu contextual da tabela e escolha a transformação Manter linhas superiores .
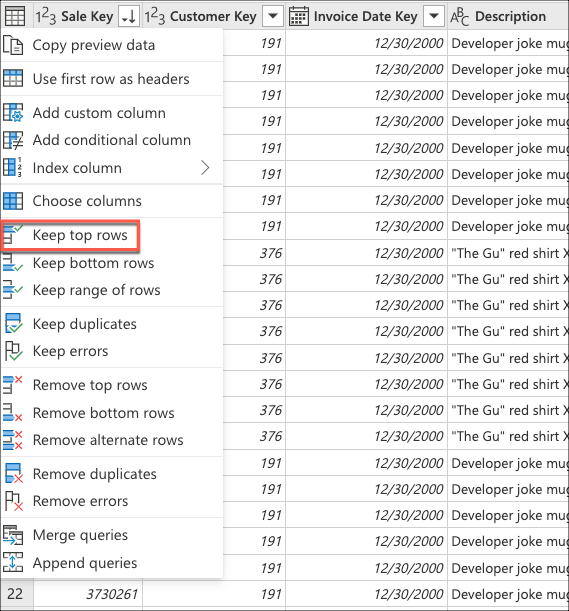
Em Manter linhas superiores, introduza o valor 10 e, em seguida, selecione OK.
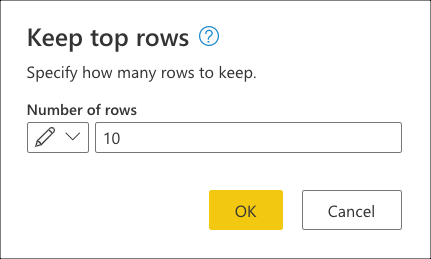
O exemplo de código a seguir é o script M completo para a consulta que você criou:
let
Source = Sql.Database(ServerName, DatabaseName),
Navigation = Source{[Schema = "wwi", Item = "fact_Sale"]}[Data],
#"Choose columns" = Table.SelectColumns(Navigation, {"Sale Key", "Customer Key", "Invoice Date Key", "Description", "Quantity"}),
#"Sorted rows" = Table.Sort(#"Choose columns", {{"Sale Key", Order.Descending}}),
#"Kept top rows" = Table.FirstN(#"Sorted rows", 10)
in
#"Kept top rows"
Exemplo de dobragem de consulta completa: Noções básicas sobre a avaliação da consulta
Ao verificar o painel de etapas aplicadas, você notará que os indicadores de dobragem de consulta estão mostrando que as transformações adicionadas, Escolher colunas, Linhas classificadas e Linhas superiores mantidas, estão marcadas como etapas que serão avaliadas na fonte de dados.
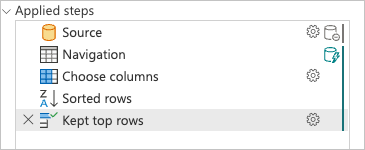
Você pode clicar com o botão direito do mouse na última etapa da consulta, aquela chamada Linhas superiores mantidas, e selecionar a opção que lê Plano de consulta.
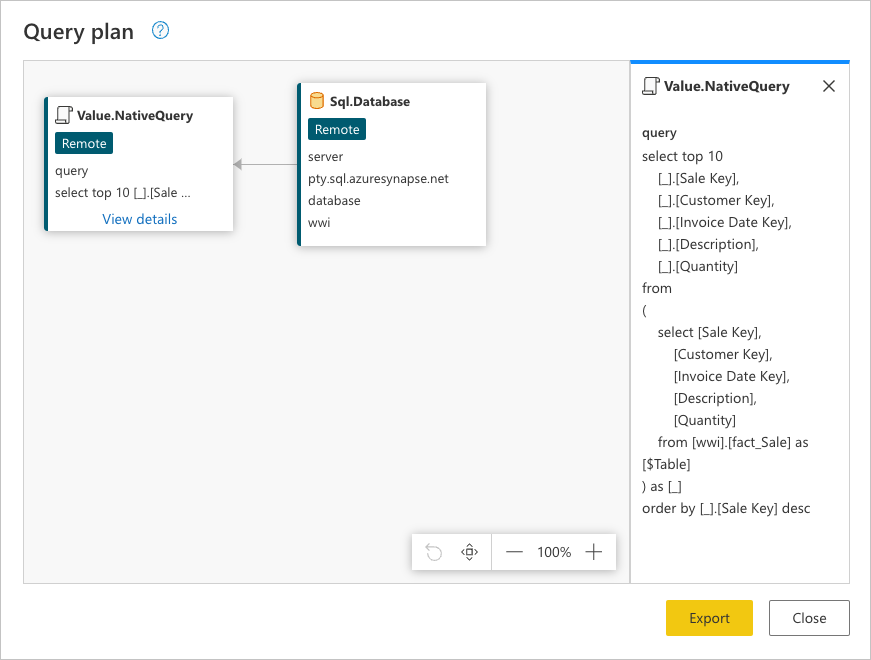
Essa solicitação está no idioma nativo da sua fonte de dados. Nesse caso, essa linguagem é SQL e essa instrução representa uma solicitação para todas as linhas e campos da fact_Sale tabela.
Consultar esta consulta de fonte de dados pode ajudá-lo a entender melhor a história que o plano de consulta completo tenta transmitir:
Sql.Database: Conecta-se ao banco de dados e envia solicitações de metadados para entender seus recursos.Value.NativeQuery: Representa a solicitação que foi gerada pelo Power Query para atender à consulta. O Power Query envia as solicitações de dados em uma instrução SQL nativa para a fonte de dados. Para este caso, isso representa uma solicitação apenas para os 10 principais registros da tabela, com apenas os campos obrigatórios depois defact_Saleserem classificados em ordem decrescente usando oSale Keycampo.
Nota
Embora não haja nenhuma cláusula que possa ser usada para SELECIONAR as linhas inferiores de uma tabela na linguagem T-SQL, há uma cláusula TOP que recupera as linhas superiores de uma tabela.
Para sua avaliação, essa consulta baixa apenas 10 linhas, com apenas os campos que você solicitou da fact_Sale tabela. Essa consulta levou em média 31 segundos para ser processada em uma instância padrão de fluxos de dados do Power BI (que contabiliza a avaliação e o carregamento de dados para fluxos de dados).
Comparação de desempenho
Para entender melhor o efeito que o dobramento de consultas tem nessas consultas, você pode atualizá-las, registrar o tempo necessário para atualizar completamente cada consulta e compará-las. Para simplificar, este artigo fornece os tempos médios de atualização capturados usando a mecânica de atualização de fluxos de dados do Power BI ao se conectar a um ambiente dedicado do Azure Synapse Analytics com DW2000c como nível de serviço.
O tempo de atualização para cada consulta foi o seguinte:
| Exemplo | Etiqueta | Tempo em segundos |
|---|---|---|
| Sem dobragem de consulta | Nenhuma | 361 |
| Dobragem parcial da consulta | Parcial | 184 |
| Dobragem completa da consulta | Total | 31 |
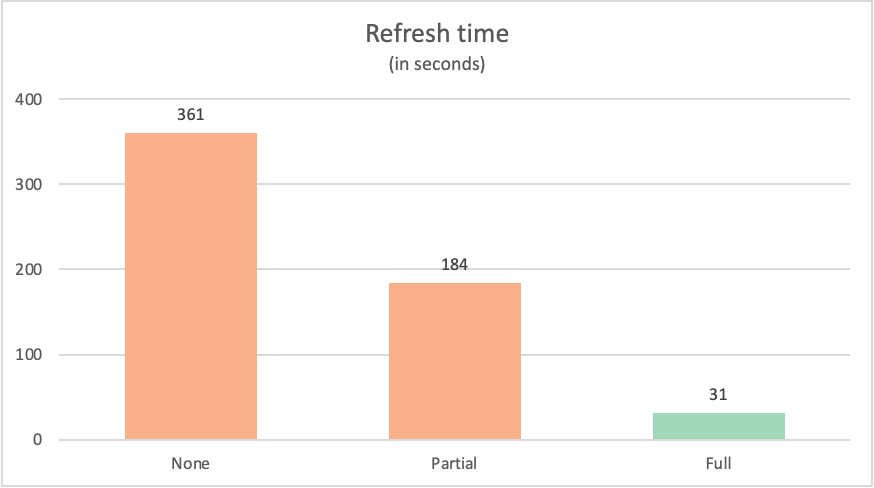
Muitas vezes, uma consulta que se dobra totalmente para a fonte de dados supera as consultas semelhantes que não se dobram completamente para a fonte de dados. Pode haver muitas razões para que assim seja. Esses motivos vão desde a complexidade das transformações que sua consulta executa até as otimizações de consulta implementadas em sua fonte de dados, como índices e computação dedicada e recursos de rede. Ainda assim, há dois processos-chave específicos que a dobragem de consulta tenta usar que minimizam o efeito que ambos os processos têm com o Power Query:
- Dados em trânsito
- Transformações executadas pelo motor do Power Query
As seções a seguir explicam o efeito que esses dois processos têm nas consultas mencionadas anteriormente.
Dados em trânsito
Quando uma consulta é executada, ela tenta buscar os dados da fonte de dados como uma de suas primeiras etapas. Os dados obtidos na fonte de dados são definidos pelo mecanismo de dobragem de consulta. Esse mecanismo identifica as etapas da consulta que podem ser descarregadas para a fonte de dados.
A tabela a seguir lista o número de linhas solicitadas da fact_Sale tabela do banco de dados. A tabela também inclui uma breve descrição da instrução SQL enviada para solicitar esses dados da fonte de dados.
| Exemplo | Etiqueta | Linhas solicitadas | Description |
|---|---|---|---|
| Sem dobragem de consulta | Nenhuma | 3644356 | Solicitar todos os campos e todos os registros da fact_Sale tabela |
| Dobragem parcial da consulta | Parcial | 3644356 | Solicitar todos os registros, mas somente campos obrigatórios da fact_Sale tabela depois que ela foi classificada pelo Sale Key campo |
| Dobragem completa da consulta | Total | 10 | Solicite apenas os campos obrigatórios e os 10 melhores registros da tabela depois de fact_Sale ser classificado em ordem decrescente pelo Sale Key campo |
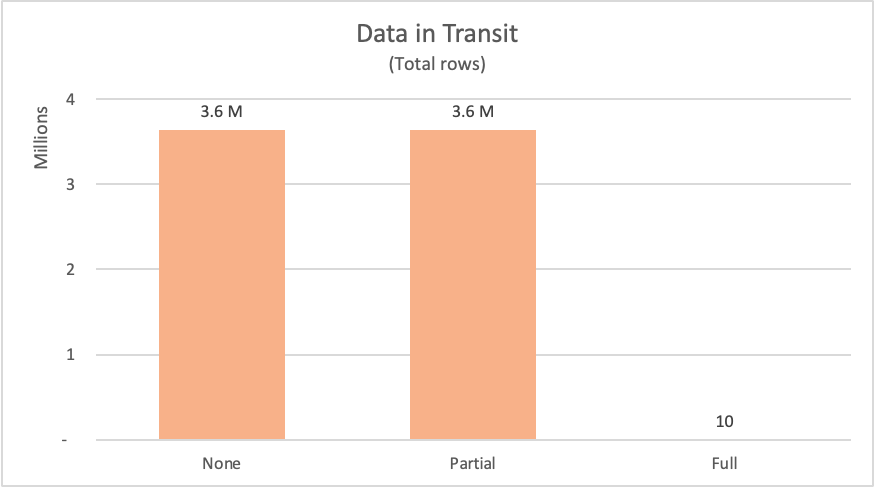
Ao solicitar dados de uma fonte de dados, a fonte de dados precisa calcular os resultados da solicitação e, em seguida, enviar os dados para o solicitante. Embora os recursos de computação já tenham sido mencionados, os recursos de rede de mover os dados da fonte de dados para o Power Query e, em seguida, fazer com que o Power Query possa efetivamente receber os dados e prepará-los para as transformações que acontecerão localmente podem levar algum tempo, dependendo do tamanho dos dados.
Para os exemplos apresentados, o Power Query teve de solicitar mais de 3,6 milhões de linhas à origem de dados para os exemplos de dobragem sem consulta e dobragem parcial de consulta. Para o exemplo de dobragem de consulta completa, ele solicitou apenas 10 linhas. Para os campos solicitados, o exemplo de dobragem sem consulta solicitou todos os campos disponíveis da tabela. Tanto a dobragem parcial quanto os exemplos de dobragem de consulta completa enviaram apenas uma solicitação para exatamente os campos necessários.
Atenção
Recomendamos que você implemente soluções de atualização incremental que aproveitem a dobragem de consultas para consultas ou tabelas com grandes quantidades de dados. Diferentes integrações de produtos do Power Query implementam tempos limite para encerrar consultas de longa duração. Algumas fontes de dados também implementam tempos limite em sessões de longa duração, tentando executar consultas caras em seus servidores. Para obter mais informações: Usando a atualização incremental com fluxos de dados e a atualização incremental para modelos semânticos
Transformações executadas pelo motor do Power Query
Este artigo mostrou como você pode usar o plano de consulta para entender melhor como sua consulta pode ser avaliada. Dentro do plano de consulta, você pode ver os nós exatos das operações de transformação que serão executadas pelo mecanismo do Power Query.
A tabela a seguir mostra os nós dos planos de consulta das consultas anteriores que teriam sido avaliadas pelo mecanismo do Power Query.
| Exemplo | Etiqueta | Motor do Power Query transformar nós |
|---|---|---|
| Sem dobragem de consulta | Nenhuma | Table.LastN, Table.SelectColumns |
| Dobragem parcial da consulta | Parcial | Table.LastN |
| Dobragem completa da consulta | Total | — |
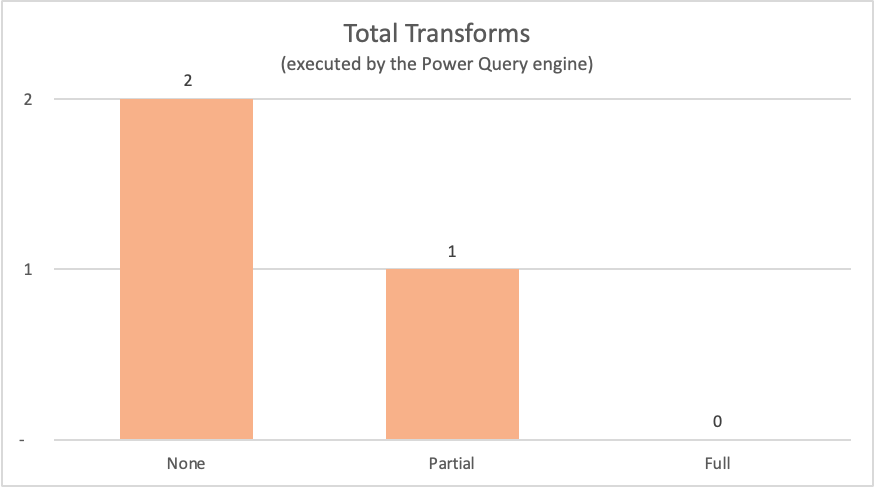
Para os exemplos apresentados neste artigo, o exemplo de dobragem de consulta completa não requer que nenhuma transformação aconteça dentro do mecanismo do Power Query, pois a tabela de saída necessária vem diretamente da fonte de dados. Em contraste, as outras duas consultas exigiam algum cálculo para acontecer no motor do Power Query. Devido à quantidade de dados que precisa ser processada por essas duas consultas, o processo para esses exemplos leva mais tempo do que o exemplo de dobragem de consulta completa.
As transformações podem ser agrupadas nas seguintes categorias:
| Tipo de Operador | Description |
|---|---|
| Controlo remoto | Operadores que são nós de fonte de dados. A avaliação destes operadores ocorre fora do Power Query. |
| Transmissão | Os operadores são operadores de passagem. Por exemplo, Table.SelectRows com um filtro simples geralmente pode filtrar os resultados à medida que eles passam pelo operador e não precisará reunir todas as linhas antes de mover os dados. Table.SelectColumns e Table.ReorderColumns são outros exemplos deste tipo de operadores. |
| Verificação completa | Operadores que precisam reunir todas as linhas antes que os dados possam passar para o próximo operador na cadeia. Por exemplo, para ordenar dados, o Power Query tem de reunir todos os dados. Outros exemplos de operadores de verificação completa são Table.Group, Table.NestedJoine Table.Pivot. |
Gorjeta
Embora nem todas as transformações sejam iguais do ponto de vista do desempenho, na maioria dos casos, ter menos transformações geralmente é melhor.
Considerações e sugestões
- Siga as práticas recomendadas ao criar uma nova consulta, conforme indicado em Práticas recomendadas no Power Query.
- Use os indicadores de dobragem da consulta para verificar quais etapas estão impedindo a dobragem da consulta. Reordene-os, se necessário, para aumentar a dobragem.
- Use o plano de consulta para determinar quais transformações estão acontecendo no mecanismo do Power Query para uma etapa específica. Considere modificar sua consulta existente reorganizando suas etapas. Em seguida, verifique o plano de consulta da última etapa da sua consulta novamente e veja se o plano de consulta parece melhor do que o anterior. Por exemplo, o novo plano de consulta tem menos nós do que o anterior, e a maioria dos nós são nós de "Streaming" e não de "verificação completa". Para fontes de dados que oferecem suporte à dobragem, todos os nós no plano de consulta diferentes dos
Value.NativeQuerynós de acesso à fonte de dados representam transformações que não foram dobradas. - Quando disponível, você pode usar a opção Exibir consulta nativa (ou Exibir consulta de fonte de dados) para garantir que sua consulta possa ser dobrada de volta para a fonte de dados. Se essa opção estiver desabilitada para sua etapa e você estiver usando uma fonte que normalmente a habilita, você criou uma etapa que interrompe a dobragem da consulta. Se estiver a utilizar uma fonte que não suporte esta opção, pode confiar nos indicadores de dobragem de consulta e no plano de consulta.
- Use as ferramentas de diagnóstico de consulta para entender melhor as solicitações que estão sendo enviadas à sua fonte de dados quando os recursos de dobragem de consulta estiverem disponíveis para o conector.
- Ao combinar dados provenientes da utilização de vários conectores, o Power Query tenta enviar o máximo de trabalho possível para ambas as origens de dados, respeitando os níveis de privacidade definidos para cada origem de dados.
- Leia o artigo sobre os níveis de privacidade para proteger as suas consultas contra a execução de um erro do Data Privacy Firewall.
- Use outras ferramentas para verificar a dobragem da consulta da perspetiva da solicitação que está sendo recebida pela fonte de dados. Com base no exemplo deste artigo, pode utilizar o Microsoft SQL Server Profiler para verificar os pedidos enviados pelo Power Query e recebidos pelo Microsoft SQL Server.
- Se adicionar um novo passo a uma consulta totalmente dobrada e o novo passo também se dobrar, o Power Query poderá enviar um novo pedido para a origem de dados em vez de utilizar uma versão em cache do resultado anterior. Na prática, esse processo pode resultar em operações aparentemente simples em uma pequena quantidade de dados, levando mais tempo para atualizar na visualização do que o esperado. Esta atualização mais longa deve-se ao facto de o Power Query voltar a consultar a origem de dados em vez de trabalhar com uma cópia local dos dados.