Exportar e importar copilotos usando soluções
Importante
As capacidades e os recursos do Power Virtual Agents agora fazem parte do Microsoft Copilot Studio após investimentos significativos em IA generativa e integrações aprimoradas no Microsoft Copilot.
Alguns artigos e capturas de tela podem fazer referência ao Power Virtual Agents enquanto atualizamos a documentação e o conteúdo do treinamento.
Você pode exportar e importar copilotos usando soluções para que você possa mover seus copilotos por vários ambientes.
Isso pode ser útil se você usar ambientes diferentes para diferentes propósitos, ou se empregar metodologias de implantação em anel. Por exemplo, você pode ter um ambiente específico onde testar e validar copilotos internamente, um ambiente onde testar copilotos apenas para um subconjunto de usuários e um ambiente de produção final onde compartilhar copilotos com clientes e usuários finais.
Observação
Não é possível exportar comentários em nível de tópico ou de nó ao exportar um copiloto.
Pré-requisitos
- Um criador precisa de pelo menos direitos de acesso de Personalizador de Sistema para usar esse recurso. Saiba mais sobre como configurar a segurança do usuário em um ambiente.
Importante
Este artigo contém a documentação a versão preliminar do Microsoft Copilot Studio e está sujeito a alterações.
A versão preliminar dos recursos não foi criada para uso em ambientes de produção e pode ter funcionalidade restrita. Esses recursos são disponibilizados antes de um lançamento oficial para que você possa ter acesso antecipado e fornecer comentários.
Se você estiver criando um copiloto pronto para produção, consulte Visão geral do Microsoft Copilot Studio.
Mova seus copilotos entre ambientes exportando-os e importando-os usando soluções. A exportação e importação de seus copilotos pode ser útil se você usar ambientes diferentes para diferentes propósitos, ou se empregar metodologias de implantação em anel. Por exemplo, você pode ter um ambiente específico no qual você testa e valida copilotos internamente, outro ambiente no qual você testa copilotos com um subconjunto de usuários e um ambiente de produção final no qual você compartilha seus copilotos com clientes.
O que você deve saber
Não é possível exportar comentários em nível de tópico ou de nó ao exportar um copiloto.
Remover um copiloto de uma solução não remove seus componentes da solução. Você deve remover os componentes separadamente.
Aviso
Não remova nenhum componente do copiloto não gerenciado, como tópicos de copiloto diretamente do portal do Power Apps, a menos que você tenha removido o copiloto da solução.
Você só deve fazer alterações nos tópicos no portal do Copilot Studio. Remover ou alterar os subcomponentes do copiloto no Power Apps fará com que a exportação e a importação falhem.
Você não pode exportar soluções gerenciadas. Quando você cria uma solução, ela não é gerenciada por padrão. Se você mudar para uma solução gerenciada, não poderá exportá-la. Você precisará criar uma nova solução.
Se o seu copiloto tiver um grande número de componentes (por exemplo, mais de 250 tópicos ou mais de 100 entidades), exporte-o usando o portal clássico do Power Apps.
Criar uma solução para gerenciar a exportação e a importação
Você usa soluções para exportar copilotos de um ambiente e importá-los para outro. A solução atua como uma "operadora" para os copilotos. Você pode exportar e importar vários copilotos em uma solução.
No Copilot Studio, abra o copiloto que deseja exportar.
Vá para Configurações, selecione Detalhes do copiloto e selecione Exportar.
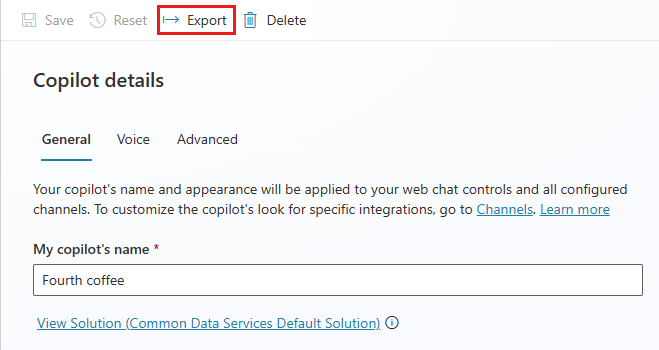
Selecione Ir para Soluções do Power Apps.
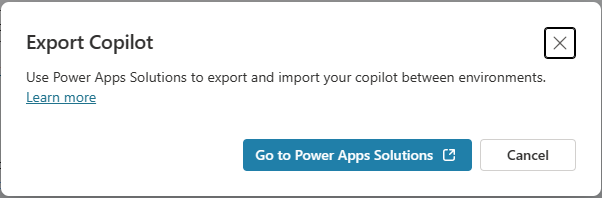
Em Power Apps, na guia Soluções, selecione Nova solução.
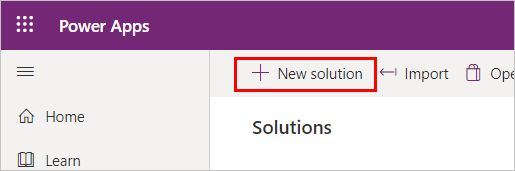
Digite as seguintes informações para a nova solução:
Campo Description Display name O nome mostrado na lista de soluções. Você pode alterar isso mais tarde. Name O nome exclusivo da solução, gerado a partir de Nome de exibição. Você pode editar antes de salvar a solução, mas não é possível alterar depois de salvar a solução. Editor Selecione o editor padrão ou crie um novo. Recomendamos que você crie um editor que possa usar de forma consistente em seus ambientes onde usará a solução. Saiba mais sobre editores de soluções. Versão Insira um número da versão da solução. O número da versão será incluído no nome do arquivo ao exportar a solução. Selecione Criar.
Adicionar seu copiloto à solução
A solução criada deve ser aberta no Power Apps. Se não estiver, selecione-a na lista de soluções.
Selecione Adicionar existente e, depois, Chatbot.
Na lista Adicionar chatbots existentes selecione o copiloto ou os copilotos que você deseja exportar e selecione Adicionar.
Observação
Para um chatbot Clássico:
Caso você esteja usando habilidades, remova a variável de ambiente da habilidade Valor Atual selecionando Remover desta solução.
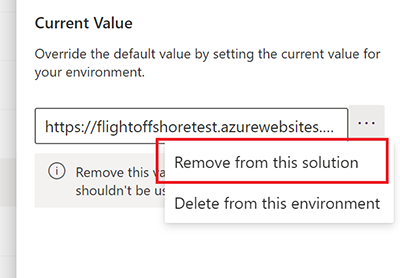
Remover um copiloto de uma solução não remove seus componentes da solução. Você deve remover os componentes separadamente.
Aviso
Não remova nenhum subcomponente do copiloto não gerenciado (como tópicos de copiloto) diretamente do portal do Power Apps, a menos que você tenha removido o copiloto em si da solução.
Você só deve fazer alterações nos tópicos dentro do portal do Copilot Studio.
Remover ou alterar os subcomponentes do copiloto no Power Apps fará com que a exportação e a importação falhem.
Exportar a solução com seu copiloto
Você exporta e importa copilotos exportando e importando as soluções que os contêm de um ambiente para outro.
Importante
Se o seu copiloto tiver um grande número de componentes (por exemplo, mais de 250 tópicos ou mais de 100 entidades), consulte Exportar usando a experiência clássica.
Na página Soluções do Power Apps, selecione a solução que contém seu copiloto e selecione Exportar solução.
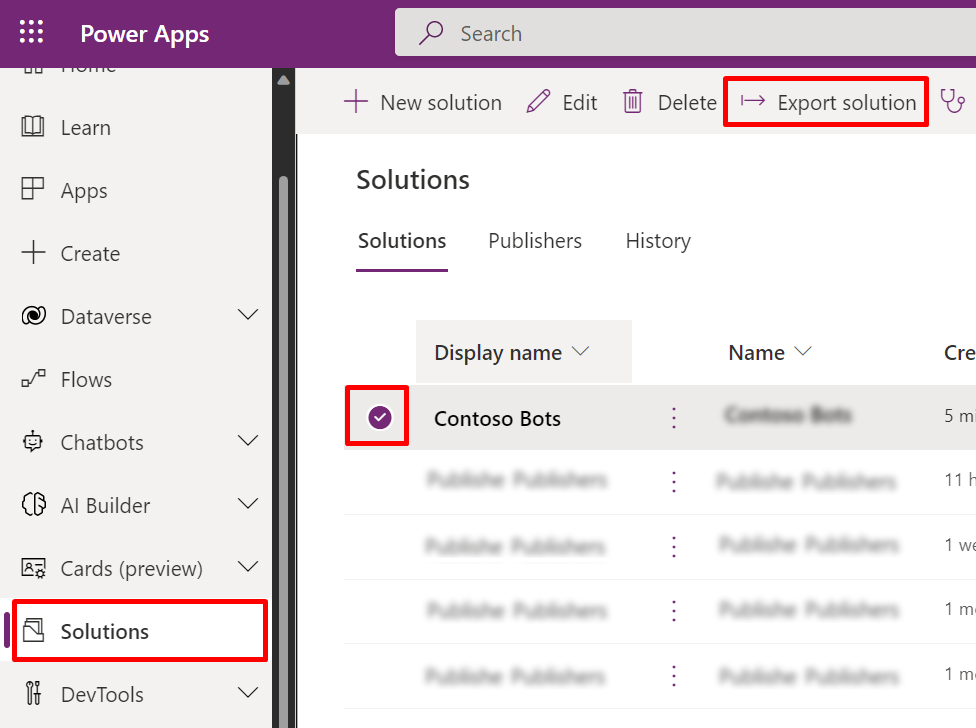
No painel Antes de exportar, selecione Próximo.
Entre ou selecione as seguintes opções:
Opção Description Número da versão Copilot Studio incrementa automaticamente a versão da sua solução. Você pode aceitar a versão padrão ou inserir a sua. Exportar como Selecione o tipo de pacote, Gerenciado ou Não gerenciado. Saiba mais sobre soluções gerenciadas e não gerenciadas. Selecione Exportar.
A exportação pode levar alguns minutos para ser concluída. Veja a mensagem de status no topo da página Soluções. Quando a exportação for concluída, seu navegador fará o download de um arquivo .zip. O nome do arquivo está no formato SolutionName_Version_ManagementType.zip; por exemplo, MyBotPublisher_1.0.0.0.1_Unmanaged.zip.
Importar a solução com seu copiloto
No Power Apps, selecione o ambiente para onde deseja importar seu copiloto.
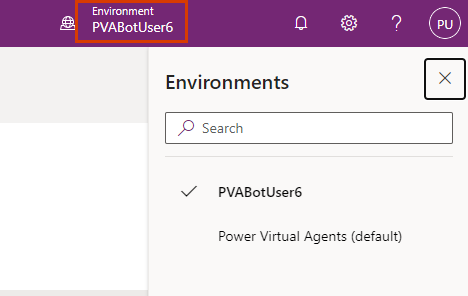
Na página Soluções, certifique-se de que nenhuma solução esteja selecionada e selecione Importar solução.
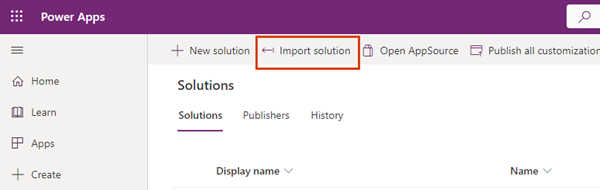
No painel Importar uma solução, selecione Procurar, escolha o arquivo .zip que contém a solução com seu copiloto e selecione Avançar.
Selecione Importar.
Aguarde alguns momentos enquanto a importação é concluída. Veja os resultados e depois selecione Fechar.
Se a importação não for bem-sucedida, selecione Baixar Arquivo de Log para baixar um arquivo XML que contém detalhes sobre o que causou a falha na importação. A causa mais comum para uma falha na importação é que a solução não contém alguns dos componentes exigidos.
Se o seu copiloto tiver a autenticação do usuário ativada, você precisará configurá-lo novamente.
No painel Objetos, selecione Chatbot. Em seguida, selecione o nome do copiloto para abrir o copiloto no portal do Copilot Studio.
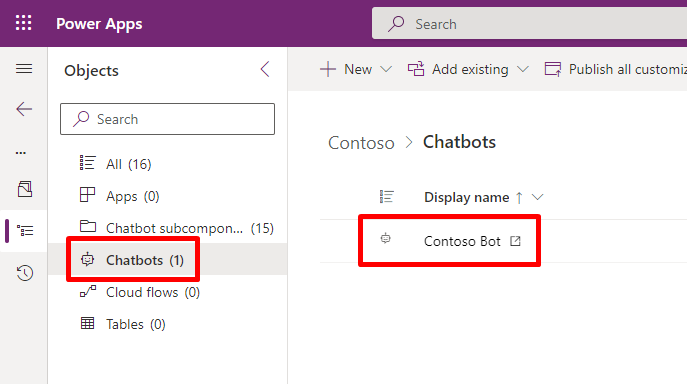
Você também pode abrir o Copilot Studio diretamente e depois abrir o copiloto no ambiente para o qual você o importou.
Importante
- Você deve publicar seu copiloto recém-importado antes que ele possa ser compartilhado.
- Pode levar até 24 horas para que o ícone do seu copiloto apareça em todos os lugares.
Adicionar novos componentes a um copiloto em uma solução personalizada
Se você adicionar componentes, como novos tópicos ou fluxos ao seu copiloto no Copilot Studio, você também precisará adicioná-los ao copiloto em sua solução não gerenciada.
Abra sua solução no portal do Power Apps.
Selecione Chatbots e escolha seu copiloto na lista.
Selecione Comandos (⋮), selecione Avançado e depois +Adicionar objetos necessários.
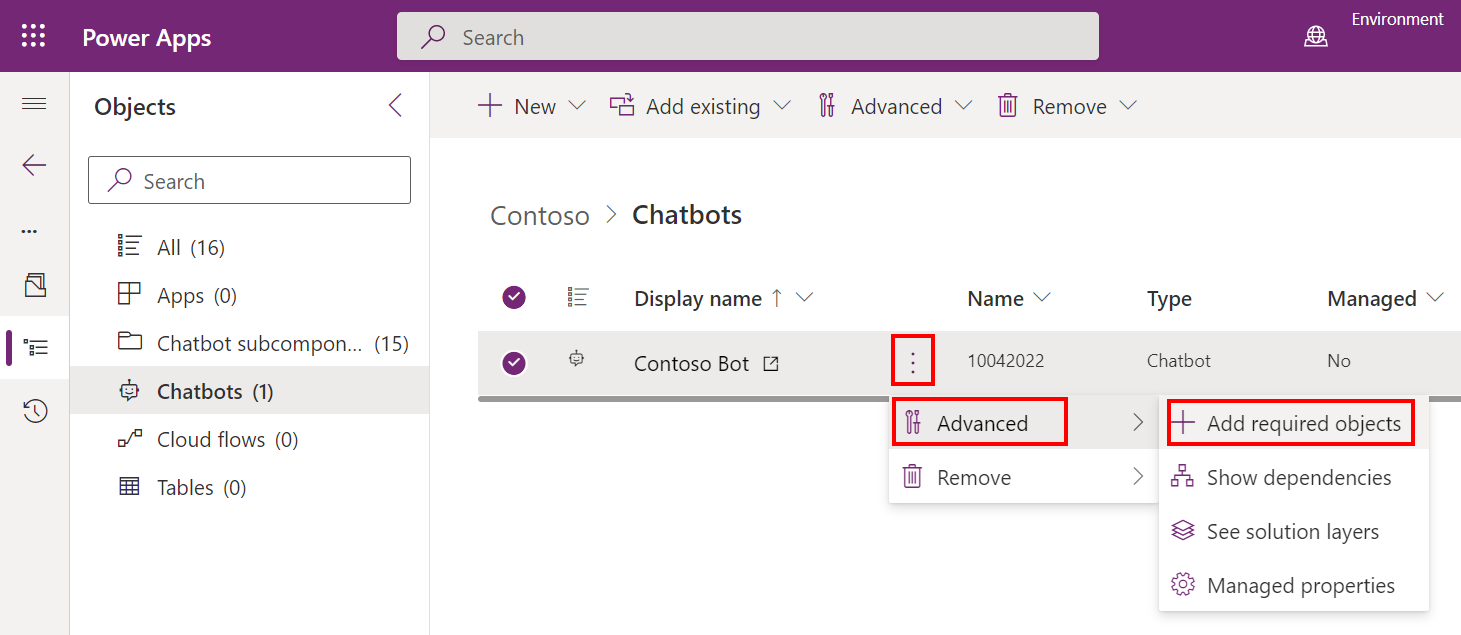
Faça o upgrade ou atualize uma solução com um copiloto
Saiba como atualizar e fazer upgrade de uma solução.
Remover uma camada não gerenciada de um copiloto gerenciado
As soluções gerenciadas e não gerenciadas existem em diferentes níveis dentro de um ambiente do Microsoft Dataverse. Para saber mais, acesse Camadas da solução.
Quando você edita um componente gerenciado, como um tópico ou um fluxo, ele recebe uma camada "Ativa" não gerenciada. Para mostrar as últimas atualizações após a implantação da solução, você precisará remover essa camada.
Use a opção Ver camadas da solução para ver todas as soluções das quais um componente faz parte. Você poderá ver uma solução "Ativa" no topo de todas as outras soluções se você tiver alterado algo diretamente.
Abra sua solução no portal do Power Apps.
Selecione Chatbots e escolha seu copiloto na lista.
Selecione Comandos (⋮), selecione Avançado e depois Consultar camadas da solução.
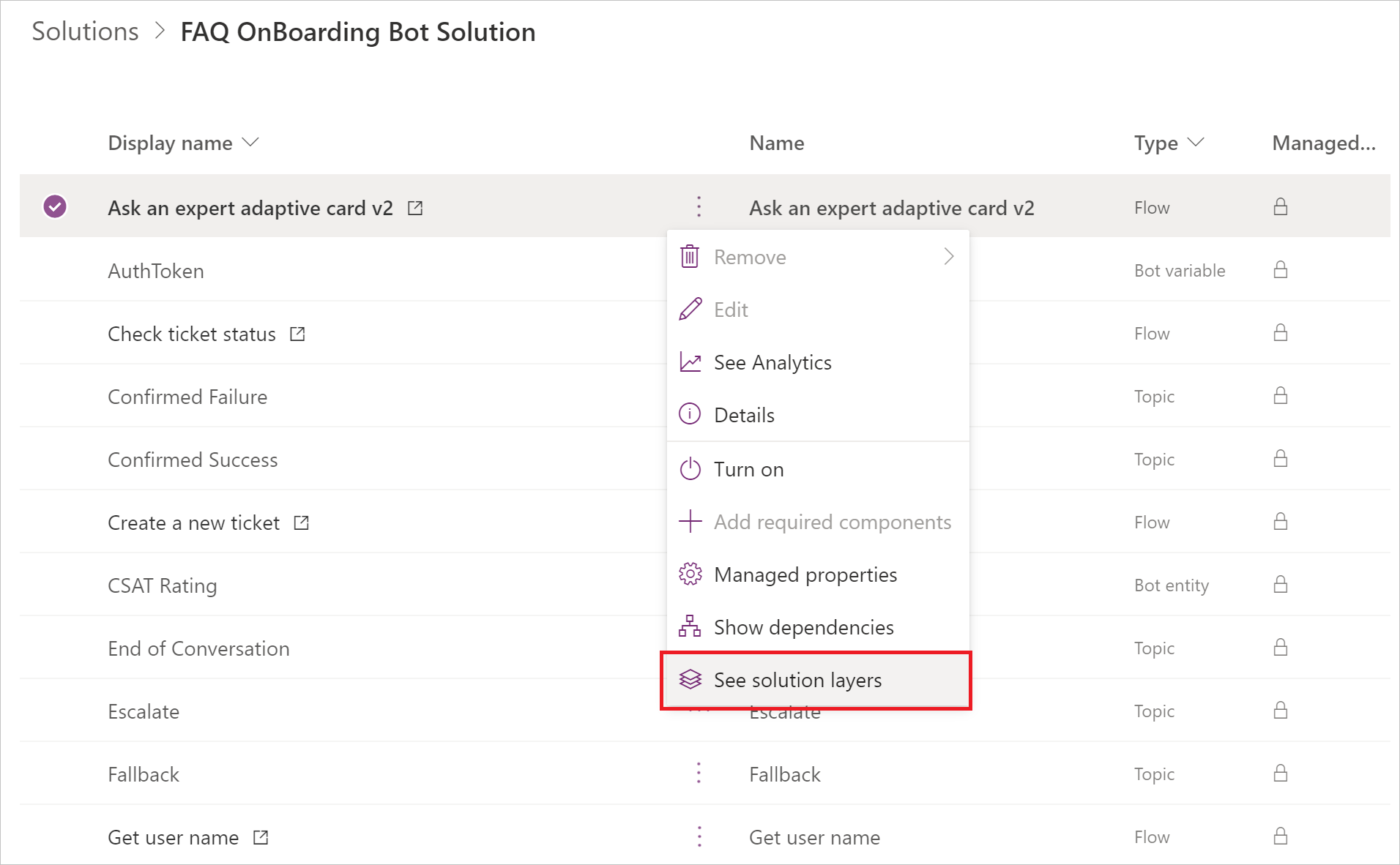
Na página Camadas da solução, selecione a camada não gerenciada e, depois, selecione Remover camada não gerenciada.
Comentários
Brevemente: Ao longo de 2024, vamos descontinuar progressivamente o GitHub Issues como mecanismo de feedback para conteúdos e substituí-lo por um novo sistema de feedback. Para obter mais informações, veja: https://aka.ms/ContentUserFeedback.
Submeter e ver comentários