Enviar trabalhos de HPC de um computador local para um cluster do HPC Pack implantado no Azure
Configure um computador cliente local para enviar trabalhos para um cluster do HPC Pack no Azure. Este artigo mostra como configurar um computador local com ferramentas de cliente para enviar trabalho via HTTPS para o cluster no Azure que tem ponto de extremidade público exposto pela Internet. Dessa forma, vários usuários de cluster podem enviar trabalhos para um cluster do HPC Pack baseado em nuvem, mas sem se conectar diretamente à VM do nó principal ou acessar uma assinatura do Azure. Se o computador local tiver conexão direta com o nó principal no azure por meio da Rota Expressa ou da VNet, seu aplicativo cliente deverá se conectar diretamente ao cluster.

Pré-requisitos
nó principal do HPC Pack implantado em um de VM do Azure – recomendamos que você use ferramentas automatizadas, como um modelo arm do HPC Pack do Azure para implantar o nó principal e o cluster. Você precisa do nome DNS do nó principal e das credenciais de um administrador de cluster para concluir as etapas neste artigo.
computador cliente – você precisa de um computador cliente Windows ou Windows Server que possa executar utilitários de cliente do HPC Pack (consulte requisitos do sistema). Se você quiser usar apenas o portal da Web do HPC Pack ou a API REST para enviar trabalhos, poderá usar qualquer computador cliente de sua escolha.
de mídia de instalação do HPC Pack – para instalar os utilitários de cliente do HPC Pack, o pacote de instalação gratuito para a versão mais recente do HPC Pack está disponível no Microsoft Download Center. Certifique-se de baixar a mesma versão do HPC Pack instalada na VM do nó principal.
Etapa 1: Instalar e configurar os componentes da Web no nó principal
O HPC Pack 2016 tem a interface REST habilitada por padrão. No entanto, se você ainda estiver usando a versão anterior do HPC Pac, precisará garantir que os componentes web do HPC Pack estejam configurados no nó principal do HPC Pack para habilitar a interface REST para enviar trabalhos para o cluster via HTTPS. Se eles ainda não estiverem instalados, primeiro instale os componentes da Web executando o arquivo de instalação HpcWebComponents.msi. Em seguida, configure os componentes executando o script HPC PowerShell Set-HPCWebComponents.ps1.
Para obter procedimentos detalhados, consulte Instalar o Microsoft HPC Pack WebComponents.
Dica
Determinados modelos de início rápido do Azure para clusters do HPC Pack, mesmo com a instalação da versão anterior e a configuração automática dos componentes da Web.
Etapa 2: instalar os utilitários de cliente do HPC Pack em um computador local
Se você quiser instalar os utilitários de cliente do HPC Pack em seu computador, baixe os arquivos de instalação do HPC Pack (instalação completa) do Microsoft DownloadCenter. Ao iniciar a instalação, escolha a opção de instalação para os utilitários de cliente do HPC Pack.
Para usar as ferramentas de cliente do HPC Pack para enviar trabalhos para a VM do nó principal, você precisa instalar o certificado usado durante configuração do cluster HPC no computador cliente. Use procedimentos padrão de gerenciamento de certificados do Windows para instalar o certificado público nos Certificados – Usuário atual>repositório autoridades de certificação raiz confiáveis. O certificado deve estar em . Formato CER.
Dica
Durante a configuração do cliente, talvez seja necessário escolher a validação CN se o certificado CN não corresponder à url do agendador". Você também pode escolher "ignorar a verificação de AUTORIDADE e CN" para não precisar importar o certificado no computador cliente.
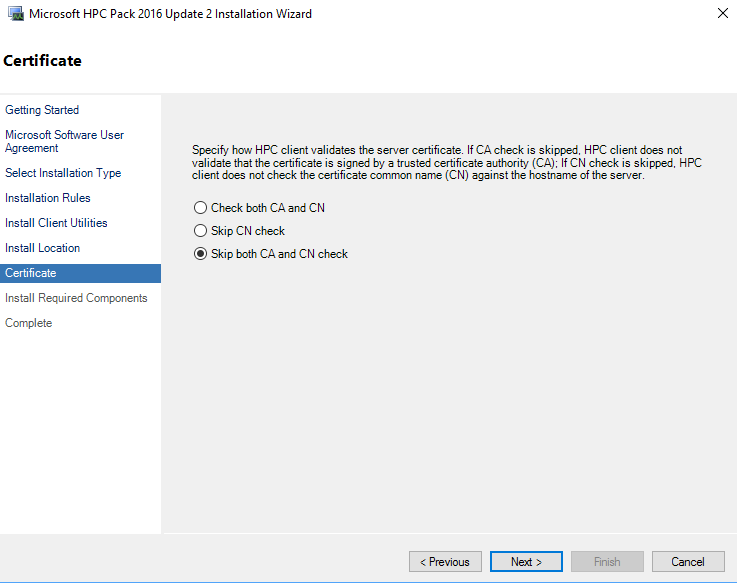 de verificação de AC e CN
de verificação de AC e CN
Importar o certificado no computador cliente
- Copie o certificado para uma pasta no computador cliente.
- No computador cliente, execute certmgr.msc.
- No Gerenciador de Certificados, expanda Certificados – Usuário atual>autoridades de certificação raiz confiáveis, clique com o botão direito do mouse Certificadose clique em Todas as Tarefas>Importar.
- No Assistente de Importação de Certificados, clique em Próximo e siga as etapas para importar o certificado exportado do nó principal para o repositório Autoridades de Certificação Raiz Confiáveis.
Dica
Você pode ver um aviso de segurança, pois a autoridade de certificação no nó principal não é reconhecida pelo computador cliente. Para fins de teste, você pode ignorar esse aviso e concluir a importação de certificado.
Etapa 3: Executar trabalhos de teste no cluster
Para verificar sua configuração, tente executar trabalhos no cluster no Azure no computador local. Por exemplo, você pode usar ferramentas de GUI do HPC Pack ou comandos de linha de comando para enviar trabalhos para o cluster. Você também pode usar um portal baseado na Web para enviar trabalhos.
Executar comandos de envio de trabalho no computador cliente
Em um computador cliente em que os utilitários de cliente do HPC Pack estão instalados, inicie um Prompt de Comando.
Digite um comando de exemplo. Por exemplo, para listar todos os trabalhos no cluster, digite um comando semelhante a um dos seguintes, dependendo do nome DNS completo do nó principal ou
Azure load balancer DNS namepara o cluster de nó de 3 cabeçalho:job list /scheduler:https://<HeadNodeDnsName>.<region>.cloudapp.azure.com|<Azure load balancer DNS name> /allQuando solicitado, digite o nome de usuário (no formulário <DomainName>\<UserName>) e a senha do administrador do cluster HPC ou de outro usuário de cluster configurado. Você pode optar por armazenar as credenciais localmente para mais operações de trabalho.
Uma lista de trabalhos é exibida.
Usar o HPC Job Manager no computador cliente
Se você não tiver armazenado credenciais de domínio anteriormente para um usuário de cluster ao enviar um trabalho, poderá adicionar as credenciais no Gerenciador de Credenciais.
a. No Painel de Controle no computador cliente, inicie o Credential Manager.
b. Clique em credenciais do Windows>Adicionar umde credencial genérico.
c. Especifique o endereço da Internet (por exemplo, https://<HeadNodeDnsName>.<região>.cloudapp.azure.com/HpcScheduler) e o nome de usuário (<DomainName>\<UserName>) e a senha do administrador do cluster ou de outro usuário de cluster configurado.
No computador cliente, inicie o HPC Job Manager.
Na caixa de diálogo Selecionar Nó Principal, digite a URL para o nó principal no Azure (por exemplo, https://<HeadNodeDnsName>.<região>.cloudapp.azure.com).
O HPC Job Manager é aberto e mostra uma lista de trabalhos no nó principal.
Usar o portal da Web em execução no nó principal
Inicie um navegador da Web no computador cliente e insira um dos seguintes endereços, dependendo do nome DNS completo do nó principal:
https://<HeadNodeDnsName>.<region>.cloudapp.azure.com/HpcPortalNa caixa de diálogo de segurança exibida, digite as credenciais de domínio do administrador do cluster HPC. (Você também pode adicionar outros usuários de cluster em funções diferentes. Consulte gerenciamento de usuários de cluster.)
O portal da Web é aberto para o modo de exibição da lista de trabalhos.
Para enviar um trabalho de exemplo que retorna a cadeia de caracteres "Olá, Mundo" do cluster, clique em Novo trabalho na navegação à esquerda.
Na página Novo Trabalho, em De páginas de envio, clique em HelloWorld. A página de envio do trabalho é exibida.
Clique em Enviar. Se solicitado, forneça as credenciais de domínio do administrador do cluster HPC. O trabalho é enviado e a ID do trabalho aparece na página Meus Trabalhos.
Para exibir os resultados do trabalho que você enviou, clique na ID do trabalho e clique em Exibir Tarefas para exibir a saída do comando (em Saída).