ExpressRoute Monitor
Importante
A partir de 1 de julho de 2021, não poderá adicionar novos testes numa área de trabalho existente nem ativar uma nova área de trabalho no Monitor de Desempenho de Rede. Pode continuar a utilizar os testes criados antes de 1 de julho de 2021. Para minimizar a interrupção do serviço nas cargas de trabalho atuais, migre os testes do Monitor de Desempenho de Rede para o novo Monitor de Ligação no Azure Observador de Rede antes de 29 de fevereiro de 2024.
Pode utilizar a capacidade do Monitor do Azure ExpressRoute no Monitor de Desempenho de Rede para monitorizar a conectividade ponto a ponto e o desempenho entre as sucursais e o Azure, através do Azure ExpressRoute. As principais vantagens são:
- Deteção automática de circuitos do ExpressRoute associados à sua subscrição.
- Controlo da utilização da largura de banda, perda e latência no circuito, peering e nível de Rede Virtual do Azure para o ExpressRoute.
Nota
Utilize Monitor de Ligação em vez de Monitor de Ligação (Clássico) ao utilizar a VWAN com o ExpressRoute.
- Deteção da topologia de rede dos circuitos do ExpressRoute.
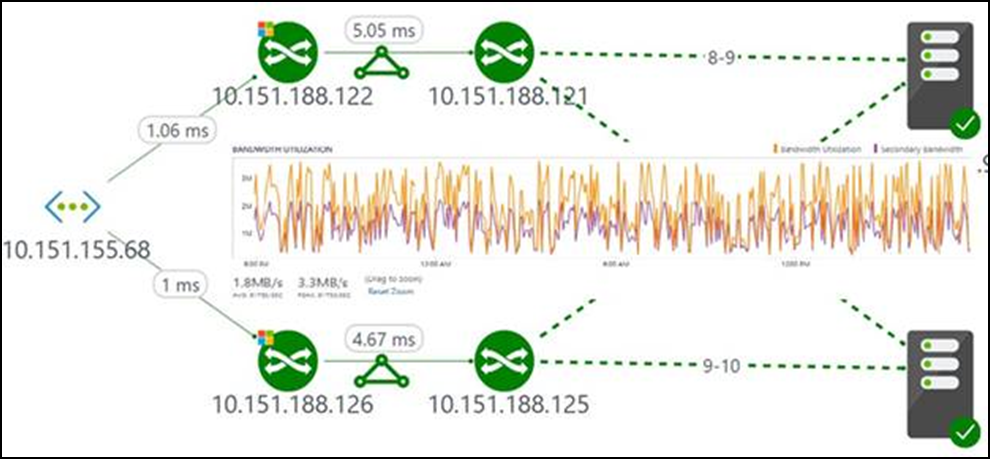
Configuração
Para abrir a configuração do Monitor de Desempenho de Rede, abra a solução Monitor de Desempenho de Rede e selecione Configurar.
Configurar regras de grupo de segurança de rede
Para os servidores no Azure que são utilizados para monitorização através do Monitor de Desempenho de Rede, configure as regras do grupo de segurança de rede (NSG) para permitir o tráfego TCP na porta utilizada pelo Monitor de Desempenho de Rede para transações sintéticas. A porta predefinida é 8084. Esta configuração permite que o agente do Log Analytics instalado nas VMs do Azure comunique com um agente de monitorização no local.
Para obter mais informações sobre NSGs, veja Grupos de segurança de rede.
Nota
Antes de continuar com este passo, instale o agente de servidor no local e o agente do servidor do Azure e execute o script EnableRules.ps1 PowerShell.
Descobrir ligações de peering do ExpressRoute
Selecione a vista Peerings do ExpressRoute .
Selecione Descobrir Agora para descobrir todos os peerings privados do ExpressRoute que estão ligados às redes virtuais na subscrição do Azure ligada a esta área de trabalho do Azure Log Analytics.
Nota
A solução deteta atualmente apenas peerings privados do ExpressRoute.
Nota
Apenas os peerings privados ligados às redes virtuais associadas à subscrição associada a esta área de trabalho do Log Analytics são detetados. Se o ExpressRoute estiver ligado a redes virtuais fora da subscrição associada a esta área de trabalho, crie uma área de trabalho do Log Analytics nessas subscrições. Em seguida, utilize o Monitor de Desempenho de Rede para monitorizar esses peerings.
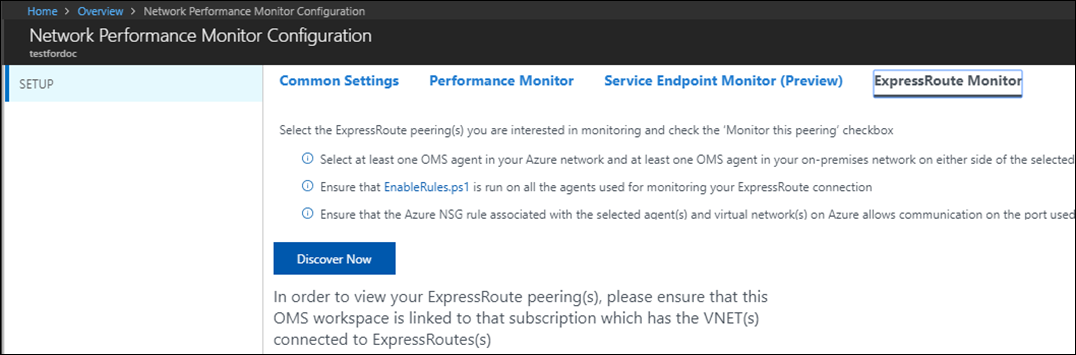
Após a conclusão da deteção, as ligações de peering privado detetadas são listadas numa tabela. A monitorização destes peerings encontra-se inicialmente num estado desativado.
Ativar a monitorização das ligações de peering do ExpressRoute
Selecione a ligação de peering privado que pretende monitorizar.
No painel à direita, selecione a caixa de verificação Monitorizar este Peering .
Se pretender criar eventos de estado de funcionamento para esta ligação, selecione Ativar Monitorização do Estado de Funcionamento para este peering.
Escolha as condições de monitorização. Pode definir limiares personalizados para a geração de eventos de estado de funcionamento ao introduzir valores de limiar. Sempre que o valor da condição ultrapassar o limiar selecionado para a ligação de peering, é gerado um evento de estado de funcionamento.
Selecione Adicionar Agentes para escolher os agentes de monitorização que pretende utilizar para monitorizar esta ligação de peering. Certifique-se de que adiciona agentes em ambas as extremidades da ligação. Precisa de, pelo menos, um agente na rede virtual ligado a este peering. Também precisa de, pelo menos, um agente no local ligado a este peering.
Selecione Guardar para guardar a configuração.
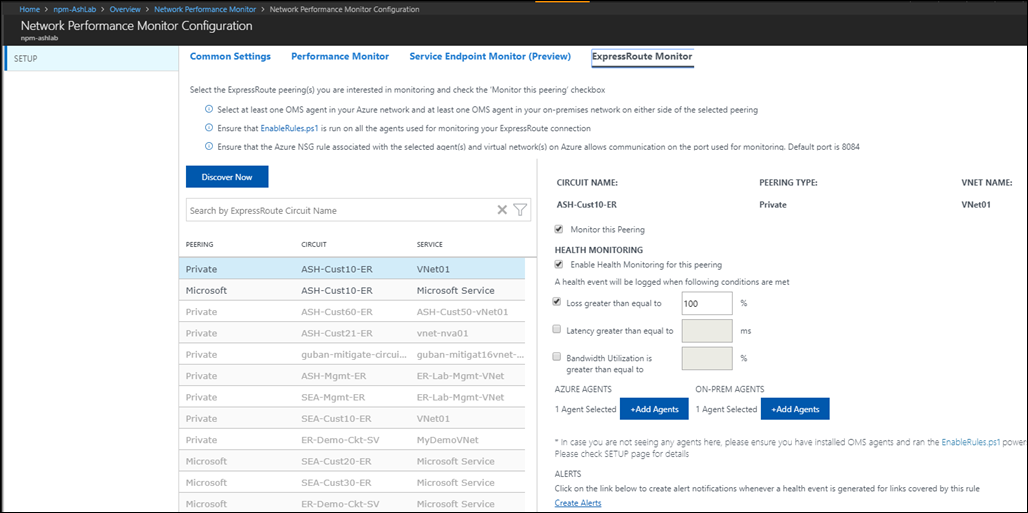
Depois de ativar as regras e selecionar valores e agentes, aguarde 30 a 60 minutos para que os valores sejam preenchidos e os mosaicos monitorização do ExpressRoute sejam apresentados. Quando vir os mosaicos de monitorização, os circuitos do ExpressRoute e os recursos de ligação são agora monitorizados pelo Monitor de Desempenho de Rede.
Nota
Esta capacidade funciona de forma fiável em áreas de trabalho que foram atualizadas para a nova linguagem de consulta.
Instruções
O dashboard Monitor de Desempenho de Rede mostra uma descrição geral do estado de funcionamento dos circuitos do ExpressRoute e das ligações de peering.
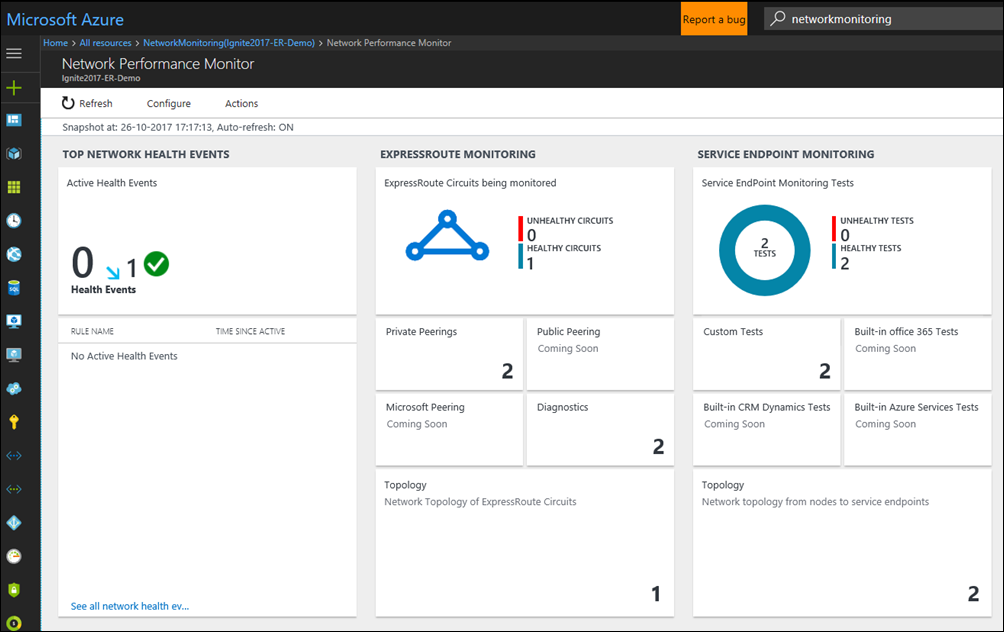
Lista de circuitos
Para ver uma lista de todos os circuitos do ExpressRoute monitorizados, selecione o mosaico Circuitos do ExpressRoute. Pode selecionar um circuito e ver o respetivo estado de funcionamento, gráficos de tendências para perda de pacotes, utilização da largura de banda e latência. Os gráficos são interativos. Pode selecionar uma janela de tempo personalizada para desenhar os gráficos. Arraste o rato sobre uma área no gráfico para ampliar e ver pontos de dados detalhados.
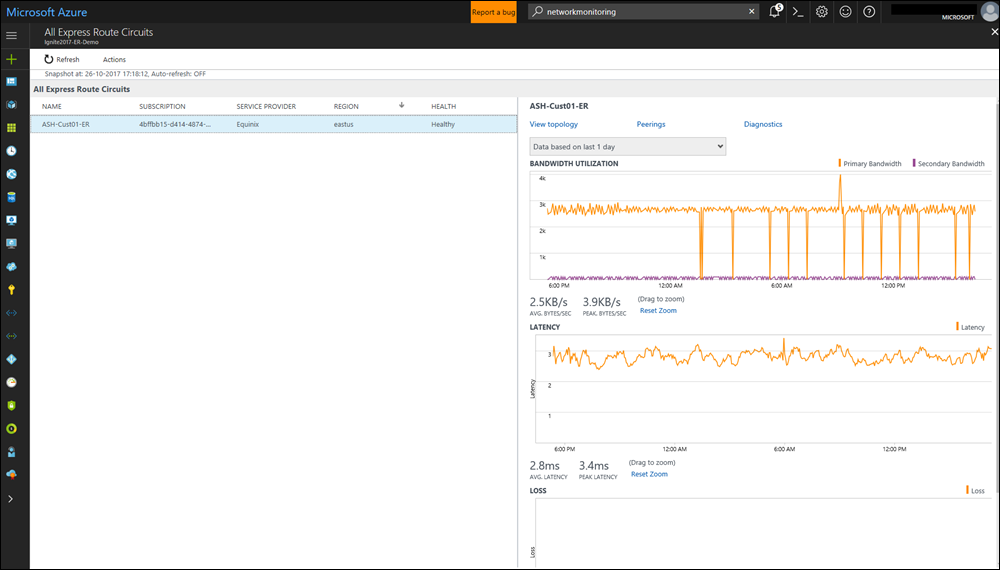
Tendências de perda, latência e débito
Os gráficos de utilização, latência e perda de largura de banda são interativos. Pode ampliar qualquer secção destes gráficos com controlos de rato. Também pode ver os dados de largura de banda, latência e perda de outros intervalos. No canto superior esquerdo, no botão Ações , selecione Data/Hora.
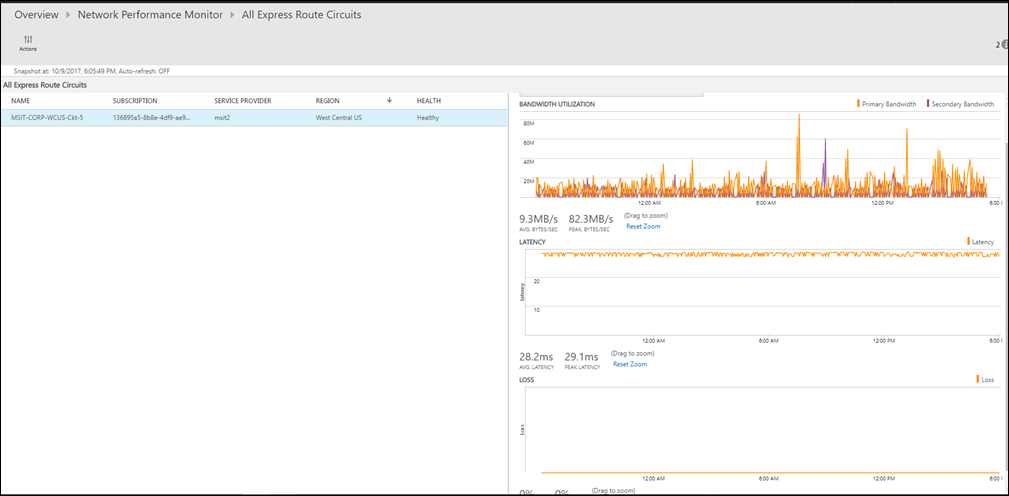
Lista de peerings
Para apresentar uma lista de todas as ligações a redes virtuais através do peering privado, selecione o mosaico Peerings Privados no dashboard. Aqui, pode selecionar uma ligação de rede virtual e ver o respetivo estado de funcionamento, gráficos de tendências para perda de pacotes, utilização da largura de banda e latência.
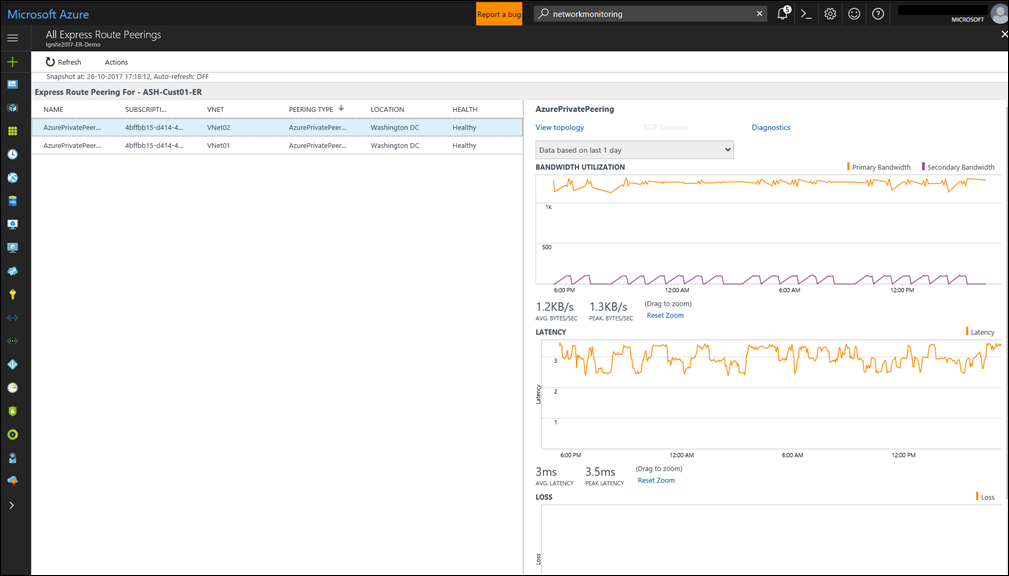
Topologia de circuito
Para ver a topologia do circuito, selecione o mosaico Topologia . Esta ação leva-o para a vista de topologia do circuito ou peering selecionado. O diagrama de topologia fornece a latência para cada segmento na rede e cada salto de camada 3 é representado por um nó do diagrama. Selecionar um salto revela mais detalhes sobre o salto. Para aumentar o nível de visibilidade para incluir saltos no local, mova a barra de controlo de deslize em FILTROS. Mover a barra de controlo de deslize para a esquerda ou direita aumenta ou diminui o número de saltos no gráfico de topologia. A latência em cada segmento é visível, o que permite um isolamento mais rápido de segmentos de alta latência na sua rede.
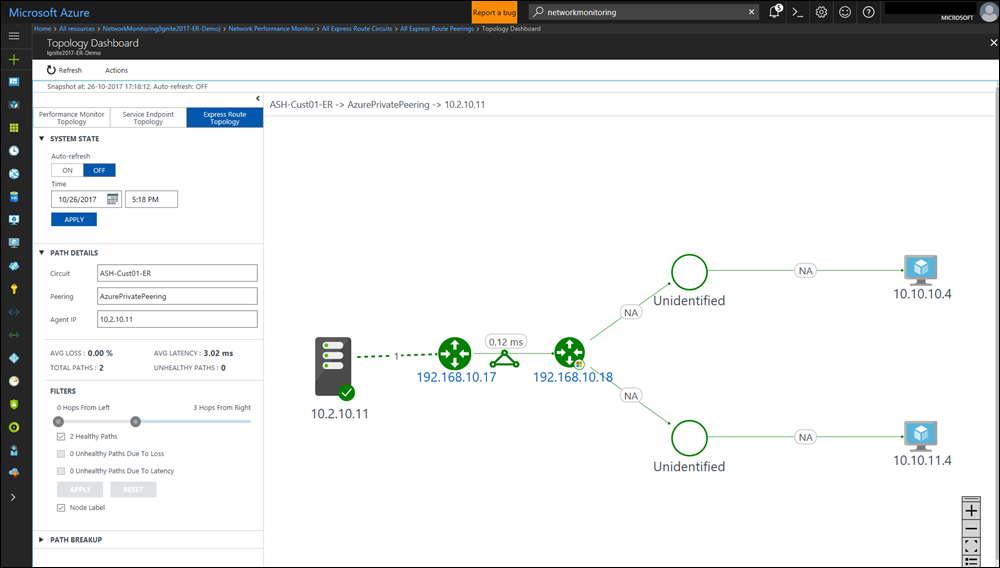
Vista de topologia detalhada de um circuito
Esta vista mostra as ligações de rede virtual.
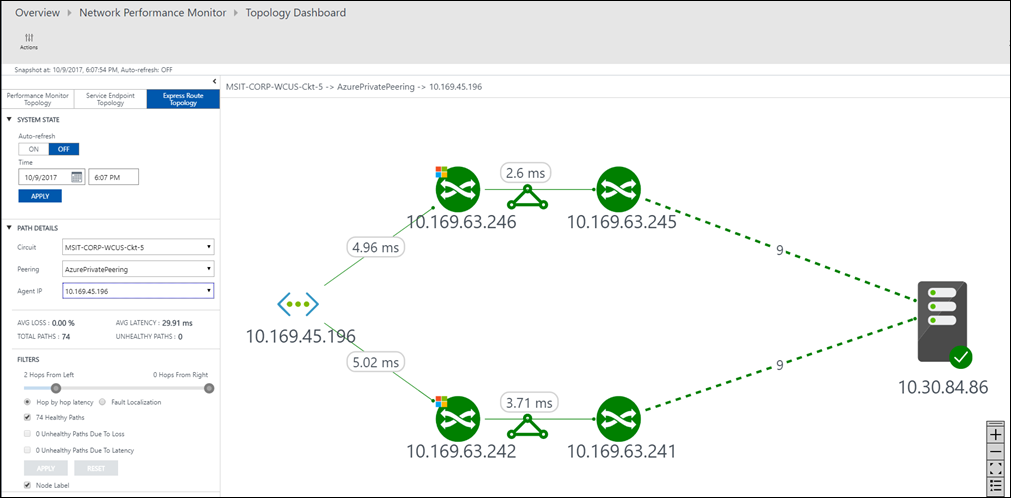
Diagnóstico
O Monitor de Desempenho de Rede ajuda-o a diagnosticar vários problemas de conectividade de circuitos. Alguns dos problemas que pode ver estão listados abaixo.
Pode ver os códigos de notificação e definir alertas nos mesmos através do LogAnalytics. Na página Diagnóstico do NPM , pode ver descrições para cada mensagem de diagnóstico acionada.
| Código de Notificação (Registos) | Descrição |
|---|---|
| 5501 | Não é possível atravessar a ligação secundária do circuito do ExpressRoute |
| 5502 | Não é possível atravessar a ligação primária do circuito do ExpressRoute |
| 5503 | Não foi encontrado nenhum circuito para a subscrição associada à área de trabalho |
| 5508 | Não é possível determinar se o tráfego está a passar por qualquer(s) circuito(s) para o caminho |
| 5510 | O tráfego não está a passar pelo circuito pretendido |
| 5511 | O tráfego não está a passar pela rede virtual pretendida |
O circuito está inativo. O Monitor de Desempenho de Rede notifica-o assim que a conectividade entre os recursos no local e as redes virtuais do Azure for perdida. Esta notificação ajuda-o a tomar medidas proativas antes de receber escalamentos de utilizadores e reduzir o período de indisponibilidade.

O tráfego não flui através do circuito pretendido. O Monitor de Desempenho de Rede notifica-o sempre que o tráfego não estiver a fluir através do circuito do ExpressRoute pretendido. Este problema pode ocorrer se o circuito estiver inativo e o tráfego estiver a fluir através da rota de cópia de segurança. Também pode acontecer se existir um problema de encaminhamento. Estas informações ajudam-no a gerir proativamente quaisquer problemas de configuração nas políticas de encaminhamento e a certificar-se de que a rota mais ideal e segura é utilizada.
O tráfego não flui através do circuito primário. O Monitor de Desempenho de Rede notifica-o quando o tráfego está a fluir através do circuito secundário do ExpressRoute. Apesar de não ter problemas de conectividade neste caso, a resolução proativa dos problemas com o circuito primário torna-o mais bem preparado.

Degradação devido ao pico de utilização. Pode correlacionar a tendência de utilização da largura de banda com a tendência de latência para identificar se a degradação da carga de trabalho do Azure se deve ou não a um pico na utilização da largura de banda. Em seguida, pode tomar medidas em conformidade.
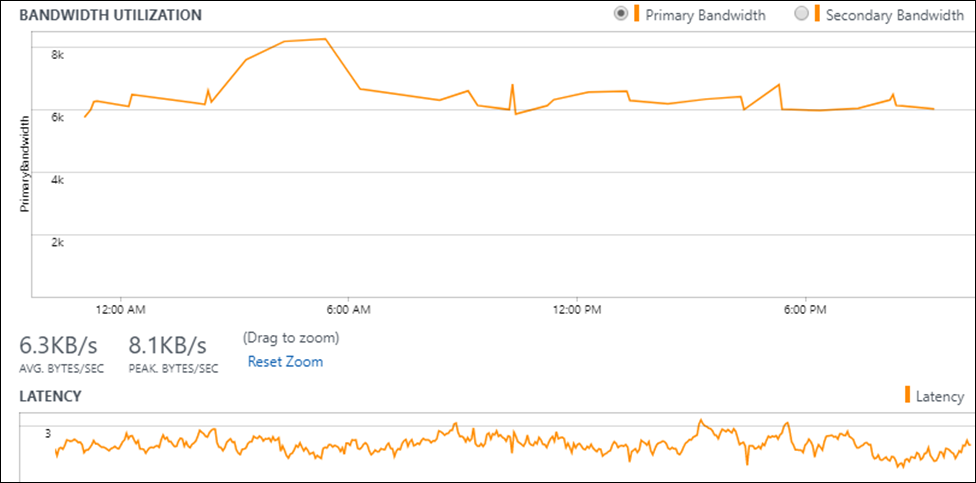
Passos seguintes
Procurar registos para ver registos de dados de desempenho de rede detalhados.