Solução monitor de desempenho de rede: monitorização de desempenho
Importante
A partir de 1 de julho de 2021, não poderá adicionar novos testes numa área de trabalho existente nem ativar uma nova área de trabalho no Monitor de Desempenho de Rede. Pode continuar a utilizar os testes criados antes de 1 de julho de 2021. Para minimizar a interrupção do serviço nas cargas de trabalho atuais, migre os testes do Monitor de Desempenho de Rede para o novo Monitor de Ligação no Azure Observador de Rede antes de 29 de fevereiro de 2024.
A capacidade monitor de desempenho no Monitor de Desempenho de Rede ajuda-o a monitorizar a conectividade de rede em vários pontos da sua rede. Pode monitorizar implementações na cloud e localizações no local, vários datacenters e sucursais e aplicações ou microsserviços fundamentais para a missão. Com o Monitor de Desempenho, pode detetar problemas de rede antes de os utilizadores se queixarem. As principais vantagens são que pode:
- Monitorize a perda e a latência em várias sub-redes e defina alertas.
- Monitorize todos os caminhos (incluindo caminhos redundantes) na rede.
- Resolva problemas transitórios e de rede para um ponto anterior no tempo, que são difíceis de replicar.
- Determine o segmento específico na rede, que é responsável pelo desempenho degradado.
- Monitorize o estado de funcionamento da rede, sem a necessidade de SNMP.
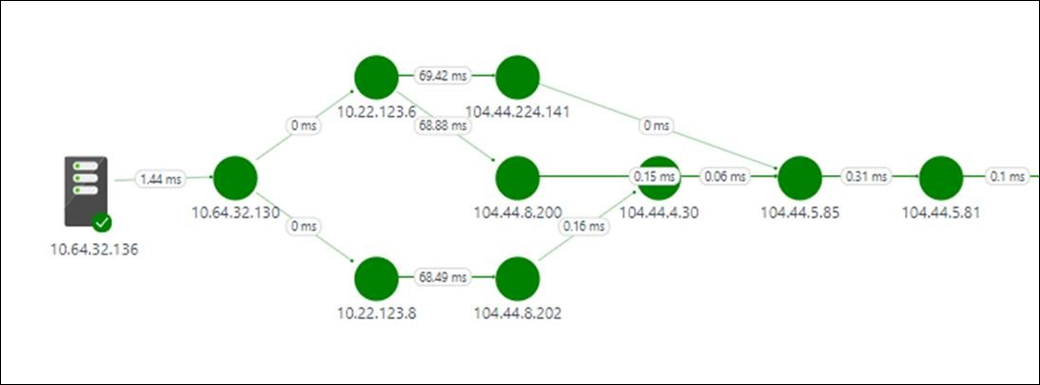
Configuração
Para abrir a configuração do Monitor de Desempenho de Rede, abra a solução Monitor de Desempenho de Rede e selecione Configurar.
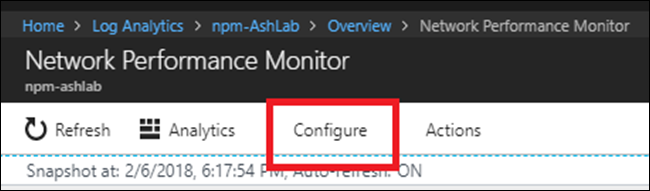
Criar novas redes
Uma rede no Monitor de Desempenho de Rede é um contentor lógico para sub-redes. Ajuda-o a organizar a monitorização da sua infraestrutura de rede de acordo com as suas necessidades. Pode criar uma rede com um nome amigável e adicionar sub-redes à mesma de acordo com a sua lógica de negócio. Por exemplo, pode criar uma rede com o nome Londres e adicionar todas as sub-redes no seu datacenter de Londres. Em alternativa, pode criar uma rede com o nome ContosoFrontEnd e adicionar a esta rede todas as sub-redes denominadas Contoso que servem o front-end da sua aplicação. A solução cria automaticamente uma rede predefinida, que contém todas as sub-redes detetadas no seu ambiente.
Sempre que cria uma rede, adiciona uma sub-rede à mesma. Em seguida, essa sub-rede é removida da rede predefinida. Se eliminar uma rede, todas as sub-redes são devolvidas automaticamente à rede predefinida. A rede predefinida atua como um contentor para todas as sub-redes que não estão contidas em nenhuma rede definida pelo utilizador. Não pode editar ou eliminar a rede predefinida. Permanece sempre no sistema. Pode criar o número de redes personalizadas que precisar. Na maioria dos casos, as sub-redes na sua organização estão dispostas em mais do que uma rede. Crie uma ou mais redes para agrupar as sub-redes para a sua lógica de negócio.
Para criar uma nova rede:
- Selecione o separador Redes .
- Selecione Adicionar rede e, em seguida, introduza o nome e a descrição da rede.
- Selecione uma ou mais sub-redes e, em seguida, selecione Adicionar.
- Selecione Guardar para guardar a configuração.
Criar regras de monitorização
O Monitor de Desempenho gera eventos de estado de funcionamento quando o limiar do desempenho das ligações de rede entre duas sub-redes ou entre duas redes é violado. O sistema pode aprender estes limiares automaticamente. Também pode fornecer limiares personalizados. O sistema cria automaticamente uma regra predefinida, que gera um evento de estado de funcionamento sempre que a perda ou latência entre qualquer par de ligações de rede ou sub-rede viola o limiar aprendido pelo sistema. Este processo ajuda a solução a monitorizar a sua infraestrutura de rede até não ter criado regras de monitorização explicitamente. Se a regra predefinida estiver ativada, todos os nós enviam transações sintéticas para todos os outros nós que ativou para monitorização. A regra predefinida é útil com redes pequenas. Um exemplo é um cenário em que tem um pequeno número de servidores a executar um microsserviço e quer certificar-se de que todos os servidores têm conectividade entre si.
Nota
Recomendamos que desative a regra predefinida e crie regras de monitorização personalizadas, especialmente com redes grandes onde utiliza um grande número de nós para monitorização. As regras de monitorização personalizadas podem reduzir o tráfego gerado pela solução e ajudá-lo a organizar a monitorização da sua rede.
Crie regras de monitorização de acordo com a sua lógica de negócio. Um exemplo é se pretender monitorizar o desempenho da conectividade de rede de dois sites de escritório para a sede. Agrupe todas as sub-redes no site do Office1 na rede O1. Em seguida, agrupe todas as sub-redes no office site2 na rede O2. Por fim, agrupe todas as sub-redes na sede na rede H. Crie duas regras de monitorização- uma entre O1 e H e outra entre O2 e H.
Para criar regras de monitorização personalizadas:
- Selecione Adicionar Regra no separador Monitor e introduza o nome e a descrição da regra.
- Selecione o par de ligações de rede ou sub-rede para monitorizar a partir das listas.
- Selecione a rede que contém as sub-redes pretendidas na lista pendente de rede. Em seguida, selecione as sub-redes na lista pendente de sub-redes correspondente. Se quiser monitorizar todas as sub-redes numa ligação de rede, selecione Todas as sub-redes. Da mesma forma, selecione as outras sub-redes que pretende. Para excluir a monitorização de ligações de sub-redes específicas das seleções que efetuou, selecione Adicionar Exceção.
- Escolha entre protocolos ICMP e TCP para executar transações sintéticas.
- Se não quiser criar eventos de estado de funcionamento para os itens que selecionou, desmarque Ativar Monitorização do Estado de Funcionamento nas ligações abrangidas por esta regra.
- Escolha as condições de monitorização. Para definir limiares personalizados para a geração de eventos de estado de funcionamento, introduza os valores de limiar. Sempre que o valor da condição exceder o limiar selecionado para o par de rede ou sub-rede selecionado, é gerado um evento de estado de funcionamento.
- Selecione Guardar para guardar a configuração.
Depois de guardar uma regra de monitorização, pode integrar essa regra na Gestão de Alertas ao selecionar Criar Alerta. É criada automaticamente uma regra de alerta com a consulta de pesquisa. Outros parâmetros necessários são preenchidos automaticamente. Com uma regra de alerta, pode receber alertas baseados em e-mail, além dos alertas existentes no Monitor de Desempenho de Rede. Os alertas também podem acionar ações de remediação com runbooks ou podem ser integrados com soluções de Gestão de Serviços existentes através de webhooks. Selecione Gerir Alerta para editar as definições de alerta.
Agora pode criar mais regras do Monitor de Desempenho ou mudar para o dashboard da solução para utilizar a capacidade.
Escolher o protocolo
O Monitor de Desempenho de Rede utiliza transações sintéticas para calcular métricas de desempenho de rede, como perda de pacotes e latência de ligação. Para compreender melhor este conceito, considere um agente do Monitor de Desempenho de Rede ligado a uma das extremidades de uma ligação de rede. Este agente do Monitor de Desempenho de Rede envia pacotes de pesquisa para um segundo agente do Monitor de Desempenho de Rede ligado a outra extremidade da rede. O segundo agente responde com pacotes de resposta. Este processo repete-se algumas vezes. Ao medir o número de respostas e o tempo necessário para receber cada resposta, o primeiro agente do Monitor de Desempenho de Rede avalia a latência da ligação e as quebras de pacotes.
O formato, o tamanho e a sequência destes pacotes são determinados pelo protocolo que escolher quando cria regras de monitorização. Com base no protocolo dos pacotes, os dispositivos de rede intermédios, como routers e comutadores, podem processar estes pacotes de forma diferente. Consequentemente, a escolha do protocolo afeta a precisão dos resultados. A escolha do protocolo também determina se tem de efetuar quaisquer passos manuais depois de implementar a solução Monitor de Desempenho de Rede.
O Monitor de Desempenho de Rede oferece-lhe a escolha entre protocolos ICMP e TCP para executar transações sintéticas. Se escolher ICMP quando cria uma regra de transação sintética, os agentes do Monitor de Desempenho de Rede utilizam mensagens ICMP ECHO para calcular a latência de rede e a perda de pacotes. O ICMP ECHO utiliza a mesma mensagem que é enviada pelo utilitário de ping convencional. Quando utiliza o TCP como protocolo, os agentes do Monitor de Desempenho de Rede enviam pacotes TCP SYN através da rede. Este passo é seguido de uma conclusão de handshake TCP e a ligação é removida com pacotes RST.
Antes de escolher um protocolo, considere as seguintes informações:
Deteção de várias rotas de rede. O TCP é mais preciso ao detetar várias rotas e precisa de menos agentes em cada sub-rede. Por exemplo, um ou dois agentes que utilizam TCP podem detetar todos os caminhos redundantes entre sub-redes. Precisa de vários agentes que utilizem o ICMP para obter resultados semelhantes. Com o ICMP, se tiver várias rotas entre duas sub-redes, precisará de mais de 5N agentes numa sub-rede de origem ou de destino.
Precisão dos resultados. Os routers e comutadores tendem a atribuir uma prioridade mais baixa aos pacotes ICMP ECHO em comparação com os pacotes TCP. Em determinadas situações, quando os dispositivos de rede são fortemente carregados, os dados obtidos pelo TCP refletem mais de perto a perda e latência que as aplicações experimentam. Isto ocorre porque a maioria do tráfego da aplicação flui através de TCP. Nestes casos, o ICMP fornece resultados menos precisos em comparação com o TCP.
Configuração da firewall. O protocolo TCP requer que os pacotes TCP sejam enviados para uma porta de destino. A porta predefinida utilizada pelos agentes do Monitor de Desempenho de Rede é 8084. Pode alterar a porta quando configurar agentes. Confirme que as firewalls de rede ou as regras do grupo de segurança de rede (NSG) (no Azure) permitem o tráfego na porta. Também tem de se certificar de que a firewall local nos computadores onde os agentes estão instalados está configurada para permitir o tráfego nesta porta. Pode utilizar scripts do PowerShell para configurar regras de firewall nos computadores com o Windows, mas tem de configurar a firewall de rede manualmente. Por outro lado, o ICMP não funciona com uma porta. Na maioria dos cenários empresariais, o tráfego ICMP é permitido através das firewalls para permitir a utilização de ferramentas de diagnóstico de rede, como o utilitário ping. Se conseguir enviar um ping de uma máquina a partir de outra, pode utilizar o protocolo ICMP sem ter de configurar as firewalls manualmente.
Nota
Algumas firewalls podem bloquear o ICMP, o que pode levar à retransmissão que resulta num grande número de eventos no seu sistema de gestão de eventos e informações de segurança. Certifique-se de que o protocolo que escolher não está bloqueado por uma firewall de rede ou NSG. Caso contrário, o Monitor de Desempenho de Rede não consegue monitorizar o segmento de rede. Recomendamos que utilize o TCP para monitorização. Utilize o ICMP em cenários em que não pode utilizar TCP, como quando:
- Utiliza nós baseados no cliente do Windows, uma vez que os sockets não processados TCP não são permitidos em clientes Windows.
- A firewall de rede ou o NSG bloqueia o TCP.
- Não sabe como mudar o protocolo.
Se optar por utilizar o ICMP durante a implementação, pode mudar para o TCP em qualquer altura ao editar a regra de monitorização predefinida.
- Aceda aMonitor> de Desempenho> de RedeConfigurar>Monitor. Em seguida, selecione Regra predefinida.
- Desloque-se para a secção Protocolo e selecione o protocolo que pretende utilizar.
- Selecione Guardar para aplicar a definição.
Mesmo que a regra predefinida utilize um protocolo específico, pode criar novas regras com um protocolo diferente. Pode até criar uma combinação de regras em que algumas regras utilizam ICMP e outras utilizam TCP.
Instruções
Veja agora uma investigação simples sobre a causa principal de um evento de estado de funcionamento.
No dashboard da solução, um evento de estado de funcionamento mostra que uma ligação de rede está em mau estado de funcionamento. Para investigar o problema, selecione o mosaico Ligações de rede que estão a ser monitorizadas .
A página de desagregação mostra que a ligação de rede DMZ2-DMZ1 está em mau estado de funcionamento. Selecione Ver ligações de sub-rede para esta ligação de rede.
A página de desagregação mostra todas as ligações de sub-rede na ligação de rede DMZ2-DMZ1 . Para ambas as ligações de sub-rede, a latência ultrapassou o limiar, o que torna a ligação de rede em mau estado de funcionamento. Também pode ver as tendências de latência de ambas as ligações de sub-rede. Utilize o controlo de seleção de tempo no gráfico para se concentrar no intervalo de tempo necessário. Pode ver a hora do dia em que a latência atingiu o seu pico. Pesquise os registos mais tarde para este período de tempo para investigar o problema. Selecione Ver ligações de nós para desagregar mais.
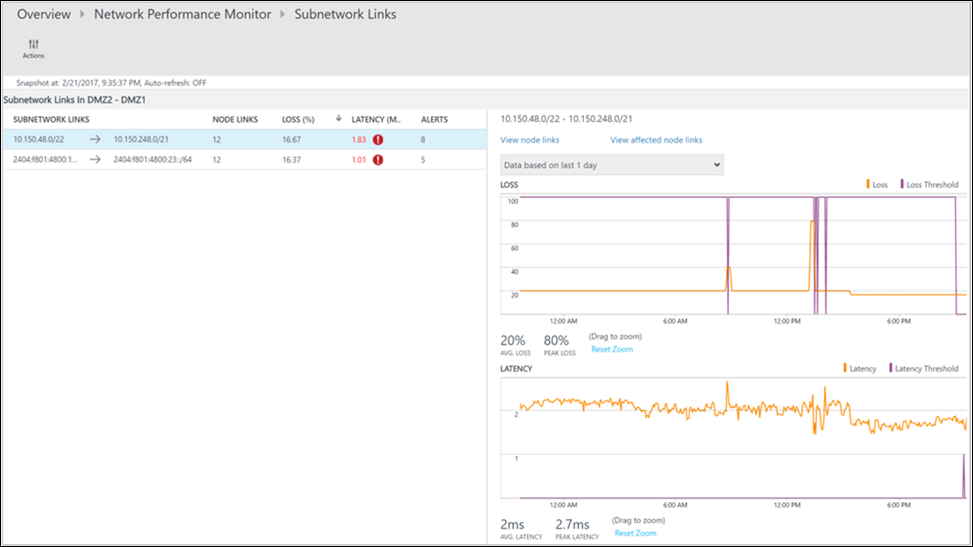
Semelhante à página anterior, a página de desagregação da ligação de sub-rede específica lista as ligações do nó constituinte. Pode efetuar ações semelhantes ao que fez no passo anterior. Selecione Ver topologia para ver a topologia entre os dois nós.
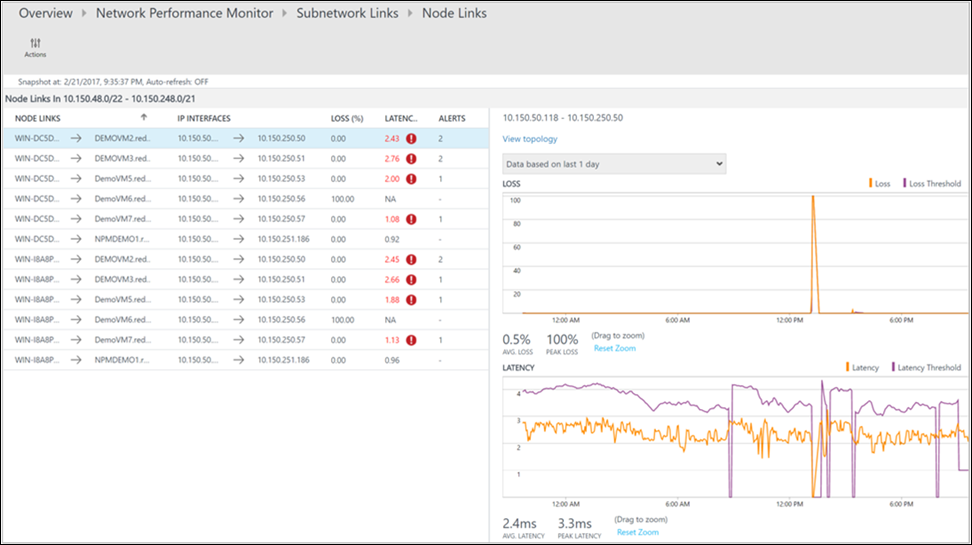
Todos os caminhos entre os dois nós selecionados são desenhados no mapa de topologia. Pode visualizar a topologia hop-by-hop das rotas entre dois nós no mapa de topologia. Dá-lhe uma imagem clara de quantas rotas existem entre os dois nós e os caminhos que os pacotes de dados tomam. Os estrangulamentos de desempenho da rede são apresentados a vermelho. Para localizar uma ligação de rede com falhas ou um dispositivo de rede com falhas, observe os elementos vermelhos no mapa de topologia.
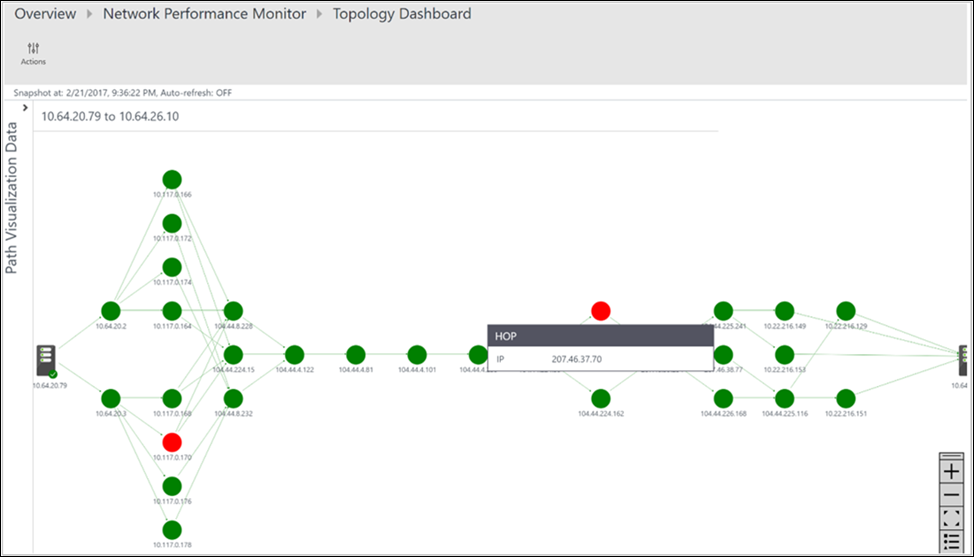
Pode rever a perda, a latência e o número de saltos em cada caminho no painel Ação . Utilize a barra de deslocamento para ver os detalhes dos caminhos em mau estado de funcionamento. Utilize os filtros para selecionar os caminhos com o salto em mau estado de funcionamento para que a topologia apenas para os caminhos selecionados seja desenhada. Para ampliar ou reduzir o mapa de topologia, utilize a roda do rato.
Na imagem seguinte, a causa raiz das áreas problemáticas para a secção específica da rede aparece nos caminhos e saltos vermelhos. Selecione um nó no mapa de topologia para revelar as propriedades do nó, que inclui o FQDN e o endereço IP. Selecionar um salto mostra o endereço IP do salto.
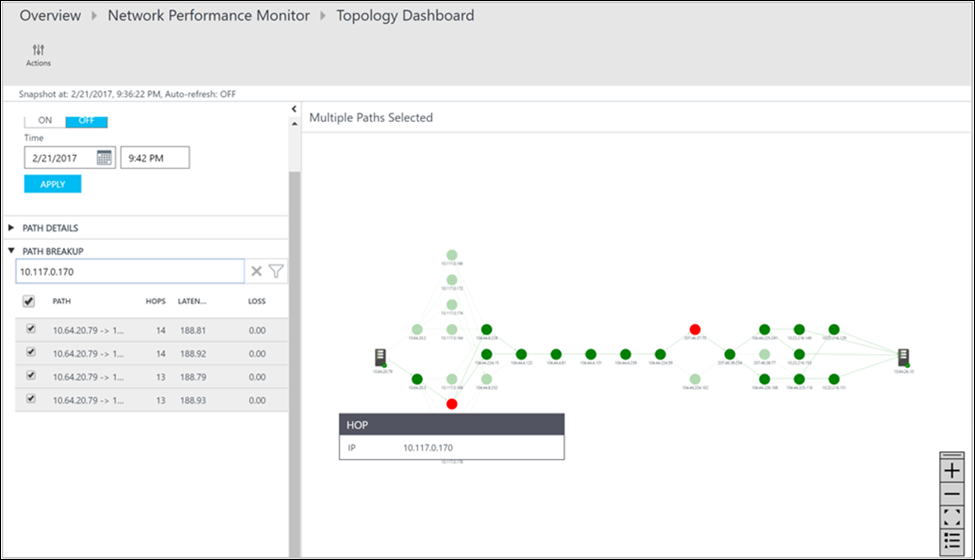
Passos seguintes
Procurar registos para ver registos de dados de desempenho de rede detalhados.