Ligar ao Azure Percept DK através de SSH
Importante
Descontinuação do Azure Percept DK:
Atualização 22 de fevereiro de 2023: está agora disponível uma atualização de firmware para os componentes do acessório Percept DK Visão e Áudio (também conhecido como SOM de Visão e Áudio) e permitirá que os componentes do acessório continuem a funcionar para além da data de descontinuação.
A pré-visualização pública do Azure Percept irá evoluir para suportar novas plataformas de dispositivos edge e experiências de programador. Como parte desta evolução, o Azure Percept DK and Audio Accessory e os serviços de suporte associados do Azure para o Percept DK serão descontinuados a 30 de março de 2023.
A partir de 30 de março de 2023, o Azure Percept DK e o Acessório de Áudio deixarão de ser suportados por quaisquer serviços do Azure, incluindo Azure Percept Studio, atualizações do SO, atualizações de contentores, visualização de fluxo Web e integração de Visão Personalizada. A Microsoft deixará de fornecer suporte de sucesso ao cliente e quaisquer serviços de suporte associados. Para obter mais informações, visite a Mensagem de Blogue Aviso de Extinção.
Siga os passos abaixo para configurar uma ligação SSH ao DK do Azure Percept através de OpenSSH ou PuTTY.
Pré-requisitos
- Um computador anfitrião baseado em Windows, Linux ou OS X com capacidade de Wi-Fi
- Um cliente SSH (veja a secção seguinte para obter orientações sobre a instalação)
- Um Azure Percept DK (dev kit)
- Uma conta SSH, criada durante a experiência de configuração do Azure Percept DK
Instalar o cliente SSH preferencial
Se o computador anfitrião executar Linux ou OS X, os serviços SSH são incluídos nesses sistemas operativos e podem ser executados sem uma aplicação cliente separada. Consulte a documentação do produto do sistema operativo para obter mais informações sobre como executar serviços SSH.
Se o computador anfitrião executar o Windows, poderá ter duas opções de cliente SSH à escolha: OpenSSH e PuTTY.
OpenSSH
Windows 10 inclui um cliente SSH incorporado chamado OpenSSH que pode ser executado com um comando simples numa linha de comandos. Recomendamos que utilize o OpenSSH com o Azure Percept se estiver disponível para si. Para verificar se o seu computador Windows tem o OpenSSH instalado, siga estes passos:
Aceda a Iniciar ->Definições.
Selecione Aplicações.
Em Aplicações & funcionalidades, selecione Funcionalidades opcionais.
Escreva Cliente OpenSSH na barra de pesquisa Funcionalidades instaladas . Se for apresentado OpenSSH, o cliente já está instalado e poderá avançar para a secção seguinte. Se não vir OpenSSH, selecione Adicionar uma funcionalidade.
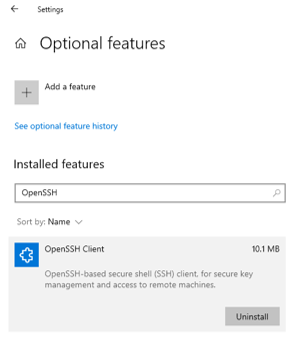
Selecione OpenSSH Client e selecione Instalar. Agora, pode avançar para a secção seguinte. Se o OpenSSH não estiver disponível para instalação no seu computador, siga os passos abaixo para instalar o PuTTY, um cliente SSH de terceiros.
PuTTY
Se o seu computador Windows não incluir o OpenSSH, recomendamos que utilize o PuTTY. Para transferir e instalar o PuTTY, conclua os seguintes passos:
Aceda à página de transferência do PuTTY.
Em Ficheiros de pacote, selecione o ficheiro de .msi de 32 bits ou de 64 bits para transferir o instalador. Se não souber qual a versão a escolher, consulte as FAQs.
Selecione o instalador para iniciar o processo de instalação. Siga as instruções conforme necessário.
Parabéns! Instalou com êxito o cliente SSH do PuTTY.
Iniciar a ligação SSH
Nota
Poderá receber uma mensagem de aviso do cliente SSH a indicar que a chave armazenada/em cache não corresponde. Isto pode acontecer depois de piscar o dispositivo ou quando o IP/nome do anfitrião foi alterado e está agora aprovisionado para um novo destino. Siga as instruções do cliente SSH para resolver este problema.
Ligar o Azure Percept DK.
Se o seu kit de desenvolvimento já estiver ligado a uma rede através de Ethernet ou Wi-Fi, avance para o passo seguinte. Caso contrário, ligue o computador anfitrião diretamente ao ponto de acesso Wi-Fi do dev kit. Tal como ligar a qualquer outra rede Wi-Fi, abra as definições de rede e Internet no computador, selecione a seguinte rede e introduza a palavra-passe de rede quando lhe for pedido:
- Nome da rede: consoante a versão do sistema operativo do seu kit de desenvolvimento, o nome do ponto de acesso Wi-Fi é scz-xxxx ou apd-xxxx (em que "xxxx" são os últimos quatro dígitos do endereço MAC do kit de desenvolvimento)
- Palavra-passe: pode ser encontrada no Cartão de Boas-vindas fornecido com o kit de desenvolvimento
Aviso
Enquanto estiver ligado ao Azure Percept DK Wi-Fi ponto de acesso, o computador anfitrião perderá temporariamente a ligação à Internet. As chamadas de videoconferência ativas, a transmissão em fluxo na Web ou outras experiências baseadas na rede serão interrompidas.
Conclua o processo de ligação SSH de acordo com o cliente SSH.
Utilizar o OpenSSH
Abra uma linha de comandos (Iniciar -Linha de>Comandos).
Introduza o seguinte na linha de comandos:
ssh [your ssh user name]@[IP address]Se o computador estiver ligado ao ponto de acesso Wi-Fi do kit de desenvolvimento, o endereço IP será 10.1.1.1. Se o seu kit de desenvolvimento estiver ligado através de Ethernet, utilize o endereço IP local do dispositivo, que pode obter a partir do router ou hub Ethernet. Se o seu kit de programador estiver ligado através de Wi-Fi, tem de utilizar o endereço IP que foi atribuído ao seu kit de desenvolvimento durante a experiência de configuração do Azure Percept DK.
Dica
Se o seu kit de programador estiver ligado a uma rede Wi-Fi mas não souber o respetivo endereço IP, aceda a Azure Percept Studio e abra a transmissão de vídeo do seu dispositivo. A barra de endereço no separador do browser de transmissão de vídeo mostrará o endereço IP do seu dispositivo.
Introduza a palavra-passe SSH quando lhe for pedido.
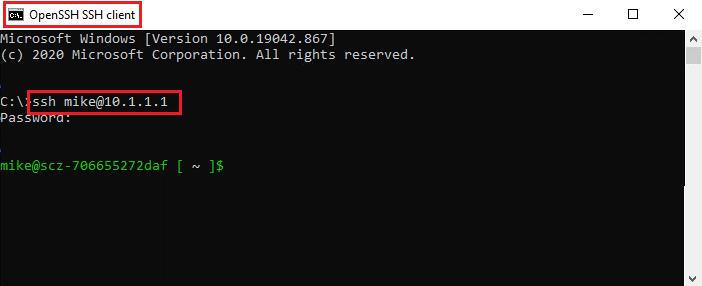
Se esta for a primeira vez que se liga ao seu kit de programador através do OpenSSH, também poderá ser-lhe pedido que aceite a chave do anfitrião. Introduza sim para aceitar a chave.
Parabéns! Ligou-se com êxito ao seu kit de programador através de SSH.
Utilizar o PuTTY
Abra o PuTTY. Introduza o seguinte na janela Configuração do PuTTY e selecione Abrir para SSH no seu dev kit:
- Nome do Anfitrião: [endereço IP]
- Porta: 22
- Tipo de Ligação: SSH
O Nome do Anfitrião é o endereço IP do seu kit de desenvolvimento. Se o computador estiver ligado ao ponto de acesso Wi-Fi do kit de desenvolvimento, o endereço IP será 10.1.1.1. Se o seu kit de desenvolvimento estiver ligado através de Ethernet, utilize o endereço IP local do dispositivo, que pode obter a partir do router ou hub Ethernet. Se o seu kit de programador estiver ligado através de Wi-Fi, tem de utilizar o endereço IP que foi atribuído ao seu kit de desenvolvimento durante a experiência de configuração do Azure Percept DK.
Dica
Se o seu kit de programador estiver ligado a uma rede Wi-Fi mas não souber o respetivo endereço IP, aceda a Azure Percept Studio e abra a transmissão de vídeo do seu dispositivo. A barra de endereço no separador do browser de transmissão de vídeo mostrará o endereço IP do seu dispositivo.
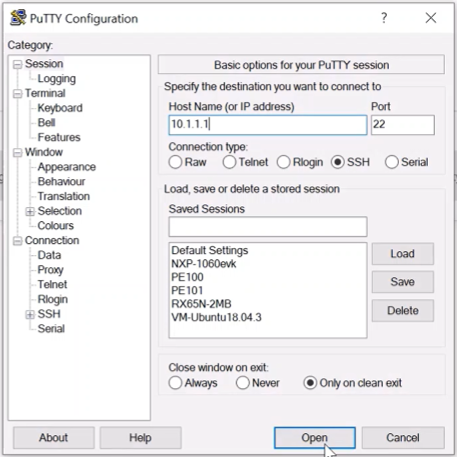
Será aberto um terminal PuTTY. Quando lhe for pedido, introduza o seu nome de utilizador e palavra-passe SSH no terminal.
Parabéns! Ligou-se com êxito ao seu kit de programador através de SSH.
Passos seguintes
Depois de ligar ao seu DK do Azure Percept através de SSH, pode realizar várias tarefas, incluindo resolução de problemas de dispositivos e atualizações USB.