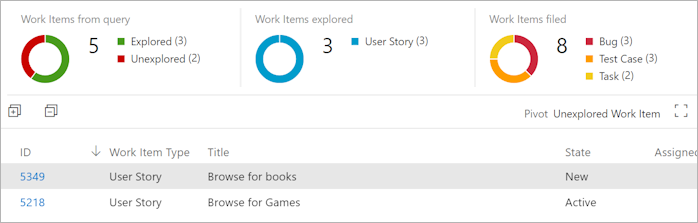Get insights across your exploratory testing sessions
TFS 2017 | TFS 2015
View completed exploratory testing sessions and derive meaningful insights at team or individual level, and for a specific period.
Prerequisites
- You must connect to a project. If you don't have a project yet, create one.
- You must be added to a project. To get added, Add users to a project or team.
- To view or run manual or automated tests, you must have Basic access or higher.
To learn more, see Manual test access and permissions.
Open the Recent exploratory sessions page. You can do this:
From the Test & Feedback extension by choosing the "view" icon on the Session timeline page.
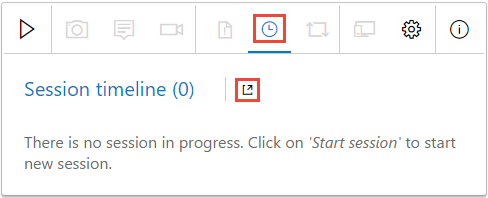
From the Test Plans web portal. by opening the Runs page and choosing Recent exploratory sessions.
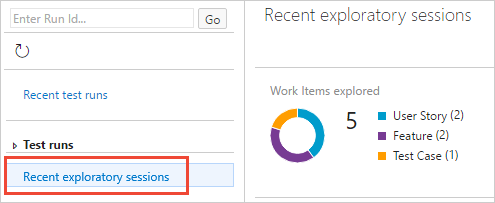
Explore the Recent exploratory sessions page. It contains three main sections:
Summary view - shows a graphical breakdown of the work items explored, work items created, session owners, and the total time for these sessions.
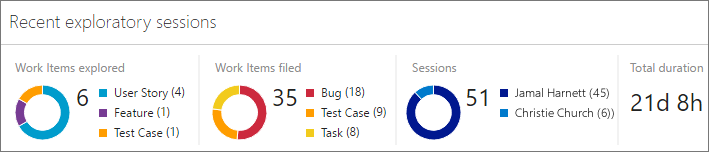
Pivot view - shows a collapsible nested and sortable list of items grouped in different ways.
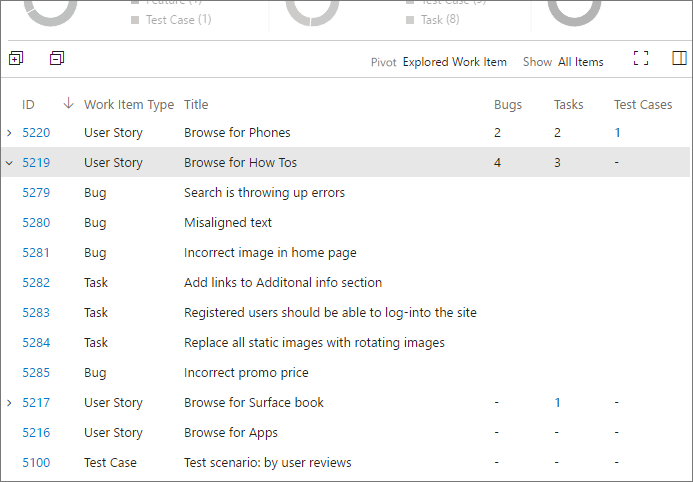
Details view - shows the work item selected in the Pivot view or a summary of information about a selection of items.
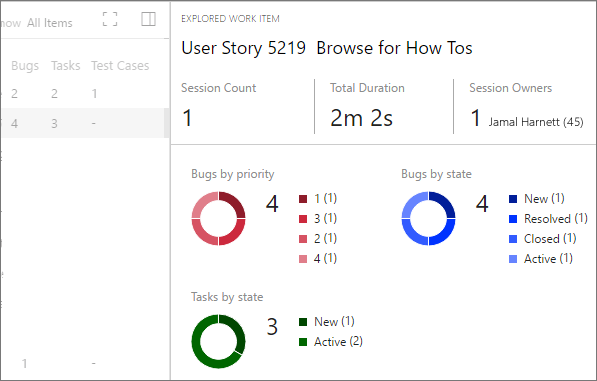
Get insights from your exploratory testing sessions:
Use the Recent exploratory sessions page to get insights about your app from the information collected during your exploratory testing sessions.
Set the scope for the data. Summary view provides the highest level view of your test results. Use it to get insights into the overall effort and results of the exploratory testing sessions.
- Use the View filter to scope the summary view to all sessions or just your own sessions.
- Use the Period filter to scope the summary view to sessions in the period from the last 7 to the last 90 days.
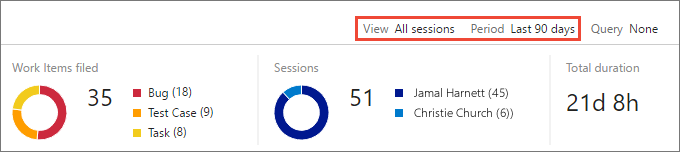
Pivot the data on the type of work item. Pivot view lets you to focus on all the work items you created in your exploratory testing sessions, or just on bugs, tasks, or test cases; and group the results in different ways.
- Use the Pivot filter to group the work items as a nested list based on those that have been explored, those that have not been explored (requires a query), by the session in which they were created, or by session owner.
- Use the Show filter to show all items; or just bugs, tasks, or test cases.
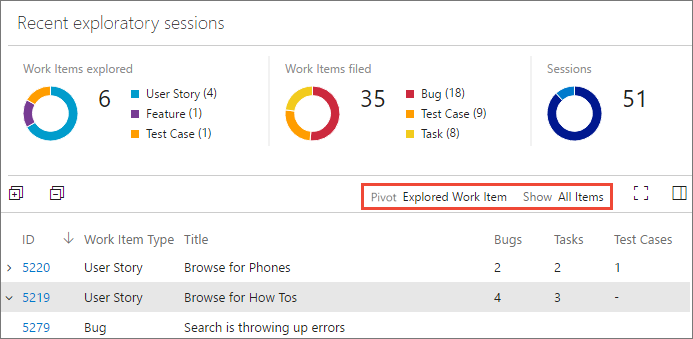
Get deep insights from Details view. Details view gives insights into the items selected in Pivot view. Depending on the type of item you select, you see the work item as an editable form, or a series of charts.
- Select a row in Pivot view to see a summary of all the related information in Details view. For example, if you have pivoted the list based on sessions, select a session to see a summary of all the information from the work items in just that session.
- Select a child row in Pivot view to display the work item form for that individual item. For example, if you have pivoted the list based on explored work items, expand a work item and select a child bug, task, or test case to see the work item form for just that item.
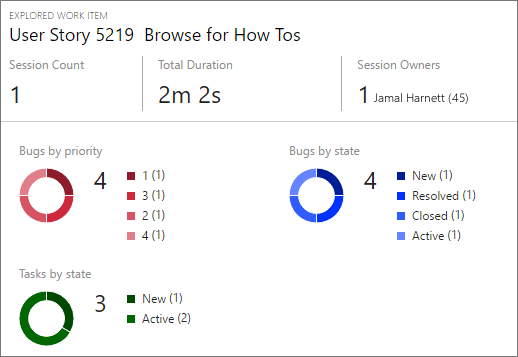
Discover work items not yet explored
Use a query to explore the work items that users have not yet explored.
Create a shared query in Azure DevOps that selects work items that can be explored using the Test & Feedback extension, such as work items in the epic category, feature category, requirement category, requirement-based suites, or test cases.
You must use a shared query. If this query returns a mix of supported and unsupported work items, only those in supported categories will be displayed.
Use the View and Period filters to scope the view to the type of session (all sessions or just your own sessions) and the time span (from the last 7 to the last 90 days). Then open the Query list and choose Select query.
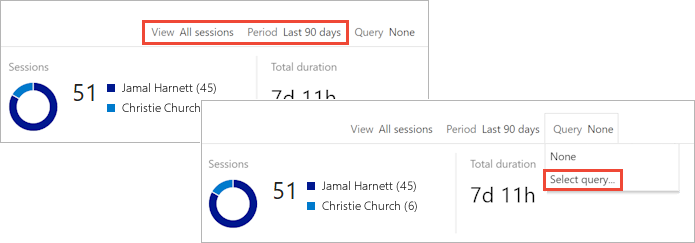
In the Query selector dialog, choose the shared query you created earlier.
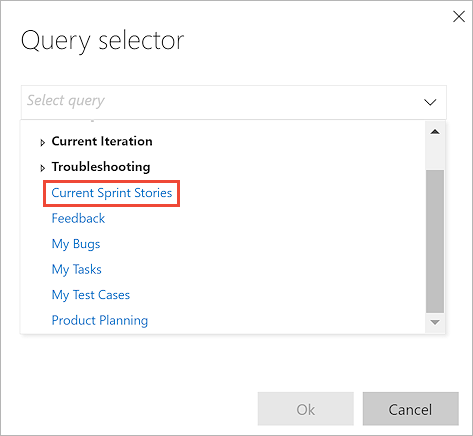
View all the work items returned by the query in Summary view. You see a breakdown of explored and unexplored work items, work items filed, sessions, and total session duration.
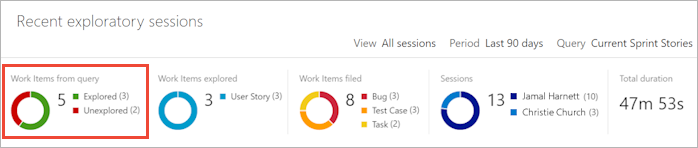
Open the Pivot list and choose Unexplored Work Item.
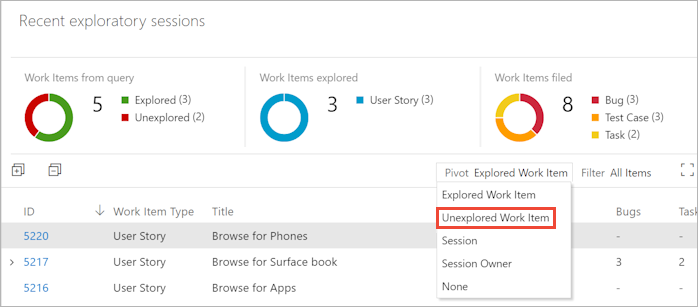
The view now shows only the unexplored work items.