Configurar a autenticação ADAL na sua aplicação
Importante
As versões do Microsoft Rights Management Service SDK lançadas antes de março de 2020 são depreciadas; as aplicações que utilizam versões anteriores devem ser atualizadas para utilizar a versão de março de 2020. Para mais detalhes, consulte o aviso de depreciação.
Não estão previstas mais melhorias para o Microsoft Rights Management Service SDK. Recomendamos vivamente a adoção do Proteção de Informações da Microsoft SDK para serviços de classificação, rotulagem e proteção.
Este tópico descreve os passos para configurar a sua aplicação para a autenticação baseada no Azure Active Directory Authentication Library (ADAL).
Configuração da autenticação do Azure
Será necessário o seguinte:
- Uma subscrição para o Microsoft Azure (um teste gratuito é suficiente). Para mais informações, consulte como os utilizadores se inscrevem no RMS para indivíduos
- Uma subscrição do Microsoft Azure Rights Management (uma conta RMS para Indivíduos gratuita é suficiente).
Nota
Pergunte ao seu Administrador de TI se possui ou não uma subscrição do Microsoft Azure Rights Management e, em seguida, peça ao Administrador de TI para realizar os passos abaixo. Se a sua organização não tiver uma subscrição, deve pedir ao seu administrador de TI para criar uma. Além disso, o seu Administração de TI deve subscrever com uma conta de Trabalho ou escola, em vez de uma conta Microsoft (ou seja, Hotmail).
Após a inscrição no Microsoft Azure:
- Inicie sessão no Portal de Gestão do Azure para a organização que utiliza uma conta com privilégios administrativos.

- Navegue para baixo até à aplicação do Active Directory, no lado esquerdo do portal.

- Se ainda não tiver criado um diretório, escolha o botão Novo, situado no canto inferior esquerdo do portal.

- Selecione o separador Rights Management e certifique-se de que o Estado do Rights Management é Ativo, Desconhecido ou Não Autorizado. Se o estado for Inativo, escolha o botão Ativar, na parte inferior central do portal, e confirme a seleção.

- Agora, crie uma nova Aplicação Nativa no diretório ao selecionar o diretório e ao escolher Aplicações.

- Em seguida, escolha o botão Adicionar localizado na parte inferior, parte central do portal.

- Na linha de comandos, escolha Adicionar uma aplicação que a minha organização está a desenvolver.

- Atribua um nome à aplicação ao selecionar APLICAÇÃO CLIENTE NATIVA e escolher o botão Seguinte.

- Adicione um URI de redirecionamento e selecione seguinte.
O URI redirecionamento tem de ser um URI válido e exclusivo para o seu diretório. Por exemplo, pode utilizar algo como
https://contoso.azurewebsites.net/.auth/login/done.

- Selecione a aplicação no diretório e escolha CONFIGURAR.

Nota
Copie a ID DE CLIENTE e o URI DE REDIRECIONAMENTO e armazene-os para utilização futura quando configurar o cliente RMS.
- Navegue até à parte inferior das definições da aplicação e escolha o botão Adicionar aplicação em permissões para outras aplicações.
Nota
As Permissões de Delegado apresentadas para o Windows Azure Active Directory estão corretas por predefinição – deve ser selecionada apenas a opção Iniciar sessão e ler o perfil de utilizador.
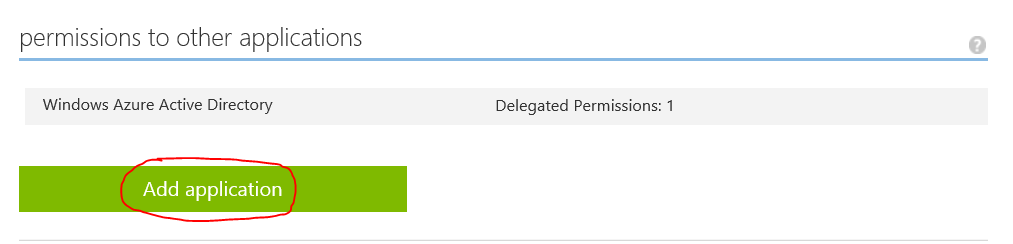
- Selecione o sinal de adição junto de Microsoft Rights Management.

- Agora, selecione a marca de verificação situada no canto inferior esquerdo da caixa de diálogo.

- Está agora preparado para adicionar uma dependência à sua aplicação do Azure RMS. Para adicionar a dependência, selecione a nova entrada do Microsoft Rights Management Services em permissões para outras aplicações e escolha a caixa de verificação Criar e aceder a conteúdo protegido para utilizadores na pasta de depósito Permissões delegadas:.

- Guarde a sua aplicação para persistir nas alterações, escolhendo o ícone Guardar localizado na parte inferior, centro do portal.
