Crie uma máquina virtual que executa o Windows no portal do Azure
Importante
Os VM clássicos serão retirados a 1 de março de 2023.
Se utilizar recursos iaaS da ASM, por favor preencha a sua migração até 1 de março de 2023. Encorajamo-lo a fazer a troca mais cedo para aproveitar as muitas melhorias de funcionalidades em Azure Resource Manager.
Para mais informações, consulte a Migração dos seus recursos iaaS para a Azure Resource Manager até 1 de março de 2023.
Importante
O Azure tem dois modelos de implementação diferentes para criar e trabalhar com recursos: Resource Manager e Classic. Este artigo abrange utilizando o modelo de implantação Classic. A Microsoft recomenda que as implementações mais novas utilizem o modelo Resource Manager. Saiba como executar estes passos utilizando o modelo de implementação Resource Manager utilizando o portal do Azure.
A partir de 15 de novembro de 2017, as máquinas virtuais só estarão disponíveis no portal do Azure.
Este tutorial mostra-lhe como criar uma máquina virtual Azure (VM) que executa janelas no portal do Azure. Usaremos uma imagem do Windows Server como exemplo, mas esta é apenas uma das muitas imagens que o Azure oferece. Note que as suas escolhas de imagem dependem da sua subscrição. Por exemplo, as imagens de ambiente de trabalho do Windows podem estar disponíveis para assinantes da MSDN.
Esta secção mostra-lhe como utilizar o Dashboard no portal do Azure para selecionar e, em seguida, criar a máquina virtual.
Também pode criar VMs utilizando as suas próprias imagens. Para saber deste e de outros métodos, consulte diferentes formas de criar uma máquina virtual Windows.
Criar a máquina virtual
Inicie sessão no portal do Azure.
A partir da parte superior esquerda, clique em Criar umDatacenter de Windows Server 2016 Desemprovação de Recursos>.>
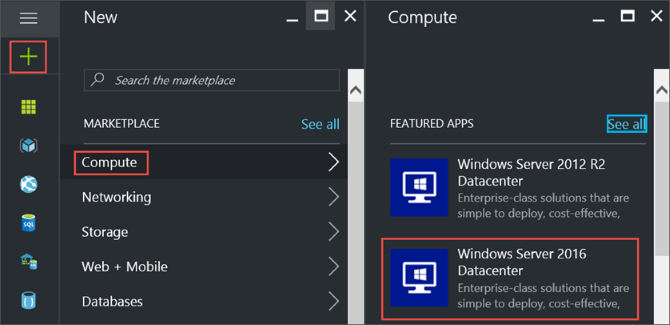
No Windows Server 2016 Datacenter, selecione o modelo de implementação Clássica. Clique em Criar.
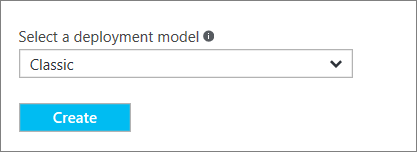
1. Lâmina básica
O painel Noções Básicas solicita as informações administrativas para a máquina virtual.
Introduza um Nome para a máquina virtual. Neste exemplo, HeroVM é o nome da máquina virtual. O nome tem de ter entre 1-15 carateres e não pode conter carateres especiais.
Introduza um Nome de utilizador e uma Palavra-passe forte que são utilizados para criar uma conta local na VM. A conta local é utilizada para iniciar sessão e gerir a VM. No exemplo, azureuser é o nome de utilizador.
A palavra-passe tem de ter entre 8 e 123 carateres e cumprir três dos quatro requisitos de complexidade seguintes: um caráter em letra minúscula, um caráter em letra maiúscula, um número e um caráter especial. Saiba mais sobre os requisitos de nomes de utilizador e palavras-passe.
A Subscrição é opcional. Uma definição comum é "Pay As You Go".
Selecione um Grupo de recursos existente ou escreva o nome de um novo grupo. No exemplo, HeroVMRG é o nome do grupo de recursos.
Selecione uma Localização do datacenter do Azure onde pretende que a VM seja executada. No exemplo, E.U.A. Leste é a localização.
Quando tiver terminado, clique em Seguinte para continuar para o painel seguinte.
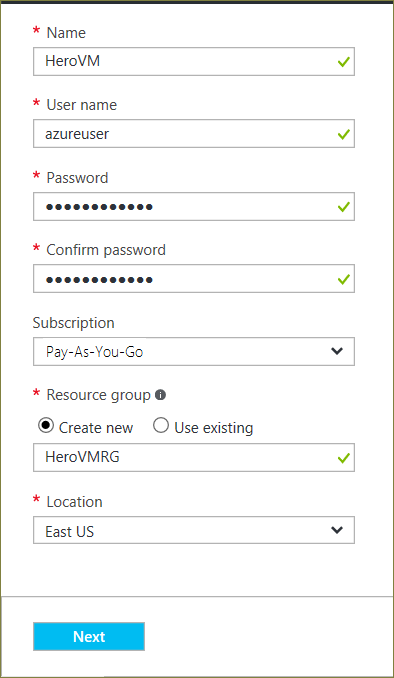
2. Lâmina de tamanho
O painel Tamanho identifica os detalhes de configuração da VM e apresenta uma lista de várias opções que incluem o sistema operativo, o número de processadores, o tipo de armazenamento do disco e os custos de utilização mensal estimados.
Escolha um tamanho VM e, em seguida, clique em Selecionar para continuar. Neste exemplo, o DS1_V2 Standard é o tamanho VM.
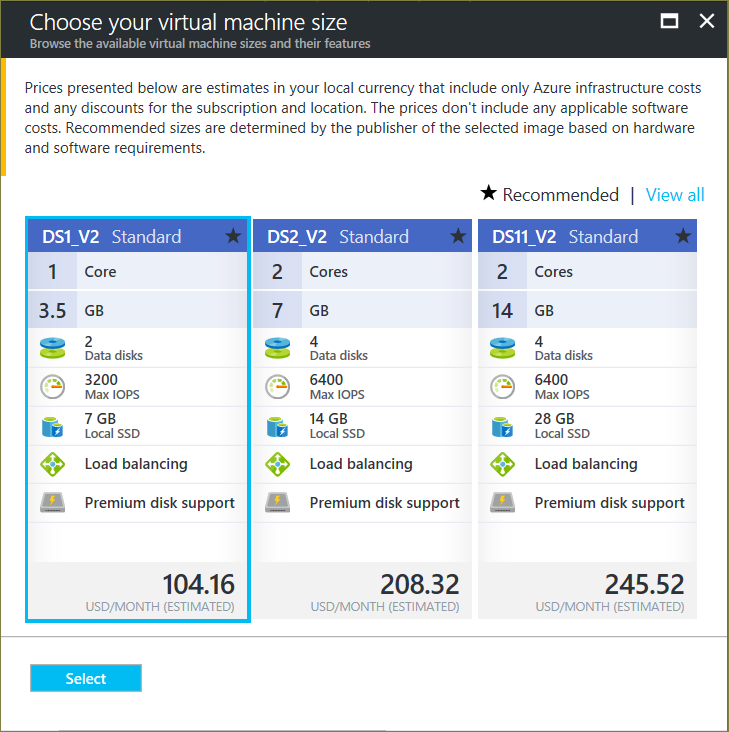
3. Lâmina de fixação
O painel Definições solicita opções de armazenamento e de rede. Pode aceitar as predefinições. O Azure cria entradas adequadas sempre que necessário.
Se tiver selecionado um tamanho da máquina virtual que o suporte, pode experimentar o Armazenamento Premium do Azure ao selecionar Premium (SSD) em Tipo de Disco.
Quando terminar de efetuar alterações, clique em OK.
4. Lâmina sumária
O painel Resumo lista as definições especificadas nos painéis anteriores. Clique em OK quando estiver pronto para criar a imagem.
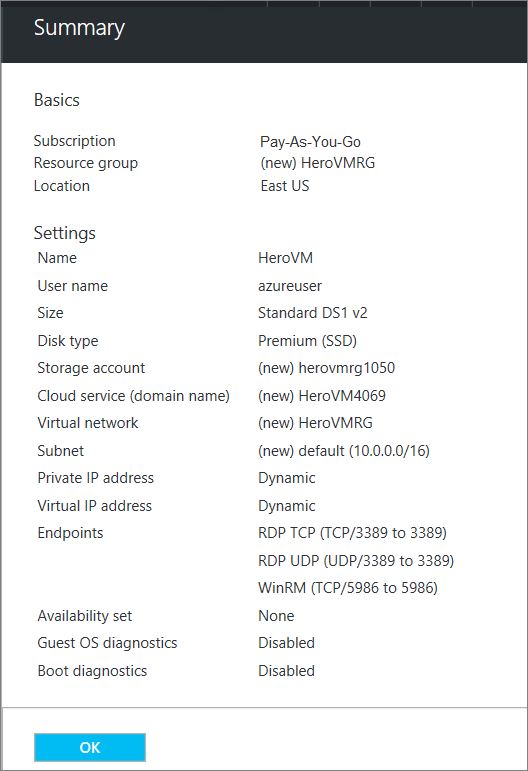
Depois da máquina virtual ser criada, o portal lista a nova máquina virtual em Todos os recursos e apresenta um mosaico da máquina virtual no dashboard. A conta de armazenamento e o serviço cloud correspondentes também são criados e listados. A máquina virtual e o serviço cloud são iniciados automaticamente e o estado listado como Em execução.
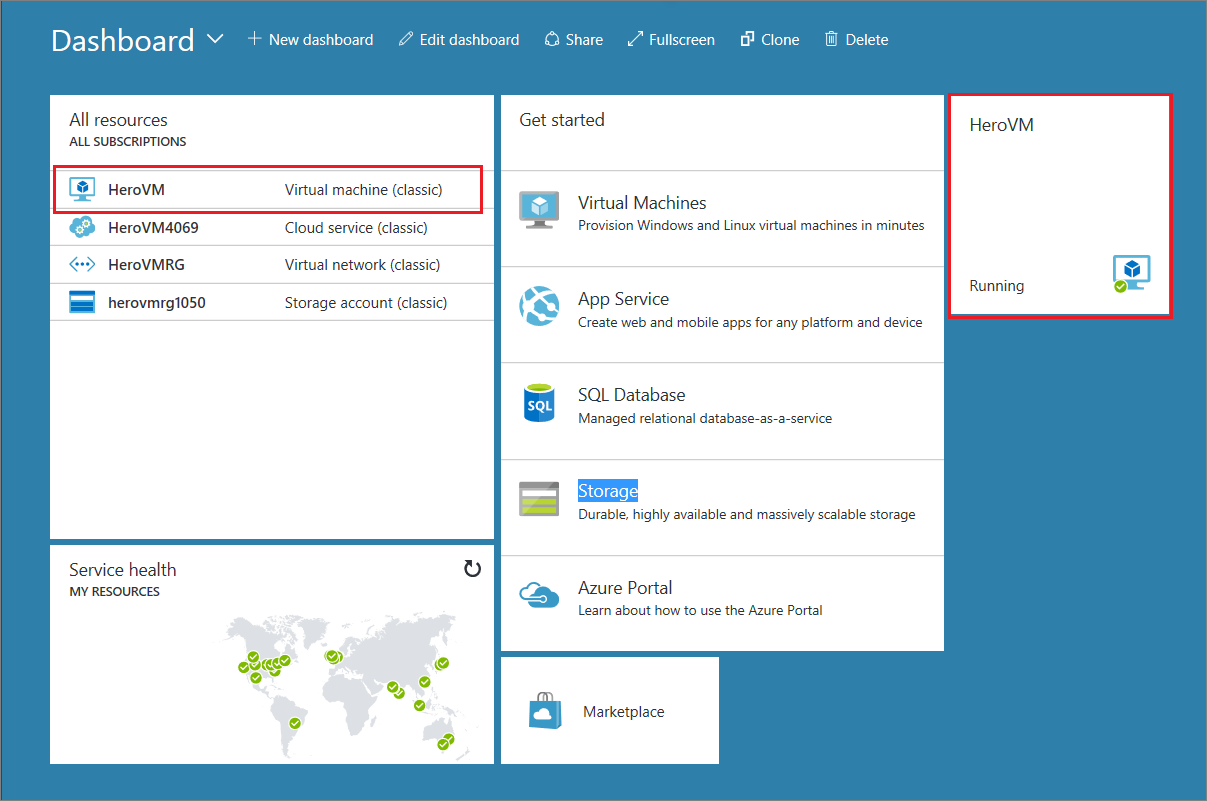
Passos seguintes
- Saiba como criar um VM utilizando o modelo de implementação Resource Manager no portal do Azure.
- Inicie sessão na máquina virtual. Para obter instruções, consulte iniciar sessão numa máquina virtual que executa o Windows Server.
- Anexe um disco para armazenar dados. Pode anexar discos vazios e discos que contenham dados. Para obter instruções, consulte o disco de dados anexar um disco de dados a uma máquina virtual Windows criada com o modelo de implementação clássico.