Instale e configuure o MongoDB num Windows VM em Azure
MongoDB é uma base de dados NoSQL de alta performance. Este artigo guia-o através da instalação e configuração do MongoDB numa máquina virtual Windows Server 2016 (VM) em Azure. Também pode instalar o MongoDB num Linux VM em Azure.
Pré-requisitos
Antes de instalar e configurar o MongoDB, é necessário criar um VM e, idealmente, adicionar-lhe um disco de dados. Consulte os seguintes artigos para criar um VM e adicione um disco de dados:
- Crie um VM do Servidor do Windows utilizando o portal do Azure ou Azure PowerShell.
- Anexar um disco de dados a um VM do Servidor do Windows utilizando o portal do Azure ou Azure PowerShell.
Para começar a instalar e configurar o MongoDB, inicie sessão no seu Windows Server VM utilizando o Remote Desktop.
Instalar o MongoDB
Importante
As funcionalidades de segurança mongoDB, tais como autenticação e ligação de endereços IP, não são ativadas por padrão. As funcionalidades de segurança devem ser ativadas antes de implantar o MongoDB num ambiente de produção. Para mais informações, consulte a Segurança e Autenticação mongoDB.
Depois de ter ligado ao seu VM utilizando o Remote Desktop, abra o Internet Explorer a partir da barra de tarefas.
Selecione Utilize as definições recomendadas de segurança, privacidade e compatibilidade quando o Internet Explorer abrir pela primeira vez e clique em OK.
A configuração de segurança melhorada do Internet Explorer é ativada por padrão. Adicione o website do MongoDB à lista de sites permitidos:
Selecione o ícone Ferramentas no canto superior direito.
Nas Opções de Internet, selecione o separador Segurança e, em seguida, selecione o ícone 'Sites Fidedignos '.
Clique no botão 'Sites '. Adicione https://*.mongodb.com à lista de sites fidedignos e, em seguida, feche a caixa de diálogo.
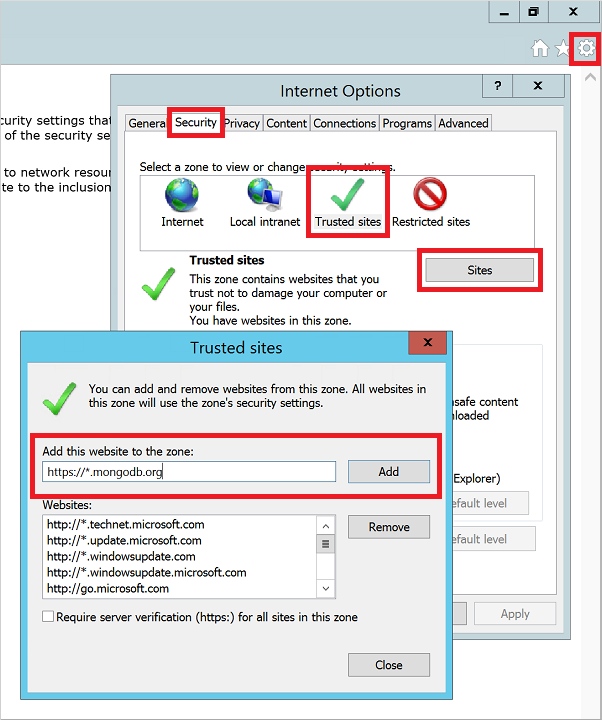
Navegue pela página MongoDB - Downloads (https://www.mongodb.com/downloads).
Se necessário, selecione a edição do Servidor Comunitário e, em seguida, selecione a versão estável mais recente paraWindows Server 2008 R2 64-bit e mais tarde. Para descarregar o instalador, clique em DOWNLOAD (msi).
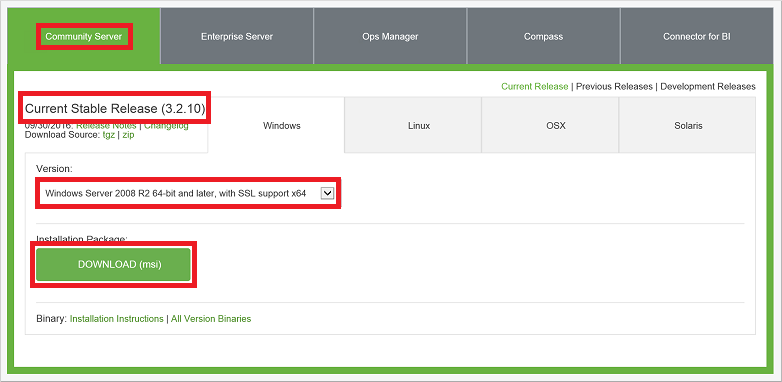
Executar o instalador depois de o download estar completo.
Leia e aceite o contrato de licença. Quando lhe for solicitado, selecione instalar-se completamente .
Se desejar, pode optar por instalar também a Bússola, uma interface gráfica para o MongoDB.
No ecrã final, clique em Instalar.
Configure o VM e o MongoDB
As variáveis de trajetória não são atualizadas pelo instalador MongoDB. Sem a localização mongoDB
binna variável do seu percurso, precisa de especificar o caminho completo cada vez que utilizar um MongoDB executável. Para adicionar a localização à variável do seu percurso:Clique com o botão direito no menu Iniciar e selecione Sistema.
Clique nas definições avançadas do sistema e, em seguida, clique em Variáveis ambiente.
Em variáveis do Sistema, selecione Path e, em seguida, clique em Editar.
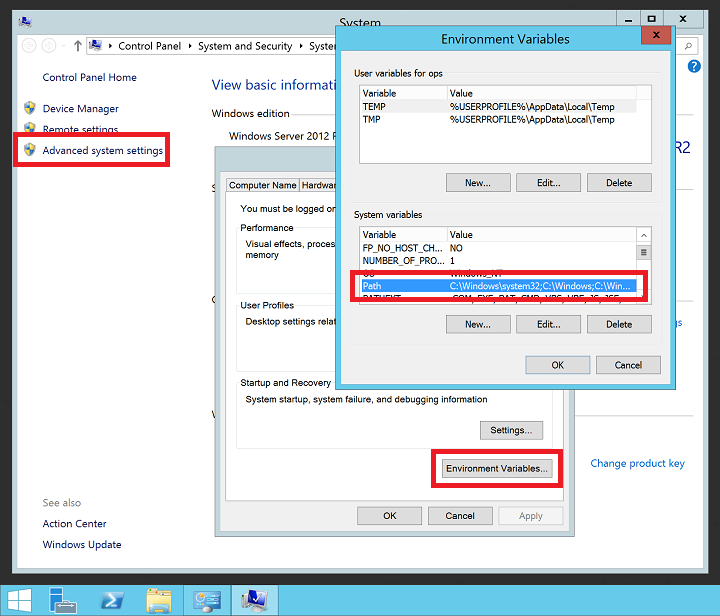
Adicione o caminho à sua pasta MongoDB
bin. O MongoDB é normalmente instalado em C:\Program Files\MongoDB. Verifique o caminho de instalação no seu VM. O exemplo a seguir adiciona o local de instalação padrão do MongoDB àPATHvariável:;C:\Program Files\MongoDB\Server\3.6\binNota
Certifique-se de adicionar o ponto de referência principal (
;) para indicar que está a adicionar uma localização à suaPATHvariável.
Crie dados mongoDB e faça login nos seus discos de dados. A partir do menu Iniciar , selecione 'Pedido de Comando'. Os seguintes exemplos criam os diretórios na unidade F:
mkdir F:\MongoData mkdir F:\MongoLogsInicie uma instância MongoDB com o seguinte comando, ajustando o caminho para os seus dados e registar diretórios em conformidade:
mongod --dbpath F:\MongoData\ --logpath F:\MongoLogs\mongolog.logPode levar vários minutos para o MongoDB alocar os ficheiros do diário e começar a ouvir as ligações. Todas as mensagens de registo são direcionadas para o ficheiro F:\MongoLogs\mongolog.log à medida
mongod.exeque o servidor começa e atribui ficheiros de diário.Nota
O pedido de comando mantém-se focado nesta tarefa enquanto a sua instância MongoDB está em execução. Deixe a janela de ordem aberta para continuar a funcionar o MongoDB. Ou, instalar o MongoDB como serviço, conforme detalhado no passo seguinte.
Para uma experiência MongoDB mais robusta, instale o
mongod.execomo um serviço. Criar um serviço significa que não precisa deixar um pedido de comando em funcionamento cada vez que pretende usar o MongoDB. Crie o serviço da seguinte forma, ajustando o caminho para os seus dados e registar os diretórios em conformidade:mongod --dbpath F:\MongoData\ --logpath F:\MongoLogs\mongolog.log --logappend --installO comando anterior cria um serviço chamado MongoDB, com uma descrição de "Mongo DB". São também especificados os seguintes parâmetros:
- A
--dbpathopção especifica a localização do diretório de dados. - A
--logpathopção deve ser utilizada para especificar um ficheiro de registo, porque o serviço de funcionamento não tem uma janela de comando para visualizar a saída. - A
--logappendopção especifica que um reinício do serviço faz com que a saída se aprove ao ficheiro de registo existente.
Para iniciar o serviço MongoDB, executar o seguinte comando:
net start MongoDBPara obter mais informações sobre a criação do serviço MongoDB, consulte configurar um Serviço windows para MongoDB.
- A
Teste a instância mongoDB
Com o MongoDB a funcionar como uma única instância ou instalado como um serviço, pode agora começar a criar e a utilizar as suas bases de dados. Para iniciar a concha administrativa do MongoDB, abra outra janela de pedido de comando a partir do menu Iniciar e introduza o seguinte comando:
mongo
Pode listar as bases de dados com o db comando. Insira alguns dados da seguinte forma:
db.foo.insert( { a : 1 } )
Procurar dados da seguinte forma:
db.foo.find()
O resultado é semelhante ao seguinte exemplo:
{ "_id" : "ObjectId("57f6a86cee873a6232d74842"), "a" : 1 }
Saia da consola da mongo seguinte forma:
exit
Configure as regras do Firewall e do Grupo de Segurança da Rede
Agora que o MongoDB está instalado e em execução, abra uma porta no Windows Firewall para que possa ligar-se remotamente ao MongoDB. Para criar uma nova regra de entrada para permitir a porta TCP 27017, abra um pedido administrativo powerShell e insira o seguinte comando:
New-NetFirewallRule `
-DisplayName "Allow MongoDB" `
-Direction Inbound `
-Protocol TCP `
-LocalPort 27017 `
-Action Allow
Também pode criar a regra utilizando a ferramenta de gestão gráfica de Segurança Avançada do Windows Firewall. Criar uma nova regra de entrada para permitir a porta TCP 27017.
Se necessário, crie uma regra do Grupo de Segurança de Rede para permitir o acesso ao MongoDB a partir do exterior da sub-rede virtual Azure existente. Pode criar as regras do Grupo de Segurança da Rede utilizando o portal do Azure ou Azure PowerShell. Tal como as regras do Windows Firewall, permita a porta TCP 27017 para a interface de rede virtual do seu MongoDB VM.
Nota
A porta TCP 27017 é a porta padrão utilizada pela MongoDB. Pode alterar esta porta utilizando o --port parâmetro quando começar manualmente ou a mongod.exe partir de um serviço. Se alterar a porta, certifique-se de atualizar as regras do Windows Firewall e do Grupo de Segurança da Rede nas etapas anteriores.
Passos seguintes
Neste tutorial, aprendeu a instalar e configurar o MongoDB no seu Windows VM. Agora pode aceder ao MongoDB no seu Windows VM, seguindo os tópicos avançados na documentação do MongoDB.