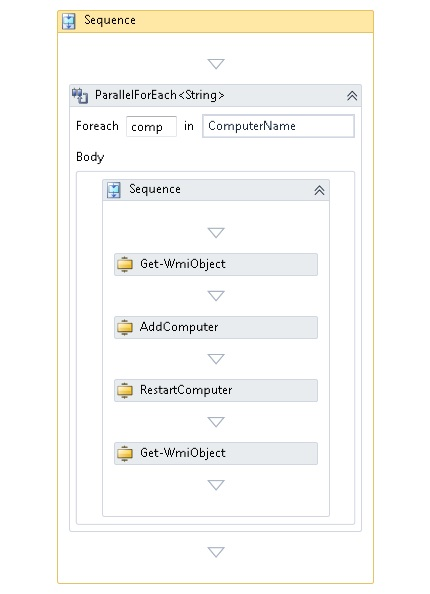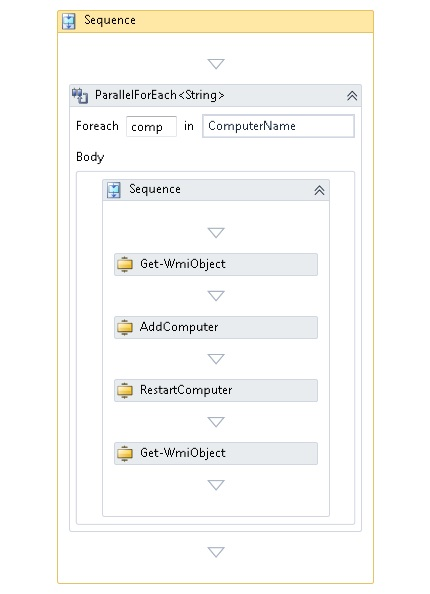Creating a Workflow with Windows PowerShell Activities (Criar um Fluxo de Trabalho com Atividades do Windows PowerShell)
Pode criar um fluxo de trabalho Windows PowerShell selecionando atividades a partir da Caixa de Ferramentas do Estúdio Visual e arrastando-as para a janela Workflow Designer. Para obter informações sobre a adição de atividades Windows PowerShell à Caixa de Ferramentas do Estúdio Visual, consulte adicionar Windows PowerShell Atividades à Caixa de Ferramentas do Estúdio Visual.
Os seguintes procedimentos descrevem como criar um fluxo de trabalho que verifica o estado de domínio de um grupo de computadores especificados pelo utilizador, junta-os a um domínio se eles ainda não estiverem unidos e, em seguida, verifica novamente o estado.
Criação do Projeto
Siga o procedimento de Adicionar Windows PowerShell Atividades à Caixa de Ferramentas do Estúdio Visual para criar um projeto de fluxo de trabalho e adicionar as atividades da Microsoft.Powershell.Activities e Microsoft.Powershell.Management.Activities conjuntos de atividades à caixa de ferramentas.
Adicionar System.Management.Automation, Microsoft.PowerShell.Activities, System.Management, Microsoft.PowerShell.Management.Activities e Microsoft.PowerShell.Commands.Management como conjuntos de referência.
Adicionar Atividades ao Fluxo de Trabalho
Adicione uma atividade de sequência ao fluxo de trabalho.
Crie um argumento nomeado
ComputerNamecom um tipo de argumento deString[]. Este argumento representa os nomes dos computadores para verificar e aderir.Crie um argumento chamado
DomainCredde tipo System.Management.Automation.PSCredential. Este argumento representa as credenciais de domínio de uma conta de domínio que está autorizada a juntar um computador ao domínio.Crie um argumento chamado
MachineCredde tipo System.Management.Automation.PSCredential. Este argumento representa as credenciais de um administrador nos computadores para verificar e aderir.Adicione uma atividade ParallelForEach dentro da atividade sequência . Introduza
compeComputerNamenas caixas de texto de modo a que o laço itera através dos elementos daComputerNamematriz.Adicione uma atividade de sequência ao corpo da atividade ParallelForEach . Desa estale a propriedade DisplayName da sequência para
JoinDomain.Adicione uma atividade GetWmiObject à sequência de JoinDomain .
Editar as propriedades da atividade GetWmiObject da seguinte forma.
Propriedade Valor Classe "Win32_ComputerSystem" PSComputerName {comp} PSCredential MáquinaCred Adicione uma atividade AddComputer à sequência de JoinDomain após a atividade GetWmiObject .
Editar as propriedades da atividade AddComputer da seguinte forma.
Propriedade Valor ComputerName {comp} DomainCredential DomainCred Adicione uma atividade RestartComputer à sequência de JoinDomain após a atividade AddComputer .
Editar as propriedades da atividade RestartComputer da seguinte forma.
Propriedade Valor ComputerName {comp} Credencial MáquinaCred Para Microsoft.PowerShell.Commands.WaitForServiceTypes.PowerShell Force Verdadeiro Wait Verdadeiro PSComputerName {""} Adicione uma atividade GetWmiObject à sequência de JoinDomain após a atividade RestartComputer . Editar as suas propriedades para serem as mesmas que a anterior atividade GetWmiObject .
Quando terminar os procedimentos, a janela de design do fluxo de trabalho deve ficar assim.