Provisionamento manual para o Xamarin.iOS
Após o Xamarin.iOS ter sido instalado com êxito, a próxima etapa no desenvolvimento do iOS é provisionar seu dispositivo iOS. Este guia explora o uso do provisionamento manual para configurar certificados e perfis de desenvolvimento.
Observação
As instruções nesta página são relevantes para desenvolvedores que têm acesso pago ao Programa de Desenvolvedor da Apple. Se tiver uma conta gratuita, confira o guia de Provisionamento gratuito para obter mais informações sobre testes no dispositivo.
Criar um certificado de desenvolvimento
A primeira etapa na configuração de um dispositivo de desenvolvimento é criar um certificado de assinatura. Um certificado de assinatura consiste em duas coisas:
- Um certificado de desenvolvimento
- Uma chave privada
Certificados de desenvolvimento e as chaves associadas são essenciais para um desenvolvedor do iOS: eles estabelecem sua identidade com a Apple e associam você a um determinado dispositivo e um perfil para desenvolvimento, algo semelhante a colocar sua assinatura digital em seus aplicativos. A Apple busca certificados controlar o acesso aos dispositivos que você tem permissão para implantar.
É possível gerenciar equipes, certificados e perfis de desenvolvimento acessando a seção Certificates, Identifiers & Profiles (Certificados, identificadores e perfis) (logon necessário) da Member Center (Central de Associados) da Apple. A Apple exige que você tenha uma identidade de assinatura para compilar seu código para o dispositivo ou simulador.
Importante
É importante observar que você só pode ter dois certificados de desenvolvimento do iOS em um determinado momento. Se você precisar criar mais, será necessário revogar um existente. Um computador usando um certificado revogado não poderá assinar seu aplicativo.
Antes de iniciar o processo de provisionamento manual, verifique se você tem uma conta de desenvolvedor da Apple adicionada no Visual Studio, conforme descrito no guia de Gerenciamento de Conta Apple. Depois de adicionar sua conta de desenvolvedor da Apple, faça o seguinte para gerar um certificado de assinatura:
Vá para a janela de contas de desenvolvedor da Apple no Visual Studio.
- Mac: Preferências > do Visual Studio > Conta de desenvolvedor da Apple
- Windows: Opções > de ferramentas > Xamarin > Contas Apple
Selecione uma equipe e clique em Exibir detalhes...
Clique em Criar certificado e selecione Desenvolvimento Apple ou Desenvolvimento iOS. Se você tiver as permissões corretas, uma nova identidade de assinatura aparecerá após alguns segundos.
Entendendo pares de chaves de certificado
O Perfil do Desenvolvedor contém certificados, suas chaves associadas e eventuais perfis de provisionamento associados à conta. Existem na realidade duas versões de um Perfil do Desenvolvedor – uma está no Portal do Desenvolvedor, a outra reside em um Mac local. A diferença entre os dois é o tipo de chaves que contêm: o perfil no Portal armazena todas as chaves públicas associadas com os certificados, enquanto a cópia no seu Mac local contém todas as chaves privadas. Para que os certificados sejam válidos, os pares de chaves devem ser correspondentes.
Aviso
Perder os certificados e chaves associadas tem um potencial enorme de causar interrupção porque exigirá a revogação de certificados existentes e reprovisionamento dos dispositivos associados, incluindo aqueles registrados para implantação ad hoc. Após configurar com êxito os certificados de desenvolvimento, exporte uma cópia de backup e armazene-os em um local seguro. Para obter mais informações sobre como fazer isso, consulte a seção de Exportação e Importação de Certificados e Perfis da guia Mantendo Certificados nos documentos da Apple.
Provisionar um dispositivo iOS para desenvolvimento
Agora que você estabeleceu sua identidade com a Apple e tem um certificado de desenvolvimento, você deve configurar um perfil de provisionamento e as entidades necessárias para que seja possível implantar um aplicativo em um dispositivo Apple. O dispositivo deve estar executando uma versão do iOS com suporte pelo Xcode – talvez seja necessário atualizar o dispositivo, o Xcode ou ambos.
Adicionar um dispositivo
Ao criar um perfil de provisionamento para desenvolvimento, devemos especificar quais dispositivos podem executar o aplicativo. Para habilitar isso, até 100 dispositivos por ano podem ser adicionados a nosso Portal do Desenvolvedor e, daqui, podemos selecionar os dispositivos a serem adicionados a um determinado perfil de provisionamento. Siga as etapas abaixo em seu Mac para adicionar um dispositivo ao Portal do Desenvolvedor
Conecte o dispositivo a ser provisionado para o Mac com seu cabo USB fornecido.
Abra o Xcode e vá para Dispositivos e simuladores de janela>.
Na guia Dispositivos, selecione o dispositivo no menu do lado esquerdo.
Realce a cadeia de caracteres do Identificador e copie-a para a área de transferência:

Em um navegador da Web, vá para a seção Dispositivos no portal do desenvolvedor e clique no + botão:

Defina a plataforma correta e forneça um nome para o novo dispositivo. Cole o identificador copiado anteriormente no campo ID do dispositivo:
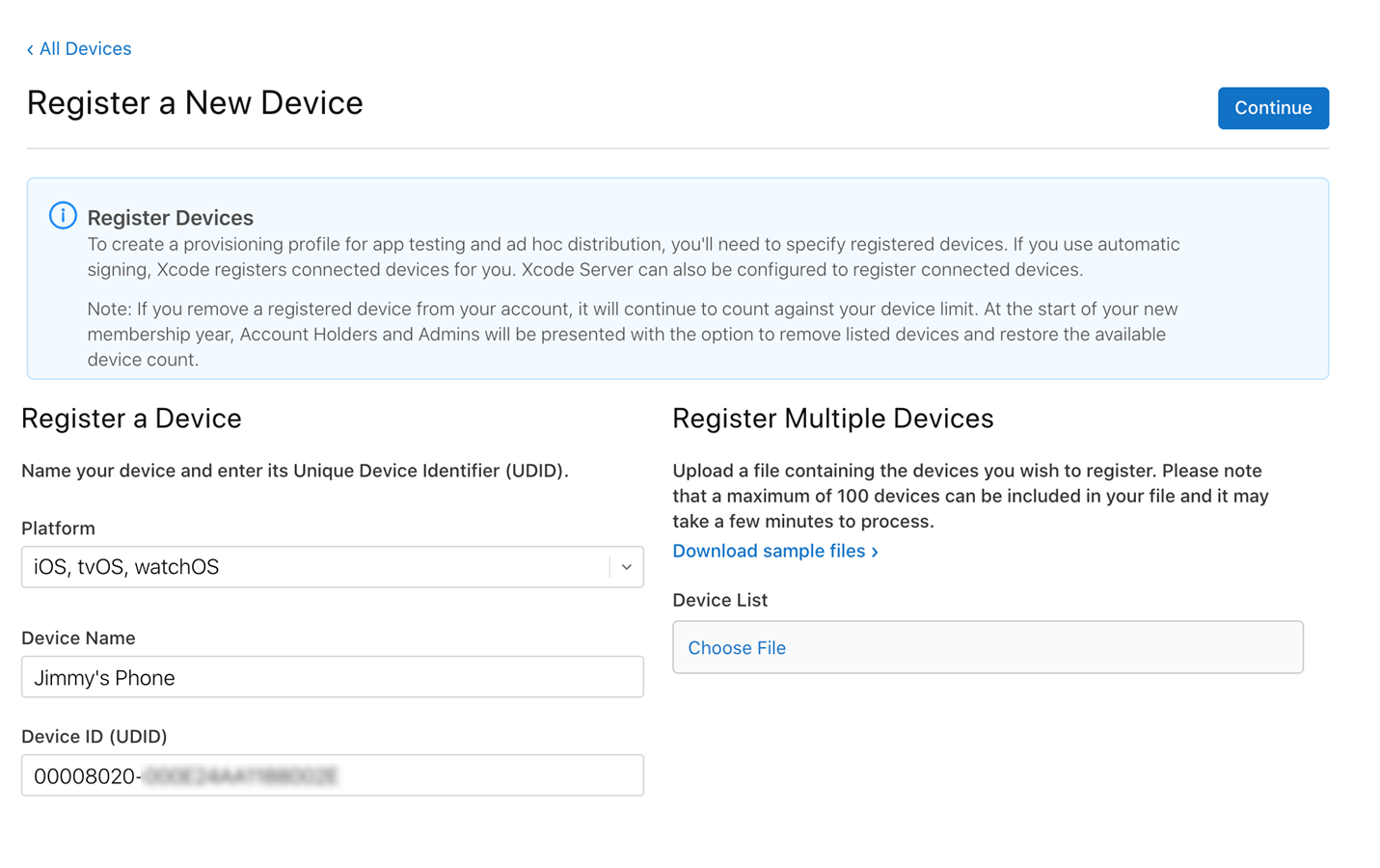
Clique em Continuar.
Revise as informações e clique em Registrar.
Repita as etapas acima para qualquer dispositivo iOS que será usado para testar ou depurar um aplicativo Xamarin.iOS.
Criar um perfil de provisionamento de desenvolvimento
Depois de adicionar o dispositivo ao portal do desenvolvedor, é necessário criar um perfil de provisionamento e adicionar o dispositivo a ele.
Antes de criar um perfil de provisionamento, deve ser criada uma ID do aplicativo. Uma ID do aplicativo é uma cadeia de caracteres no estilo DNS reverso que identifica um aplicativo de modo exclusivo. As etapas a seguir será demonstram como criar uma ID do Aplicativo Curinga, que pode ser usada para criar e instalar a maioria dos aplicativos. Cada uma das IDs do aplicativo explícitas só permite a instalação de um aplicativo (com a ID do pacote correspondente) e elas geralmente são usadas para determinadas funcionalidades do iOS, como Apple Pay e HealthKit. Para obter informações sobre como criar IDs do aplicativo explícitas, consulte o guia Trabalhando com funcionalidades.
Nova ID de aplicativo curinga
Vá para a seção Identificadores no portal do desenvolvedor e clique no + botão.
Selecione IDs de aplicativo e clique em Continuar.
Forneça uma Descrição. Em seguida, defina ID do pacote como curinga e insira uma ID no formato
com.[DomainName].*:
Clique em Continuar.
Revise as informações e clique em Registrar.
Novo perfil de provisionamento
Depois que a ID do aplicativo tiver sido criada, o perfil de provisionamento poderá ser criado. Esse perfil de provisionamento contém informações sobre a qual aplicativo (ou aplicativos, se for uma ID de aplicativo curinga) esse perfil se relaciona, quem pode usar o perfil (dependendo de quais certificados de desenvolvedor são adicionados) e quais dispositivos podem instalar o aplicativo.
Para criar manualmente um perfil de provisionamento para desenvolvimento, faça o seguinte:
Vá para a seção Perfis no portal do desenvolvedor e clique no + botão.
Em Desenvolvimento, selecione Desenvolvimento de aplicativos iOS e clique em Continuar.
Selecione a ID do aplicativo a ser usada no menu suspenso e clique em Continuar.
Selecione o(s) Certificado(s) a ser incluído(s) no perfil de provisionamento e clique em Continuar.
Selecione todos os dispositivos nos quais o aplicativo será instalado e clique em Continuar.
Forneça o Nome do Perfil de Provisionamento e clique em Gerar.
Opcionalmente, você pode clicar em Download na próxima página para baixar o perfil de provisionamento no Mac.
Baixar perfis de provisionamento no Visual Studio
Depois de criar um novo perfil de provisionamento no Apple Developer Portal, use o Visual Studio para baixá-lo para que ele esteja disponível para assinatura de pacote em seu aplicativo.
Vá para a janela de contas de desenvolvedor da Apple no Visual Studio.
- Mac: Preferências > do Visual Studio > Conta de desenvolvedor da Apple
- Windows: Opções > de ferramentas > Xamarin > Contas Apple
Selecione a equipe e clique em Exibir detalhes...
Verifique se o novo perfil aparece na lista Perfis de provisionamento . Talvez seja necessário reiniciar o Visual Studio para atualizar a lista.
Clique em Baixar todos os perfis.
O novo perfil de provisionamento agora estará disponível no Visual Studio e pronto para uso.
Implantar em um dispositivo
Neste momento, o provisionamento já deve estar concluído e o aplicativo pronto para ser implantado no dispositivo. Para fazer isso, siga estas etapas:
Conecte o dispositivo ao Mac.
Abra o Info.plist e verifique se o Identificador de Pacote corresponde à ID do Aplicativo criada anteriormente (a menos que a ID do Aplicativo seja um curinga).
Na seção Assinatura, selecione Provisionamento Manual como Esquema:

Clique em Opções de assinatura de pacote...
Verifique se a configuração de compilação está definida como Debug|iPhone. Abra os menus suspensos Identidade de Assinatura e Perfil de Provisionamento para verificar se os certificados e perfis de provisionamento corretos estão listados:

Selecione uma identidade e um perfil específicos a serem usados ou deixe-o como Automático. Quando definido como Automático, o Visual Studio para Mac selecionará a identidade e o perfil com base no Identificador de Pacote noInfo.plist.
Clique em OK.
Clique em Executar para implantar o aplicativo em seu dispositivo.
Provisionamento para serviços de aplicativo
A Apple fornece uma seleção de serviços de aplicativos especiais, também chamada de recursos, que podem ser ativados para o aplicativo Xamarin.iOS. Esses serviços de aplicativos devem ser configurados tanto no Portal de Provisionamento iOS, quando a ID do aplicativo é criada, quanto no arquivo Entitlements.plist, que é parte do projeto do aplicativo Xamarin.iOS. Para obter informações sobre como adicionar serviços de aplicativo no seu aplicativo, consulte os guias Introdução aos recursos e Trabalhando com direitos.
- Crie uma ID do aplicativo com os serviços de aplicativo necessários.
- Crie um novo perfil de provisionamento que contenha essa ID do aplicativo.
- Definir direitos no projeto Xamarin.iOS
