Adicionar resultados de pesquisa a um conjunto de revisões na Deteção de Dados Eletrónicos (pré-visualização)
Quando estiver satisfeito com os resultados de uma pesquisa e estiver pronto para rever e analisar os resultados, pode adicioná-los a um conjunto de revisões no caso. Copiar os dados originais para o conjunto de revisão também facilita o processo de revisão e análise ao fornecer-lhe ferramentas de análise avançadas, como deteção de temas, deteção quase duplicada e identificação de threads de e-mail.
Dica
Comece a utilizar o Microsoft Copilot para a Segurança para explorar novas formas de trabalhar de forma mais inteligente e rápida com o poder da IA. Saiba mais sobre Microsoft Copilot para Segurança no Microsoft Purview.
Criar ou adicionar resultados a um conjunto de revisões
Dica
Prefere uma experiência de guia de configuração interativa? Consulte o guia Criar e gerir conjuntos de revisão .
Quando adiciona os resultados de uma pesquisa a um conjunto de revisão (os conjuntos de revisão num caso estão listados no separador Conjuntos de revisão), ocorrem os seguintes procedimentos:
- A pesquisa é executada novamente. Isto significa que os resultados reais da pesquisa copiados para o conjunto de revisão podem ser diferentes dos resultados estimados que foram devolvidos quando a pesquisa foi executada pela última vez.
- Todos os itens nos resultados da pesquisa são copiados da origem de dados original nos serviços dinâmicos e copiados para uma localização segura do Armazenamento do Azure na cloud da Microsoft.
- Todos os itens (incluindo os conteúdos e metadados) são reindexados para que todos os dados no conjunto de revisão sejam totalmente pesquisáveis durante a revisão dos dados do caso. A reindexação dos dados resulta em pesquisas completas e rápidas quando pesquisa os dados no conjunto de revisão durante a investigação do caso.
- Um ficheiro encriptado com uma tecnologia de encriptação da Microsoft e anexado a uma mensagem de e-mail devolvida nos resultados da pesquisa é desencriptado quando a mensagem de e-mail e o ficheiro anexado são adicionados ao conjunto de revisão. Pode rever e consultar o ficheiro desencriptado no conjunto de revisão. Tem de lhe ser atribuída a função Desencriptar do RMS para adicionar anexos de e-mail desencriptados a um conjunto de revisão. Para obter mais informações, veja Desencriptação nas ferramentas de Descoberta Eletrônica do Microsoft Purview.
Para adicionar dados a um conjunto de revisão, conclua os seguintes passos:
Selecione uma pesquisa no separador Pesquisas e, em seguida, selecione Adicionar ao conjunto de revisões.
Na página Adicionar itens a rever , selecione Adicionar a um novo conjunto de revisões ou Adicionar a um conjunto de revisões existente.
Para um novo conjunto de revisões, introduza um nome para o conjunto de revisões. Para adicionar dados a um conjunto de revisão existente, selecione um conjunto de revisões nas opções pendentes.
Adicionar dados a um conjunto de revisão é um processo de execução longa. Este processo inclui recolher itens das origens de dados originais no Microsoft 365 (por exemplo, a partir de caixas de correio e sites), copiá-los para a localização do Armazenamento do Azure (este processo de cópia também é denominado ingestão) e, em seguida, reindexar os itens. Pode controlar o progresso na página Gestor de processos . Após a conclusão do processamento do conjunto de revisões, selecione o separador Rever conjuntos no caso e, em seguida, selecione o conjunto de revisões para iniciar o processo de filtragem, revisão, identificação e exportação de dados no conjunto de revisão.
Na secção Selecionar itens a adicionar para rever o conjunto, selecione uma das seguintes opções:
- Itens indexados que correspondem à consulta de pesquisa:
- Itens indexados que correspondem à consulta de pesquisa e itens parcialmente indexados que podem não corresponder à consulta:
- Itens parcialmente indexados que podem não corresponder à consulta:
Na secção O que incluir para ficheiros de sites ODSP? , conclua as seguintes opções:
- Selecionar versões do documento: especifique quantas versões de documentos do SharePoint deve recolher. Selecione apenas a versão maisrecente, Versões recentes de 10, Versões recentes 100 ou Todas as versões.
-
Selecionar itens de pasta: selecione uma das seguintes opções para recolher itens dentro de subpastas de uma pasta correspondente:
- Incluir apenas itens que correspondam à consulta
- Incluir todos os itens na pasta, mesmo que não correspondam à consulta
-
Selecionar itens em listas e anexos (expansão da lista): escolha o seguinte para recolher ficheiros anexados a listas do SharePoint e respetivos itens subordinados.
- Incluir todos os itens no SharePoint se algum item corresponder à consulta
- Se aplicável, selecione a caixa de verificação Incluir anexos de listas .
Na secção O que incluir para mensagens e itens relacionados das Caixas de Correio? , selecione as seguintes opções, conforme aplicável:
-
Organizar a conversação em transcrição HTML: as mensagens de chat contextuais são colocadas por tópicos na transcrição HTML da facilidade de revisão/processamento.
- Incluir conversações do Teams e do Yammer: recolha até 12 horas de conversações relacionadas quando uma mensagem corresponde a uma pesquisa.
- Ligações de acesso (anexos na nuvem) em mensagens: recolha itens de ligações para o SharePoint ou OneDrive. Selecione apenas a versão maisrecente, Versões recentes de 10, Versões recentes 100 ou Todas as versões.
-
Organizar a conversação em transcrição HTML: as mensagens de chat contextuais são colocadas por tópicos na transcrição HTML da facilidade de revisão/processamento.
Reveja as suas seleções para o conjunto de revisões e, em seguida, selecione Adicionar ao conjunto de revisões. Para cancelar, selecione Cancelar.
Reconhecimento óptico de caracteres
Quando adiciona resultados de pesquisa a um conjunto de revisão, a funcionalidade de reconhecimento ótico de carateres (OCR) na Deteção de Dados Eletrónicos (pré-visualização) extrai automaticamente texto de imagens e inclui o texto da imagem com os dados adicionados a um conjunto de revisão. Pode ver o texto extraído no Visualizador de texto do ficheiro de imagem selecionado no conjunto de revisão. Isso permite revisar e analisar com mais detalhes o texto nas imagens. OCR é compatível com arquivos soltos, anexos de email e imagens incorporadas. Para ver a lista de formatos de arquivo de imagem compatíveis com OCR, consulte Tipos de arquivos compatíveis com a Descoberta Eletrônica.
Tem de ativar a funcionalidade OCR para cada caso que criar na Deteção de Dados Eletrónicos (pré-visualização). Para obter mais informações, consulte Definir as configurações de pesquisa e análise.
Threads de conversa
As mensagens instantâneas são uma forma conveniente de fazer perguntas, partilhar ideias ou comunicar rapidamente entre grandes audiências. À medida que as plataformas de mensagens instantâneas, como o Microsoft Teams e grupos de Viva Engage, se tornam fundamentais para a colaboração empresarial, as organizações têm de avaliar a forma como o fluxo de trabalho de Deteção de Dados Eletrónicos aborda estas novas formas de comunicação e colaboração.
A funcionalidade de reconstrução de conversações na Deteção de Dados Eletrónicos (pré-visualização) foi concebida para o ajudar a identificar conteúdos contextuais e a produzir vistas de conversação distintas. Esta capacidade permite-lhe rever de forma eficiente e rápida conversações de mensagens instantâneas completas (também denominadas conversações por tópicos) que são geradas em plataformas como o Microsoft Teams.
Com a reconstrução de conversações, pode utilizar capacidades incorporadas para reconstruir, rever e exportar conversações por tópicos. Utilize a reconstrução da conversação de Deteção de Dados Eletrónicos para:
- Preservar metadados exclusivos ao nível da mensagem em todas as mensagens numa conversação.
- Recolha mensagens contextuais à volta dos resultados da pesquisa.
- Reveja, anote e redigir conversações por tópicos.
- Exportar mensagens individuais ou conversações por tópicos
Terminologia
Seguem-se algumas definições que o ajudam a começar a utilizar a reconstrução de conversações.
Mensagens: Representar a unidade mais pequena de uma conversação. As mensagens podem variar em tamanho, estrutura e metadados.
Conversação: Representa um agrupamento de uma ou mais mensagens. Em diferentes aplicações, as conversações podem ser representadas de formas diferentes. Em algumas aplicações, existe uma ação explícita que resulta da resposta a uma mensagem existente. As conversações são formadas explicitamente como resultado desta ação do utilizador. Por exemplo, eis uma captura de ecrã de uma conversa de canal no Microsoft Teams.
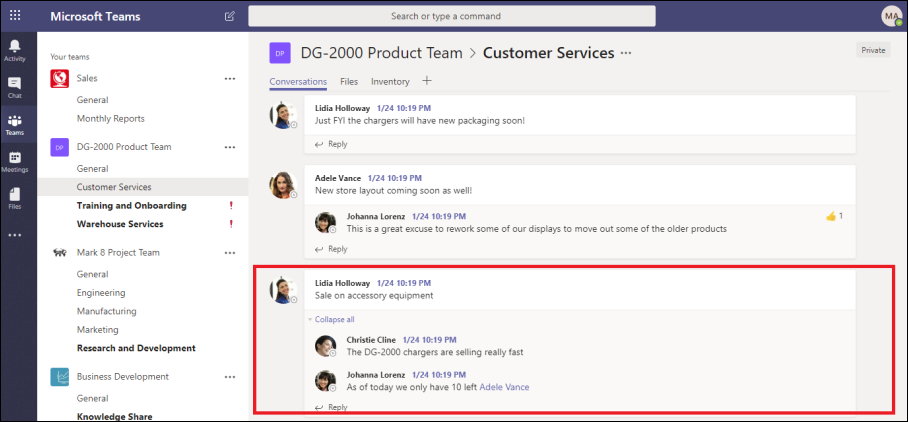
Noutras aplicações (como mensagens de chat de grupo no Teams), não existe uma cadeia de resposta formal e, em vez disso, as mensagens aparecem como um "rio plano de mensagens" dentro de um único tópico. Nestes tipos de aplicações, as conversações são inferidas a partir de um grupo de mensagens que ocorrem dentro de um determinado período de tempo. Este "agrupamento suave" de mensagens (por oposição a uma cadeia de resposta) representa a conversa "para trás e para a frente" sobre um assunto específico de interesse.
Adicionar conversações a um conjunto de revisões
Depois de rever e finalizar a consulta de pesquisa, pode adicionar os resultados da pesquisa a um conjunto de revisões. Pode utilizar a opção de conversações por tópicos para recolher mensagens contextuais de conversações que contenham itens que correspondam aos critérios da pesquisa. Depois de selecionar a opção de conversações por tópicos, podem ocorrer as seguintes coisas:
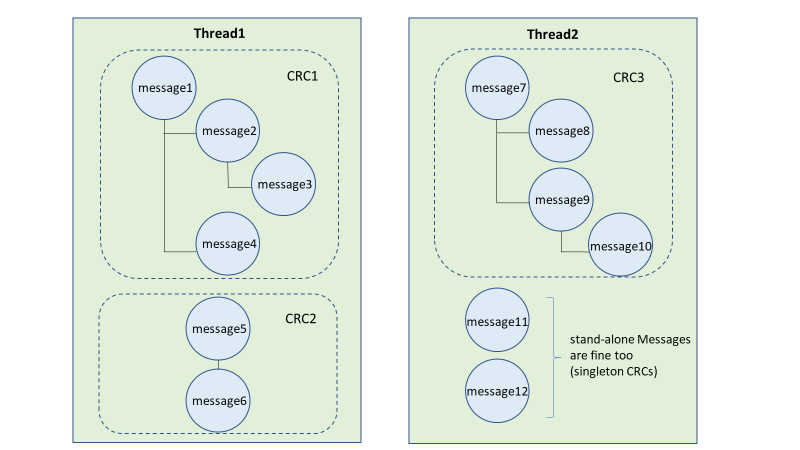
- Com uma consulta palavra-chave e intervalo de datas, a pesquisa devolveu um resultado na Mensagem 3. Esta mensagem fazia parte de uma conversação maior, ilustrada pela CRC1.
- Quando adiciona os dados a um conjunto de revisão e ativa as opções de obtenção de conversação, a Deteção de Dados Eletrónicos é revertida e recolhe outros itens no CRC1.
- Depois de os itens serem adicionados ao conjunto de revisão, pode rever todas as mensagens individuais de CRC1.