Adicionar os resultados da pesquisa a um conjunto de revisão
Quando estiver satisfeito com os resultados de uma pesquisa e estiver pronto para rever e analisar esses resultados de pesquisa, pode adicioná-los a um conjunto de revisões no caso. Copiar os dados originais para o conjunto de revisão também facilita o processo de revisão e análise ao fornecer-lhe ferramentas de análise avançadas, como deteção de temas, deteção quase duplicada e identificação de threads de e-mail. Também pode adicionar dados de origens de dados que não sejam do Microsoft 365 a um conjunto de revisão para que possa rever esses dados para além dos dados que recolhe do Microsoft 365.
Quando adiciona os resultados de uma pesquisa a um conjunto de revisão (os conjuntos de revisão num caso estão listados no separador Conjuntos de revisão), ocorrem os seguintes procedimentos:
- A pesquisa é executada novamente. Isto significa que os resultados reais da pesquisa copiados para o conjunto de revisão podem ser diferentes dos resultados estimados que foram devolvidos quando a pesquisa foi executada pela última vez.
- Todos os itens nos resultados da pesquisa são copiados da origem de dados original nos serviços dinâmicos e copiados para uma localização segura do Armazenamento do Azure na cloud da Microsoft.
- Todos os itens (incluindo os conteúdos e metadados) são reindexados para que todos os dados no conjunto de revisão sejam totalmente pesquisáveis durante a revisão dos dados do caso. A reindexação dos dados resulta em pesquisas completas e rápidas quando pesquisa os dados no conjunto de revisão durante a investigação do caso.
- Um ficheiro encriptado com uma tecnologia de encriptação da Microsoft e anexado a uma mensagem de e-mail devolvida nos resultados da pesquisa é desencriptado quando a mensagem de e-mail e o ficheiro anexado são adicionados ao conjunto de revisão. Pode rever e consultar o ficheiro desencriptado no conjunto de revisão. Tem de lhe ser atribuída a função Desencriptar do RMS para adicionar anexos de e-mail desencriptados a um conjunto de revisão. Para obter mais informações, veja Desencriptação nas ferramentas de Desencriptação de Dados Eletrónicos do Microsoft Purview.
Para adicionar dados a um conjunto de revisões, selecione uma pesquisa no separador Pesquisas e, em seguida, selecione Adicionar resultados para rever definido na página de lista de opções.
Pode adicionar a um conjunto de revisões existente ou criar um novo conjunto de revisões. Se adicionar a um novo conjunto de revisões, especifique o nome e, em seguida, selecione Adicionar para apresentar a página de lista de opções.
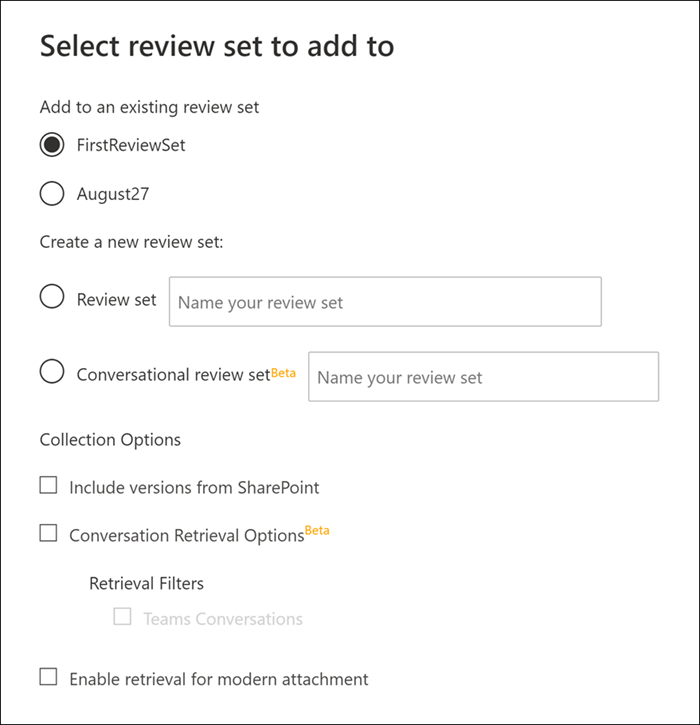
Adicionar dados a um conjunto de revisão é um processo de execução longa. Este processo inclui recolher itens das origens de dados originais no Microsoft 365 (por exemplo, a partir de caixas de correio e sites), copiá-los para a localização do Armazenamento do Azure (este processo de cópia também é denominado ingestão) e, em seguida, reindexar os itens. Pode controlar o progresso no separador Tarefas ou no separador Pesquisas ao monitorizar o estado na coluna Dados adicionados para rever o conjunto . Após a conclusão do processamento do conjunto de revisões, selecione o separador Rever conjuntos no caso e, em seguida, selecione o conjunto de revisões para iniciar o processo de filtragem, revisão, identificação e exportação de dados no conjunto de revisão.
Dica
Se você não é um cliente E5, use a avaliação das soluções do Microsoft Purview de 90 dias para explorar como os recursos adicionais do Purview podem ajudar sua organização a gerenciar as necessidades de segurança e conformidade de dados. Comece agora no hub de testes do portal de conformidade do Microsoft Purview. Saiba mais detalhes sobre os termos de inscrição e avaliação.
Definir opções para definir o âmbito da coleção para revisão
Quando adiciona o conteúdo de uma pesquisa a um conjunto de revisão existente ou novo, tem as seguintes opções para recolher o conteúdo para revisão:
- Incluir versões do SharePoint (beta): utilize esta opção para ativar a coleção de todas as versões de um documento do SharePoint de acordo com os limites de versão e os parâmetros de pesquisa da coleção. Selecionar esta opção irá aumentar significativamente o tamanho dos itens adicionados ao conjunto de revisão.
- Opções de obtenção de conversação: os itens adicionados ao conjunto de revisões estão ativados para conversações por tópicos para ajudar a rever o conteúdo no contexto da conversação de trás e para a frente. Para obter mais informações, consulte Revisar conversas na Descoberta Eletrônica (Premium).
- Ativar a obtenção de anexos modernos: utilize esta opção para incluir anexos modernos ou ficheiros ligados na coleção para revisão adicional. Para obter mais informações sobre as propriedades pesquisáveis relacionadas com anexos modernos, consulte Document metadata fields in eDiscovery (Premium).
Adicionar um exemplo a um conjunto de revisões
Se quiser validar os resultados de uma pesquisa mais detalhadamente antes de adicioná-los a todos a um conjunto de revisões, pode adicionar uma amostra dos resultados da pesquisa a um conjunto de revisões em vez de adicionar tudo.
Para adicionar um exemplo a um conjunto de revisões, selecione uma pesquisa no separador Pesquisas e selecione Exemplo na página de lista de opções. Na página Parâmetros de amostragem , escolha uma das seguintes opções:
- % do nível de confiança e Intervalo de confiança %: os itens adicionados ao conjunto de revisão serão determinados pelos parâmetros estatísticos que definir. Se, normalmente, utilizar um nível de confiança e intervalo durante a amostragem dos resultados, especifique-os nas caixas pendentes. Caso contrário, utilize as predefinições.
- Exemplo aleatório %: os itens adicionados ao conjunto de revisão baseiam-se numa seleção aleatória da percentagem especificada do número total de itens devolvidos pela pesquisa.
Depois de selecionar e configurar uma das opções anteriores, selecione um conjunto de revisões ao qual adicionar o exemplo e, em seguida, selecione Enviar. Mais uma vez, pode controlar o progresso no separador Tarefas ou no separador Pesquisas ao monitorizar o estado na coluna Dados adicionados para rever o conjunto .
Reconhecimento óptico de caracteres
Para efetuar de forma fiável o reconhecimento ótico de carateres (OCR) nos itens visados e extrair estas informações, tem de adicionar os itens a um conjunto de revisão. Quando adiciona resultados de pesquisa a um conjunto de revisões, a funcionalidade OCR na Deteção de Dados Eletrónicos (Premium) extrai automaticamente texto de imagens e inclui o texto da imagem com os dados adicionados a um conjunto de revisões. Pode ver o texto extraído no Visualizador de texto do ficheiro de imagem selecionado no conjunto de revisão. Isso permite revisar e analisar com mais detalhes o texto nas imagens. OCR é compatível com arquivos soltos, anexos de email e imagens incorporadas.
Você deve habilitar a funcionalidade OCR em cada caso que criar na Descoberta Eletrônica (Premium). Para obter mais informações, consulte Definir as configurações de pesquisa e análise. Para ver a lista de formatos de arquivo de imagem compatíveis com o OCR, consulte Tipos de arquivos compatíveis com a Descoberta Eletrônica (Premium).
Comentários
Brevemente: Ao longo de 2024, vamos descontinuar progressivamente o GitHub Issues como mecanismo de feedback para conteúdos e substituí-lo por um novo sistema de feedback. Para obter mais informações, veja: https://aka.ms/ContentUserFeedback.
Submeter e ver comentários