Criar uma estimativa de coleção na Deteção de Dados Eletrónicos (Premium)
Depois de identificar os depositários e quaisquer origens de dados não depositárias do caso, está pronto para identificar e localizar um conjunto de documentos relevantes através da ferramenta Coleções para procurar conteúdos relevantes em origens de dados. Pode criar uma coleção que pesquise conteúdos de origens de dados especificadas que correspondam aos critérios de pesquisa. Tem de criar uma estimativa de coleção, que é uma estimativa dos itens encontrados.
Quando cria uma estimativa de coleção, pode ver informações sobre os resultados estimados que correspondem à consulta de pesquisa, como o número total e o tamanho dos itens encontrados, as diferentes origens de dados dos itens encontrados e as estatísticas sobre a consulta de pesquisa. Também pode rever um exemplo de itens que foram devolvidos pela coleção. Com estas estatísticas, pode alterar a consulta de pesquisa e voltar a executar a estimativa da coleção para restringir os resultados. Assim que estiver satisfeito com os resultados da coleção, pode consolidar a coleção num conjunto de revisão. Quando consolida uma estimativa de coleção, os itens devolvidos pela coleção são adicionados a um conjunto de revisão para revisão, análise e exportação.
Dica
Se você não é um cliente E5, use a avaliação das soluções do Microsoft Purview de 90 dias para explorar como os recursos adicionais do Purview podem ajudar sua organização a gerenciar as necessidades de segurança e conformidade de dados. Comece agora no hub de testes do portal de conformidade do Microsoft Purview. Saiba mais detalhes sobre os termos de inscrição e avaliação.
Recomendações ao criar estimativas de coleção
- Considere adicionar depositários e origens de dados não custodiais ao caso antes de criar uma estimativa de coleção. Adicionar estas origens permite-lhe selecionar rapidamente as origens de dados quando cria uma estimativa de coleção no assistente. Se optar por ignorar a adição de depositários ou origens de dados não custodiais, pode procurar estas origens e quaisquer origens de dados adicionais (aquelas que não tenham sido adicionadas ao caso como localizações de custódia ou não-custódia) numa estimativa de coleção de conteúdos que possam ser relevantes para o caso. Estas origens de dados podem incluir caixas de correio, sites do SharePoint e Teams. Se esta situação for aplicável ao seu caso, utilize localizações adicionais para adicionar estas origens à coleção.
- Verifique se tem permissões para criar uma estimativa de coleção para um caso.
- Ao configurar uma nova coleção, pode guardar o progresso no assistente como uma coleção de rascunhos e conclua-a mais tarde, se necessário. Basta selecionar Guardar e fechar em qualquer página do assistente de coleção para guardar o seu progresso como um rascunho. A coleção é adicionada à lista de coleções com o estado Rascunho. Para retomar o trabalho na coleção, selecione a coleção de rascunhos, selecione Ações e, em seguida, selecione Editar coleção.
Criar uma estimativa de coleção
No portal de conformidade do Microsoft Purview, navegue para Deteção de> Dados EletrónicosPremium.
Selecione o separador Casos , abra uma caixa de Deteção de Dados Eletrónicos (Premium) e, em seguida, selecione o separador Coleções .
Na página Coleções , selecione Nova coleção.
Na página Nome e descrição , introduza um nome (obrigatório) e uma descrição (opcional) para a coleção. Após a criação da coleção, não pode alterar o nome, mas pode modificar a descrição.
Na página Origens de dados de custódia, selecione uma das seguintes opções para identificar as origens de dados de custódia a partir das quais pretende recolher conteúdo:
Selecione Selecionar depositários para procurar depositários específicos que foram adicionados ao caso. Se utilizar esta opção, é apresentada uma lista dos depositários do caso. Selecione um ou mais depositários. Depois de selecionar e adicionar os depositários, também pode selecionar as origens de dados específicas para procurar cada depositário. As origens de dados que são apresentadas são especificadas quando o depositário é adicionado ao caso.
Selecione o botão de alternar Selecionar tudo para procurar todos os depositários que foram adicionados ao caso. Quando seleciona esta opção, todas as origens de dados de todos os depositários são pesquisadas.
Na página Origens de dados não custodiais , selecione uma das seguintes opções para identificar as origens de dados não custodiais a partir das quais recolher conteúdo:
Selecione Selecionar origens de dados não custodiais para selecionar origens de dados não custodiais específicas que foram adicionadas ao caso. Se utilizar esta opção, será apresentada uma lista de origens de dados. Selecione uma ou mais destas origens de dados.
Selecione o botão de alternar Selecionar tudo para selecionar todas as origens de dados não custodiais que foram adicionadas ao caso.
Na página Localizações adicionais , pode selecionar outras caixas de correio e sites para procurar como parte da coleção. Também pode escolher opções de pesquisa adicionais para localizações de pesquisa adicionais (definidas nas definições de Deteção de Dados Eletrónicos) a incluir na coleção.
Utilize as Opções de localizações adicionais para escolher os tipos de origens de dados que não foram adicionados como localizações de dados de custódia ou não depositários no caso. Também tem duas opções para procurar origens de dados adicionais:
- Para procurar um serviço específico em todas as localizações de conteúdo (caixas de correio do Exchange, sites do SharePoint e do OneDrive ou pastas públicas do Exchange), selecione o botão de alternar Selecionar tudo correspondente na coluna Estado . Esta opção irá procurar todas as localizações de conteúdo no serviço selecionado.
Na página Consulta de pesquisa, pode criar a consulta de pesquisa que é utilizada para recolher itens das origens de dados que identificou nas páginas anteriores do assistente. Pode procurar palavras-chave, pares property:value ou utilizar uma lista de palavras-chave. Também pode adicionar várias condições de pesquisa para restringir o âmbito da coleção ou do utilizador do construtor de consultas para definir operadores de consulta, filtros e condições. Para saber mais, confira:
- Criar consultas de pesquisa com palavras-chave e condições para coleções
- Usar o editor de KQL para criar consultas de pesquisas
- Utilizar o construtor de consultas para criar consultas de pesquisa
- Utilizar o construtor de Consultas de Linguagem Natural para criar consultas de pesquisa (pré-visualização)
Utilize as Opções de pesquisa adicionais para incluir outras localizações de pesquisa. As opções disponíveis aqui são definidas pelo seu administrador nas definições globais da Deteção de Dados Eletrónicos. As opções de pesquisa que não são definidas pelo seu administrador de Deteção de Dados Eletrónicos não são selecionáveis nem estão disponíveis. As opções de pesquisa ativadas pelo seu administrador de Deteção de Dados Eletrónicos podem ser selecionadas e incluídas na coleção conforme aplicável. Tem duas opções para opções de pesquisa adicionais:
- Caixas de correio de convidado: selecione para incluir caixas de correio de convidado durante as pesquisas ao nível do inquilino.
- Canais partilhados do Teams: selecione para incluir canais partilhados durante as pesquisas ao nível do inquilino.
Na página Condições , pode criar a consulta de pesquisa que é utilizada para recolher itens das origens de dados que identificou nas páginas anteriores do assistente. Pode procurar palavras-chave, pares propriedade-valor ou utilizar uma lista de palavras-chave. Também pode adicionar várias condições de pesquisa para restringir o âmbito da coleção. Para obter mais informações, veja Criar consultas de pesquisa para coleções.
Na página Rever a sua coleção e obter estimativas , verá um resumo do processo de estimativa da coleção. A estimativa da coleção é guardada para revisão e refinamento adicionais, mas os resultados não serão automaticamente consolidados num conjunto de revisão. Terá de decidir consolidar um conjunto de revisões mais tarde.
Na página Rever a sua coleção , pode rever e atualizar a seleção da coleção, as origens de dados e as condições que configurou nas páginas anteriores. Selecione Editar para qualquer uma das seleções e atualize, se necessário.
Selecione Submeter para criar a estimativa da coleção. É apresentada uma página a confirmar que a coleção foi criada.
O que acontece depois de criar uma estimativa de coleção
Depois de criar uma estimativa de coleção, esta é listada na página Coleções no caso e o estado mostra que está em curso. Também é criada e apresentada uma tarefa com o nome Preparar pré-visualização e estimativas de pesquisa na página Tarefas no caso. Durante o processo de estimativa da coleção, a Deteção de Dados Eletrónicos (Premium) efetua uma estimativa de pesquisa com os critérios de pesquisa e as origens de dados que especificou na coleção. A Deteção de Dados Eletrónicos (Premium) também prepara uma amostragem de itens que pode pré-visualizar.
Além disso, agora pode monitorizar o progresso da estimativa que mostra quantas origens e itens foram concluídos ao criar a estimativa. Como parte do progresso da estimativa, pode ver estatísticas para as seguintes áreas:
- Estado: o estado da estimativa. Os valores estão em curso, Bem-sucedido ou VALOR INFRUTÍFERO?
- Origens pesquisadas: o número de origens pesquisadas na estimativa.
- Origens com Acessos: origens na estimativa que cumprem as condições configuradas para a coleção.
- Origens sem Resultados: origens na estimativa que não têm itens que cumpram as condições configuradas para a coleção.
- Origens Indisponíveis: origens que estavam indisponíveis durante o período em que a estimativa estava em curso.
- Tamanho e itens de estimativa da coleção: o número de itens e o tamanho da estimativa da coleção.
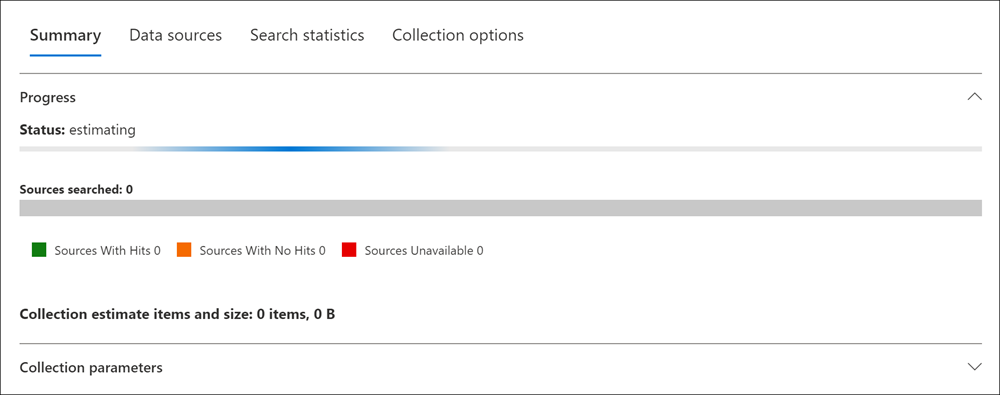
Quando a coleção estiver concluída, as seguintes colunas e valores correspondentes na página Coleção são atualizados:
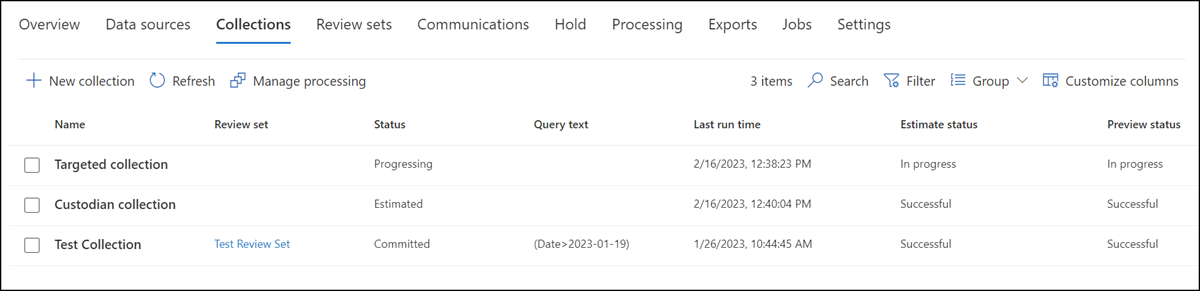
- Estado: indica o estado e o tipo de coleção. Um valor de Estimado indica que uma estimativa de coleção está concluída. Este mesmo valor também indica que a coleção é uma estimativa de coleção e que não foi adicionada a um conjunto de revisão. Um valor de Consolidado na coluna Estado indica que a coleção foi adicionada a um conjunto de revisão.
- Estado da estimativa: indica o estado dos resultados estimados da pesquisa e se as estimativas de pesquisa e as estatísticas estão ou não prontas para revisão. Um valor com Êxito indica que os resultados da estimativa da coleção estão prontos para revisão. Depois de submeter pela primeira vez uma estimativa de coleção, é apresentado um valor de Em curso para indicar que a coleção ainda está em execução
- Estado da pré-visualização: indica o estado dos itens de exemplo que pode pré-visualizar. Um valor com Êxito indica que os itens estão prontos para pré-visualização. Depois de submeter pela primeira vez uma estimativa de coleção, é apresentado um valor de Em curso para indicar que a estimativa da coleção ainda está em execução.
Passos seguintes após a conclusão de uma estimativa de coleção
Depois de concluída com êxito a estimativa da coleção, pode realizar várias tarefas. Para realizar a maioria destas tarefas, aceda ao separador Coleções e selecione o nome da estimativa da coleção para apresentar a página de lista de opções.
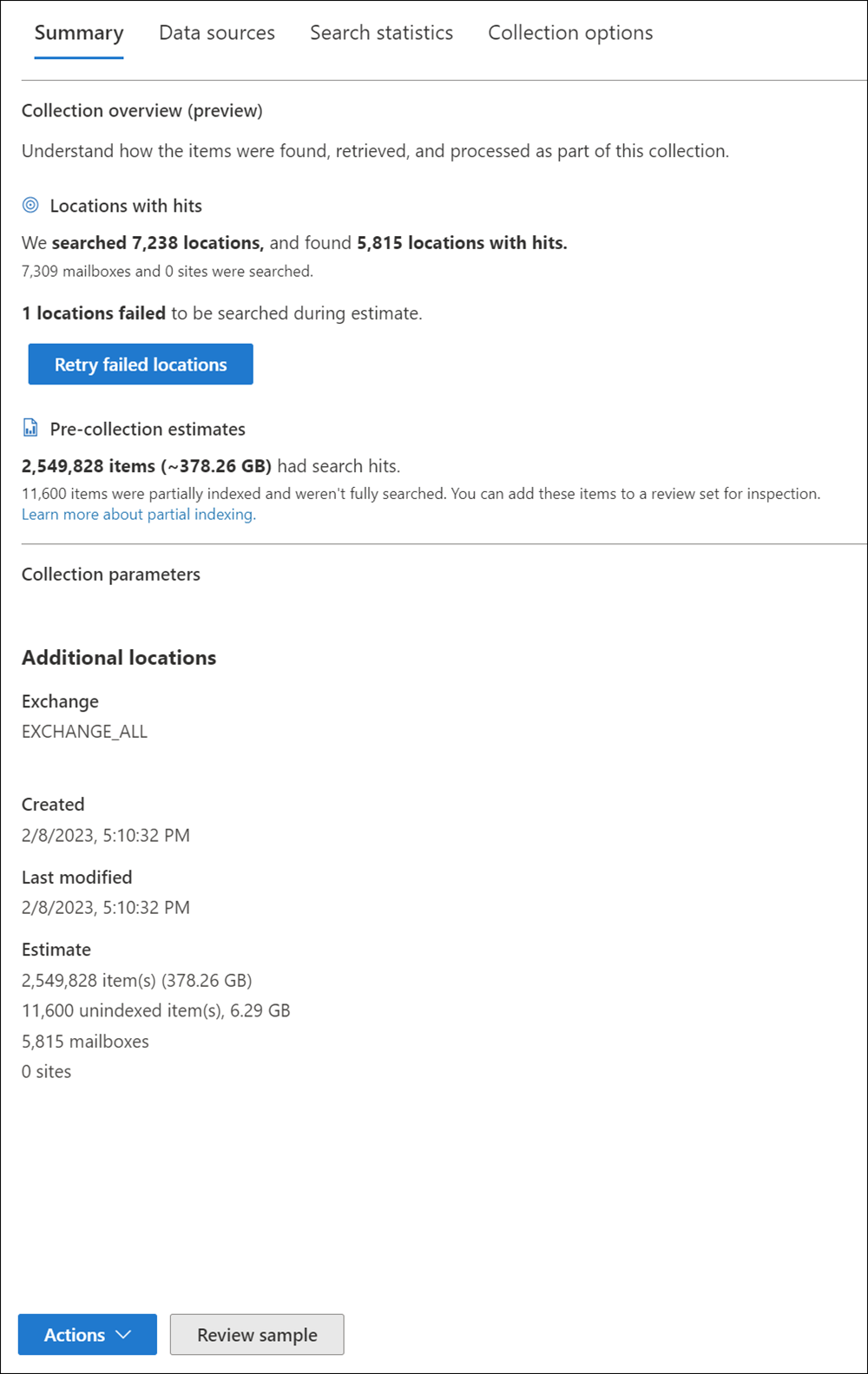
Observação
Poderá ver diferenças entre o número de localizações com acessos e o número total de caixas de correio do Exchange, sites do SharePoint e do OneDrive ou pastas públicas do Exchange pesquisadas. As caixas de correio arquivadas vazias são pesquisadas, mas não são incluídas na localização com o total de resultados.
Eis uma lista de coisas que pode fazer a partir da página de lista de opções da coleção:
Selecione o separador Resumo para ver informações de resumo sobre a coleção e os resultados estimados da pesquisa devolvidos pela coleção. Isso inclui:
- Secção Descrição geral da coleção: esta secção inclui a subsecção Localizações com acessos que fornece dados sobre o número total de localizações pesquisadas e o número de localizações que continham itens que resultam em resultados. Por exemplo, uma coleção confinada a caixas de correio do Exchange Online e sites do SharePoint pode resumir os resultados pelo número de caixas de correio e sites pesquisados e pelo número combinado de caixas de correio e sites que tiveram acesso. Esta secção também inclui a subsecção Estimativa de pré-coleção que apresenta o número total de itens e o tamanho dos resultados estimados da pesquisa. Tem a opção de adicionar estes itens ao conjunto de revisão para inspeção.
- Secção de parâmetros de coleção: esta secção inclui informações sobre localizações adicionais, quando a coleção foi criada e modificada, e um resumo dos itens, tamanho e tamanhos estimados e quaisquer itens e tamanhos não desindados.
Selecione o separador Origens de dados para ver uma lista de depositários e origens de dados não custodiais) que foram pesquisadas na coleção. Todas as localizações de conteúdo adicionais que foram pesquisadas são listadas em Localizações no separador Resumo .
Selecione o separador Estatísticas de pesquisa para ver estatísticas sobre a coleção. Isto inclui o número total e o tamanho dos itens encontrados em cada serviço (por exemplo, caixas de correio do Exchange ou sites do SharePoint) e um relatório de condição que apresenta estatísticas sobre o número de itens devolvidos por diferentes componentes da consulta de pesquisa utilizada pela coleção. Para obter mais informações, veja Estatísticas e relatórios de recolha.
Selecione o separador Opções da coleção para ver informações sobre as opções de coleção incluídas. Isto inclui um resumo das localizações adicionais e das opções de obtenção escolhidas no assistente de coleção.
Selecione Rever exemplo (localizado na parte inferior da página de lista de opções) para pré-visualizar uma amostra dos itens devolvidos pela coleção.
Efetue ações na estimativa da coleção ao selecionar opções no menu Ações . Para obter mais informações, consulte a secção seguinte sobre as opções de gestão disponíveis.
Gerir uma estimativa de coleção
Pode utilizar as opções no menu Ações na página de lista de opções de uma estimativa de coleção para realizar várias tarefas de gestão.
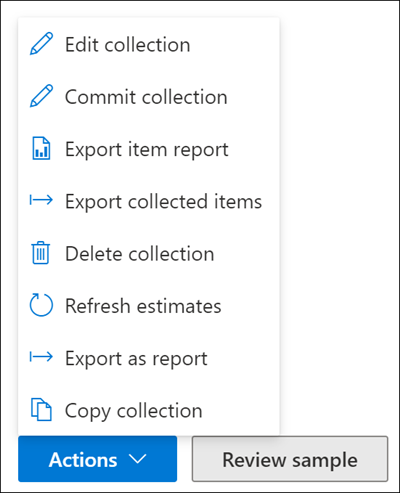
Eis as descrições das opções de gestão de estimativas de pré-coleção.
Editar coleção: altere as definições da estimativa da coleção. Depois de fazer alterações, pode voltar a executar a coleção e atualizar as estimativas e estatísticas de pesquisa. Conforme explicado anteriormente, utiliza esta opção para consolidar uma estimativa de coleção num conjunto de revisões.
Consolidar coleção: consolide uma coleção num conjunto de revisões. Isto significa que volta a executar a coleção (com as definições atuais) e adiciona os itens devolvidos pela coleção a um conjunto de revisão. Conforme explicado anteriormente, também pode configurar definições adicionais (como tópicos de conversação e anexos baseados na nuvem) quando adiciona a coleção a um conjunto de revisões. Para obter mais informações e instruções passo a passo, veja Consolidar uma estimativa de coleção num conjunto de revisões.
Exportar relatório de itens: semelhante aos itens de exportação na Pesquisa de conteúdos, pode escolher esta opção para exportar os resultados do relatório que se baseia nos itens reais que podem ser obtidos a partir da origem. Depois de selecionar, tem as seguintes opções de exportação para os itens recolhidos:
Tipos de itens recolhidos a incluir na exportação: opte por exportar itens recolhidos com resultados de pesquisa, itens com resultados de pesquisa e itens parcialmente indexados sem resultados ou apenas itens parcialmente indexados sem resultados da pesquisa. Também pode optar por uma ou mais das seguintes opções para os itens recolhidos:
- Incluir conversações do Microsoft Teams e Viva Engage
- Incluir anexos na nuvem
- Incluir todas as versões existentes de documentos do Microsoft 365 no SharePoint
- Incluir conteúdo da subpasta (subpastas insider de uma pasta correspondente)
- Incluir ficheiros em listas do SharePoint (e respetivos itens subordinados)
Exportar itens recolhidos: exporte os itens recolhidos sem adicionar os itens ao conjunto de revisão. Esta opção é útil em cenários em que os requisitos de residência dos dados associados ao armazenamento de dados podem ser proibitivos e precisa de recolher dados como transferência. Depois de selecionar, tem as seguintes opções de exportação para os itens recolhidos:
Tipos de itens recolhidos a incluir na exportação: opte por exportar itens recolhidos com resultados de pesquisa, itens com resultados de pesquisa e itens parcialmente indexados sem resultados ou apenas itens parcialmente indexados sem resultados da pesquisa. Também pode optar por uma ou mais das seguintes opções para os itens recolhidos:
- Incluir conversações do Microsoft Teams e Viva Engage
- Incluir anexos na nuvem
- Incluir todas as versões existentes de documentos do Microsoft 365 no SharePoint
- Incluir conteúdo de subpasta (dentro de subpastas de uma pasta correspondente)
- Incluir ficheiros em listas do SharePoint (e respetivos itens subordinados)
Para exportar mensagens do Teams como mensagens individuais ao exportar itens recolhidos, anule a seleção das conversações do Teams e do Yammer. Isto exporta conversações como mensagens individuais e não como tópicos de conversação.
Observação
A definição conversações do Teams e do Yammer está selecionada por predefinição. Se selecionada, os itens exportados contêm tópicos de conversação do Teams relacionados com a pesquisa correspondente.
Como formatar e-mails: escolha uma opção de forma como os e-mails recolhidos devem ser formatados:
- Ficheiros .pst individuais para cada caixa de correio
- Ficheiros de .msg individuais para cada mensagem
- Ficheiros de .eml individuais para cada mensagem
Eliminar coleção: elimine uma estimativa de coleção. Depois de consolidar uma estimativa de coleção num conjunto de revisões, não pode ser eliminada.
Estimativas de atualização: execute novamente a consulta (em relação às origens de dados) especificada na estimativa da coleção para atualizar as estimativas de pesquisa e as estatísticas.
Exportar como relatório: exporta informações sobre a estimativa da coleção para um ficheiro CSV que pode transferir para o seu computador local. O relatório de exportação contém as seguintes informações:
- A identidade de cada localização de conteúdo que contém itens que correspondem à consulta de pesquisa na estimativa da coleção. Normalmente, estas localizações são caixas de correio ou sites.
- O número total de itens em cada localização de conteúdo.
- O tamanho total (em bytes) dos itens em cada localização de conteúdo.
- O serviço (como o Exchange ou o SharePoint) no qual a localização do conteúdo está localizada.
Para obter mais informações sobre os limites para Exportar como relatório, veja Limites da coleção.
Copiar coleção: crie uma nova estimativa de coleção ao copiar as definições de uma coleção existente. Tem de utilizar um nome diferente para a nova coleção. Também tem a opção de modificar as definições antes de submeter a nova coleção. Depois de a submeter, a consulta de pesquisa é executada e são geradas novas estimativas e estatísticas. Esta é uma boa forma de criar rapidamente uma estimativa de coleção adicional e, em seguida, modificar as definições selecionadas conforme necessário, preservando ainda as informações na coleção original. Isto também lhe permite comparar facilmente os resultados de duas coleções semelhantes.
Observação
Depois de uma estimativa de coleção ser consolidada num conjunto de revisões, só pode selecionar Copiar coleção e Exportar como relatório.
Comentários
Brevemente: Ao longo de 2024, vamos descontinuar progressivamente o GitHub Issues como mecanismo de feedback para conteúdos e substituí-lo por um novo sistema de feedback. Para obter mais informações, veja: https://aka.ms/ContentUserFeedback.
Submeter e ver comentários