Correção de erros durante o processamento de dados
Dica
A Deteção de Dados Eletrónicos (pré-visualização) está agora disponível no novo portal do Microsoft Purview. Para saber mais sobre como utilizar a nova experiência de Deteção de Dados Eletrónicos, veja Saiba mais sobre a Deteção de Dados Eletrónicos (pré-visualização).
A remediação de erros permite aos administradores de Deteção de Dados Eletrónicos a capacidade de corrigir problemas de dados que impedem Descoberta Eletrônica do Microsoft Purview (Premium) de processar corretamente o conteúdo. Por exemplo, arquivos protegidos por senha não podem ser processados já que os arquivos estão bloqueados ou criptografados. Com a remediação de erros, os administradores da Deteção de Dados Eletrónicos podem transferir ficheiros com esses erros, remover a proteção por palavra-passe e, em seguida, carregar os ficheiros remediados.
Utilize o fluxo de trabalho seguinte para remediar ficheiros com erros em casos de Deteção de Dados Eletrónicos (Premium).
Dica
Se você não é um cliente E5, use a avaliação das soluções do Microsoft Purview de 90 dias para explorar como os recursos adicionais do Purview podem ajudar sua organização a gerenciar as necessidades de segurança e conformidade de dados. Comece agora no hub de testes do portal de conformidade do Microsoft Purview. Saiba mais detalhes sobre os termos de inscrição e avaliação.
Criar uma sessão de remediação de erros para remediar ficheiros com erros de processamento
Observação
Se o assistente de remediação de erros estiver fechado em qualquer altura durante o procedimento seguinte, pode regressar à sessão de remediação de erros no separador Processamento ao selecionar Remediações no menu pendente Ver .
No separador Processamento , no caso Deteção de Dados Eletrónicos (Premium), selecione Erros no menu pendente Ver e, em seguida, selecione um conjunto de revisões no menu pendente Âmbito . Tem de selecionar um conjunto de revisões no âmbito para iniciar a remediação de quaisquer erros. Depois de selecionar o âmbito, esta secção apresenta erros do conjunto de revisão específico.

Selecione os erros que pretende remediar ao selecionar a opção tipo de erro ou tipo de ficheiro. No exemplo seguinte, estamos a remediar um ficheiro protegido por palavra-passe.
Selecione Nova remediação de erros.
O fluxo de trabalho de remediação de erros começa com uma fase de preparação em que os ficheiros com erros são copiados para uma localização de Armazenamento do Azure fornecida pela Microsoft para que possa transferi-los para o seu computador local para serem remediados.

Após a conclusão da preparação, selecione Seguinte: Transferir ficheiros para continuar com a transferência.

Para baixar arquivos, especifique o caminho de destino para o download. Esse é um caminho para a pasta pai no seu computador local no qual o arquivo será baixado. O caminho predefinido, %USERPROFILE%\Downloads\errors, aponta para a pasta de transferências do utilizador com sessão iniciada. Se pretender, pode alterar este caminho. Se o alterar, recomendamos que utilize um caminho de ficheiro local para obter o melhor desempenho. Não utilize um caminho de rede remoto. Por exemplo, pode utilizar o caminho C:\Remediação.
O caminho para a pasta principal é automaticamente adicionado ao comando AzCopy (como o valor do parâmetro /Dest ).
Copie o comando predefinido ao selecionar Copiar para a área de transferência. Abra uma Linha de Comandos do Windows, cole o comando AzCopy e, em seguida, prima Enter.
Observação
Deve utilizar a versão mais recente do AzCopy para utilizar com êxito o comando fornecido na página Transferir ficheiros . Também tem de utilizar o AzCopy para carregar os ficheiros no passo 10. Para instalar a versão mais recente do AzCopy, veja Introdução ao AzCopy. Se o comando AzCopy fornecido falhar, veja Resolver problemas do AzCopy na Deteção de Dados Eletrónicos (Premium).
Os arquivos que você selecionou são baixados para o local especificado na etapa 5. Na pasta pai (por exemplo, C:\Correção), a seguinte estrutura de subpasta é criada automaticamente:
<Parent folder>\Subfolder 1\Subfolder 2\<file>- Subpasta 1 é nomeada com a ID do caso ou conjunto de revisão, dependendo do escopo selecionado na etapa 1.
- Subpasta 2 é nomeada com a ID do arquivo do arquivo baixado.
- O arquivo baixado está localizado na Subpasta 2 e também é nomeada com a ID do arquivo.
Eis um exemplo do caminho da pasta e do nome do ficheiro de erro que é criado quando os itens são transferidos para a pasta principal C:\Remediation :
C:\Remediation\232f8b7e-089c-4781-88c6-210da0615d32\d1459499146268a096ea20202cd029857d64087706e6d6ca2a224970ae3b8938\d1459499146268a096ea20202cd029857d64087706e6d6ca2a224970ae3b8938.docxSe forem transferidos vários ficheiros, cada um deles será transferido para uma subpasta com o nome com o ID de ficheiro.
Importante
Quando carrega ficheiros no passo 9 e no passo 10, os ficheiros remediados têm de ter o mesmo nome de ficheiro e estar localizados na mesma estrutura de subpasta. Os nomes da subpasta e do ficheiro são utilizados para associar o ficheiro remediado ao ficheiro de erro original. Se a estrutura da pasta ou os nomes dos ficheiros forem alterados, receberá o seguinte erro:
Cannot apply Error Remediation to the current Workingset. Para evitar problemas, recomendamos que mantenha os ficheiros remediados na mesma pasta principal e na mesma estrutura de subpasta.Depois de transferir os ficheiros, pode remediar os mesmos com uma ferramenta adequada. Para ficheiros protegidos por palavra-passe, existem várias ferramentas de descodificação de palavras-passe que pode utilizar. Se souber as palavras-passe dos ficheiros, pode abri-las e remover a proteção por palavra-passe.
Regresse à Deteção de Dados Eletrónicos (Premium) e ao assistente de remediação de erros e, em seguida, selecione Seguinte: Carregar ficheiros. Isso direciona para a próxima página, para você carregar arquivos.
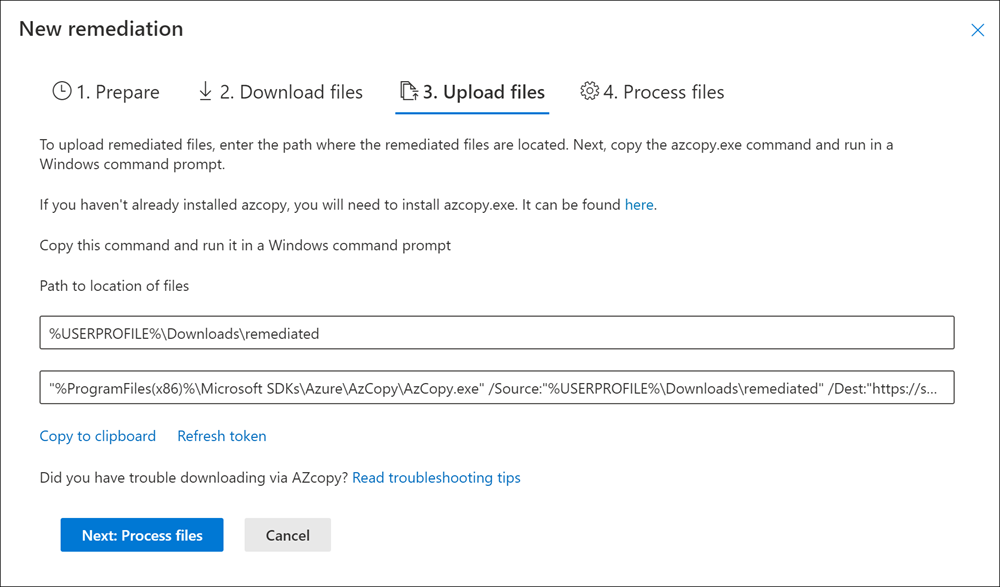
Especifique a pasta pai na qual os arquivos corrigidos estão localizados na caixa de texto Caminho para localização de arquivos. Novamente, a pasta principal tem de ter a mesma estrutura de subpasta que foi criada quando transferiu os ficheiros.
O caminho para a pasta principal é automaticamente adicionado ao comando AzCopy (como o valor do parâmetro /Source ).
Copie o comando predefinido ao selecionar Copiar para a área de transferência. Abra uma Linha de Comandos do Windows, cole o comando AzCopy e, em seguida, prima Enter. carregar os ficheiros.
Depois de executar o comando AzCopy, selecione Seguinte: Processar ficheiros.
Quando o processamento estiver concluído, pode aceder ao conjunto de revisões e ver os ficheiros remediados.
Remediar erros em ficheiros de contentor
Em situações em que o conteúdo de um ficheiro de contentor (como um ficheiro de .zip) não pode ser extraído pela Deteção de Dados Eletrónicos (Premium), os contentores podem ser transferidos e os conteúdos expandidos para a mesma pasta onde reside o contentor original. Os ficheiros expandidos serão atribuídos ao contentor principal como se tivesse sido originalmente expandido pela Deteção de Dados Eletrónicos (Premium). O processo funciona conforme descrito acima, exceto para carregar um único ficheiro como o ficheiro de substituição. Quando carregar ficheiros remediados, não inclua o ficheiro de contentor original.
Remediar erros ao carregar o texto extraído
Por vezes, não é possível remediar um ficheiro para o formato nativo que a Deteção de Dados Eletrónicos (Premium) pode interpretar. No entanto, pode substituir o ficheiro original por um ficheiro de texto que contenha o texto original do ficheiro nativo (num processo denominado sobreposição de texto). Para tal, siga os passos descritos neste artigo, mas em vez de remediar o ficheiro original no formato nativo, criaria um ficheiro de texto que contém o texto extraído do ficheiro original e, em seguida, carregaria o ficheiro de texto com o nome de ficheiro original anexado com um sufixo .txt.
Por exemplo, transfere um ficheiro durante a remediação de erros com o nome de ficheiro 335850cc-6602-4af0-acfa-1d14d9128ca2.abc. Abra o ficheiro na aplicação nativa, copie o texto e, em seguida, cole-o num novo ficheiro com o nome 335850cc-6602-4af0-acfa-1d14d9128ca2.abc.txt. Ao fazê-lo, certifique-se de que remove o ficheiro original no formato nativo da localização do ficheiro remediado no computador local antes de carregar o ficheiro de texto remediado para a Deteção de Dados Eletrónicos (Premium).
Observação
O número de ficheiros utilizados no carregamento de remediação de erros tem de corresponder ao número de ficheiros transferidos do conjunto de revisão. Se o número de ficheiros carregados não corresponder ao número de ficheiros transferidos, o processo correspondente falhará (mesmo que o AzCopy indique que o carregamento foi efetuado com êxito).
O que acontece quando os ficheiros são remediados
Quando os ficheiros remediados são carregados, os metadados originais são preservados, exceto os seguintes campos:
- ExtractedTextSize
- HasText
- IsErrorRemediate
- LoadId
- ProcessingErrorMessage
- ProcessingStatus
- Texto
- WordCount
- WorkingsetId
Para obter uma definição de todos os campos de metadados na Deteção de Dados Eletrónicos (Premium), veja Campos de metadados do documento.