Etiquetar documentos num conjunto de revisão na Deteção de Dados Eletrónicos (Premium)
Dica
A Deteção de Dados Eletrónicos (pré-visualização) está agora disponível no novo portal do Microsoft Purview. Para saber mais sobre como utilizar a nova experiência de Deteção de Dados Eletrónicos, veja Saiba mais sobre a Deteção de Dados Eletrónicos (pré-visualização).
Organizar conteúdo num conjunto de revisão é importante para concluir vários fluxos de trabalho no processo de Deteção de Dados Eletrónicos. Este fluxo de trabalho inclui:
- Eliminar conteúdo desnecessário
- Identificar conteúdo relevante
- Identificar conteúdos que têm de ser revistos por um perito ou advogado
Quando os responsáveis pela conformidade, funcionários ou outros usuários revisam o conteúdo em um conjunto de revisão, suas opiniões relacionadas ao conteúdo podem ser capturadas usando marcas. Por exemplo, se a intenção é eliminar o conteúdo desnecessário, um usuário pode marcar documentos com uma marca como "Não responsivo". Depois de o conteúdo ter sido revisto e marcado, pode ser criada uma pesquisa de conjunto de revisão para excluir qualquer conteúdo marcado como "não reativo". Este processo elimina o conteúdo não reativo dos passos seguintes no fluxo de trabalho de Deteção de Dados Eletrónicos.
Pode utilizar modelos de etiquetas para definir etiquetas e rever o fluxo de trabalho em todos os casos e rever conjuntos na sua organização. Este método é a abordagem recomendada e ajuda a fornecer estrutura e uniformização para etiquetagem para garantir que as pesquisas identificam conteúdos semelhantes em toda a sua organização. Também pode utilizar o painel de identificação num conjunto de revisão individual para etiquetas personalizadas para cada caso quando os modelos de etiqueta não satisfazem as suas necessidades, mas as etiquetas criadas aqui são especificamente para o caso individual e o conjunto de revisão.
Dica
Se você não é um cliente E5, use a avaliação das soluções do Microsoft Purview de 90 dias para explorar como os recursos adicionais do Purview podem ajudar sua organização a gerenciar as necessidades de segurança e conformidade de dados. Comece agora no hub de testes do portal de conformidade do Microsoft Purview. Saiba mais detalhes sobre os termos de inscrição e avaliação.
Tipos de etiquetas
A Deteção de Dados Eletrónicos (Premium) fornece dois tipos de etiquetas:
- Etiquetas de seleção única: restringe os revisores à seleção de uma única etiqueta num grupo de etiquetas. Estes tipos de etiquetas podem ser úteis para garantir que os revisores não selecionam etiquetas em conflito, como "reativo" e "não reativo". As etiquetas de escolha única são apresentadas como botões de opção.
- Etiquetas de seleção múltipla: permitir que as revisões selecionem múltiplas etiquetas num grupo de etiquetas. Estes tipos de etiquetas são apresentados como caixas de verificação.
Grupos de etiquetas
Além dos tipos de etiquetas, a estrutura de como os grupos de etiquetas são organizados no painel de etiquetas pode ser utilizada para tornar a identificação de documentos mais intuitiva. As etiquetas estão organizadas em grupos de etiquetas. A pesquisa de conjuntos de revisão suporta a capacidade de procurar por etiqueta e por grupos de etiquetas. Isto significa que pode criar uma pesquisa de conjunto de revisão para obter documentos etiquetados com qualquer etiqueta num grupo ou no próprio grupo.
Por exemplo, se precisar de identificar e etiquetar conteúdo privilegiado, o agrupamento pode ser utilizado para deixar claro que um revisor pode etiquetar um documento como Privileged (o grupo de etiquetas) e selecionar Produto de trabalho de advogado (etiqueta específica) como o tipo de privilégio no grupo de etiquetas.
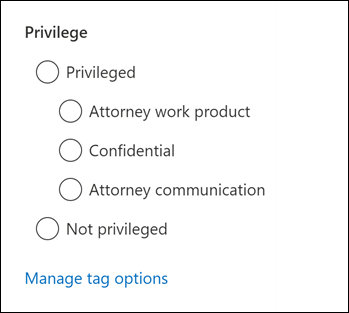
Modelos de etiquetas (pré-visualização)
Os modelos de etiquetas são utilizados para definir e uniformizar etiquetas e o fluxo de trabalho de revisão em todos os casos e conjuntos de revisão na sua organização. Cada modelo de etiqueta contém grupos de etiquetas onde pode criar uma estrutura de agrupamento para etiquetas individuais. Pode criar modelos de etiquetas na secção Modelos de etiquetas nas definições de Deteção de Dados Eletrónicos (Premium).
Criar modelos de etiquetas
Para criar um novo modelo de etiqueta, conclua os seguintes passos:
- No portal de conformidade do Microsoft Purview, selecione Deteção> de Dados EletrónicosPremium e, em seguida, selecione definições de Deteção de Dados Eletrónicos (Premium).
- Selecione Modelos de etiquetas.
- Na página Gerir modelos de etiquetas , selecione Criar.
- Na página Novo modelo de etiqueta , introduza um nome e uma descrição para o modelo de etiqueta.
- No grupo de etiquetas inicial, introduza um nome de grupo de etiquetas e utilize o menu pendente para definir se este é um grupo de etiquetas seleção múltipla ou de seleção única.
- Introduza pelo menos um nome de etiqueta no grupo de etiquetas. Selecione Adicionar etiqueta para adicionar etiquetas adicionais ao grupo de etiquetas.
- Se necessário, selecione Adicionar grupo de etiquetas para adicionar grupos de etiquetas e etiquetas adicionais ao modelo de etiqueta.
- Pré-visualize o grupo de modelos de etiquetas e a estrutura de etiquetas no painel Pré-visualização no lado direito da página Novo modelo de etiqueta .
- Quando terminar, selecione Guardar.
O modelo de etiqueta está agora disponível para utilização em todos os casos e conjuntos de revisão na sua organização.
Gerir modelos de etiquetas
Depois de criar um modelo de etiqueta, pode editá-lo ou eliminá-lo. Também pode ver informações sobre o modelo de etiqueta, incluindo as datas em que foi criado ou modificado pela última vez.
Para editar um modelo de etiqueta, selecione o nome do modelo de etiqueta na página Gerir modelos de etiquetas e selecione Editar. Na página Editar modelo de etiqueta , pode editar o nome do modelo de etiqueta, a descrição e os grupos de etiquetas e etiquetas. Quando terminar, selecioneSalvar.
Para eliminar um modelo de etiqueta, selecione o nome do modelo de etiqueta na página Gerir modelos de etiquetas e selecione Eliminar. Selecione Sim para confirmar a eliminação ou Não para cancelar a eliminação.
Aplicar modelos de etiquetas a um caso e conjuntos de revisão
Depois de criar um modelo de etiqueta, pode aplicá-lo a um conjunto de revisões. Pode aplicar um modelo de etiqueta quando cria um novo conjunto de revisões ou quando edita um conjunto de revisões existente.
Para aplicar um modelo de etiqueta a um novo conjunto de revisões, conclua os seguintes passos:
- No portal de conformidade do Microsoft Purview, selecione Deteção de> Dados EletrónicosPremium.
- Selecione o separador Casos e selecione um caso.
- No caso, selecione Rever conjuntos, selecione um conjunto de revisões e, em seguida, selecione Abrir conjunto de revisão.
- Na barra de comandos do conjunto de revisões, selecione Gerir>Etiquetas.
- Na página Gerir etiquetas, elimine o grupo de etiquetas em branco e, em seguida, selecione Importar modelos de etiquetas.
- Na página de lista de opções Importar modelos de etiquetas , selecione o modelo de etiqueta que pretende aplicar ao conjunto de revisões e, em seguida, selecione Importar.
- Se necessário, pode editar o modelo de etiqueta conforme se aplica ao caso e ao conjunto de revisão.
- Selecione Guardar para aplicar os modelos de etiqueta ao caso e reveja o conjunto.
O modelo de etiqueta aplicado está agora disponível para utilização no caso e em todos os conjuntos de revisão incluídos.
Criar etiquetas para um caso específico ou conjunto de revisão
Se optar por não utilizar modelos de etiquetas para um caso específico ou conjunto de revisão, pode criar etiquetas diretamente no conjunto de revisão. Isto é útil quando precisa de criar etiquetas específicas para um caso ou conjunto de revisão. No entanto, estas etiquetas são exclusivas para o caso ou conjunto de revisão e não podem ser utilizadas noutros casos ou conjuntos de revisão.
Antes de aplicar etiquetas a itens num conjunto de revisão, tem de criar uma estrutura de etiquetas.
- Abra um conjunto de revisões e, na barra de comandos do conjunto de revisões, selecione Gerir>Etiquetas.
- Na página de lista de opções Gerir etiquetas , introduza um Nome do grupo de etiquetas e selecione Seleção múltipla ou Seleção única para o grupo de etiquetas.
- Introduza uma ou mais etiquetas no grupo de etiquetas. Selecione Adicionar etiqueta para adicionar etiquetas adicionais ao grupo de etiquetas.
- Selecione Adicionar grupo de etiquetas se forem necessários mais grupos de etiquetas e etiquetas.
- Pré-visualize o grupo de modelos de etiquetas e a estrutura de etiquetas no painel Pré-visualização no lado direito da página Novo modelo de etiqueta .
- Selecione Guardar para aplicar o grupo de etiquetas e etiquetas ao caso e reveja o conjunto.
Apply tags
Com a estrutura de etiquetas de modelos de etiquetas ou etiquetagem personalizada implementada, os revisores podem aplicar etiquetas a itens num conjunto de revisão ao configurar as definições de etiquetagem.
Na barra de comandos do conjunto de revisão, selecione Marcar ficheiros para apresentar a página de lista de opções Ficheiros de etiquetas (também denominada painel de etiquetas).
Na página de lista de opções Etiquetar ficheiros , pode definir as seguintes opções para configurar como etiquetar itens apresentados no conjunto de revisão. Os filtros ou as consultas de filtro atualmente aplicadas ao conjunto de revisão determinam que itens são apresentados e, portanto, os itens aos quais pode aplicar etiquetas. Para obter mais informações, consulte Consultar e filtrar conteúdo em um conjunto de revisão.
Selecione a seleção. Escolha uma das seguintes opções para determinar o âmbito dos itens a que pretende aplicar etiquetas.
- Etiquetar itens selecionados: esta opção aplica etiquetas aos itens que selecionar. Pode selecionar itens antes ou depois de iniciar o painel de etiquetagem. Esta opção apresenta (em tempo real) o número de itens selecionados que estão etiquetados.
- Etiquetar todos os itens na lista: esta opção aplica etiquetas a todos os itens apresentados no conjunto de revisão. Esta opção apresenta o número total de itens etiquetados.
Expandir seleção: utilize as seguintes opções para etiquetar itens adicionais relacionados com itens etiquetados no conjunto de revisão. Consoante a opção Ativar grupoativada nas definições do caso, verá as seguintes opções:
Com a opção Ativar grupo nas definições desativada:
- Nenhuma: esta opção não aplica etiquetas a itens de família associados ou itens de conversação associados. Aplica apenas etiquetas aos itens selecionados ou a todos os itens na lista de conjuntos de revisão.
- Incluir grupos de família: esta opção aplica a mesma etiqueta aos itens de família associados dos itens etiquetados. Os itens de família são itens que partilham o mesmo valor de propriedade de metadados FamilyId . Por exemplo, um documento anexado a uma mensagem de e-mail partilha o mesmo FamilyId que a mensagem de e-mail. Por isso, se esta opção estiver selecionada para este exemplo, a mensagem de e-mail e o documento são etiquetados, embora o documento possa não estar incluído na lista de itens do conjunto de revisões.
- Incluir grupos de conversação: esta opção aplica a mesma etiqueta a todos os itens que estão na mesma conversação do Teams ou Viva Engage que os itens etiquetados. Os itens de conversação são itens que partilham o mesmo valor de propriedade de metadados ConversationId . Todas as mensagens, mensagens e ficheiros de transcrição correspondentes de uma conversação partilham o mesmo ConversationId. Se esta opção estiver selecionada, todos os itens na mesma conversação (e ficheiro de transcrição) são etiquetados, embora alguns desses itens de conversação possam não estar incluídos na lista de itens do conjunto de revisões. Para obter mais informações sobre itens de conversação, consulte a secção "Agrupamento" no fluxo de trabalho de Deteção de Dados Eletrónicos (Premium) para conteúdos no Microsoft Teams.
Observação
A inclusão de grupos de conversação ou família não altera a contagem de itens apresentados nas opções Etiquetar itens selecionados ou Etiquetar todos os itens na lista . Por outras palavras, o número de itens agrupados etiquetados não é apresentado.
Com a opção Ativar grupo nas definições ativada:
- Nenhuma: esta opção não aplica etiquetas a itens de grupo de família ou itens de grupo de conversação. Aplica apenas etiquetas aos itens selecionados ou a todos os itens na lista de conjuntos de revisão.
- Incluir grupos de família: esta opção aplica a mesma etiqueta aos itens de família associados dos itens etiquetados. Os itens do grupo de família são itens que partilham o mesmo valor de propriedade de metadados GroupId. Por exemplo, um documento anexado a um ficheiro do PowerPoint partilha o mesmo GroupId que o documento. Por isso, se esta opção estiver selecionada para este exemplo, o documento e o ficheiro do PowerPoint estão etiquetados. Ambos estão agrupados na lista de itens do conjunto de revisões.
- Incluir grupos de conversação: esta opção aplica a mesma etiqueta a todos os itens que estão no mesmo e-mail, teams ou conversação Viva Engage como os itens etiquetados. Os itens do grupo de conversação são itens que partilham o mesmo valor de propriedade de metadados ThreadId. Todas as mensagens, mensagens e ficheiros de transcrição correspondentes de uma conversação partilham o mesmo ThreadId. Se esta opção estiver selecionada, todos os itens na mesma conversação (e ficheiro de transcrição) serão etiquetados. Todos os itens são agrupados na lista de itens do conjunto de revisões.
Atribuir etiquetas: esta secção apresenta as etiquetas (organizadas por grupos de etiquetas) que pode aplicar aos documentos. Estes são os grupos de etiquetas e etiquetas atribuídos através de modelos de etiquetas ou grupos de etiquetas personalizados e etiquetas que criou para este caso. Só pode aplicar uma etiqueta de escolha única (identificada por um botão de opção) por grupo de etiquetas. No entanto, pode aplicar várias etiquetas de escolha múltipla (identificadas por uma caixa de verificação).
Selecione Aplicar etiquetas para aplicar as etiquetas com base nas suas definições.
A mensagem de estado Aplicar etiquetas é apresentada para cada grupo de etiquetas no painel de etiquetas para indicar que foi iniciada uma tarefa de etiquetagem. As etiquetas para cada grupo de etiquetas na secção Atribuir etiquetas ficam a cinzento até que a tarefa seja concluída.
Dica
Se estiver a configurar as definições no painel de etiquetas, mas quiser recomeçar, selecione Repor atribuição de etiquetas para limpar a definição atual. Este controlo não se aplica a itens que já estão etiquetados e não altera nem remove etiquetas de itens etiquetados anteriormente.
Monitorizar tarefas de identificação
Quando marca um grande número de itens (ou seleciona a opção Etiquetar todos os itens na lista), é criada uma tarefa De etiquetar documentos . Pode ver o estado desta tarefa no separador Tarefas no caso. Esta vista ajuda-o a controlar tarefas de etiquetagem grandes que podem demorar muito tempo a concluir. Em alguns casos, uma tarefa de identificação pode estar concluída, mas a mensagem de estado Aplicar etiquetas no painel de etiquetas ainda é apresentada. Para atualizar o estado das tarefas de etiquetagem, selecione Atualizar na barra de comandos do conjunto de revisões.
A remover etiquetas
Pode remover etiquetas de itens num conjunto de revisão. No entanto, não pode remover uma etiqueta de escolha única que tenha sido aplicada a um item de conjunto de revisão. Só pode alterar uma etiqueta de escolha única para outra etiqueta de escolha única no mesmo grupo de etiquetas.
Para remover uma etiqueta:
- Selecione os itens dos quais pretende remover a etiqueta.
- Selecione Marcar ficheiros para apresentar o painel de etiquetagem.
- Em Atribuir etiquetas, anule a seleção da etiqueta e, em seguida, selecione Aplicar etiquetas.
Também pode utilizar o procedimento anterior para alterar a etiqueta aplicada aos itens selecionados. Depois de desmarcar a etiqueta atual, pode selecionar uma diferente.