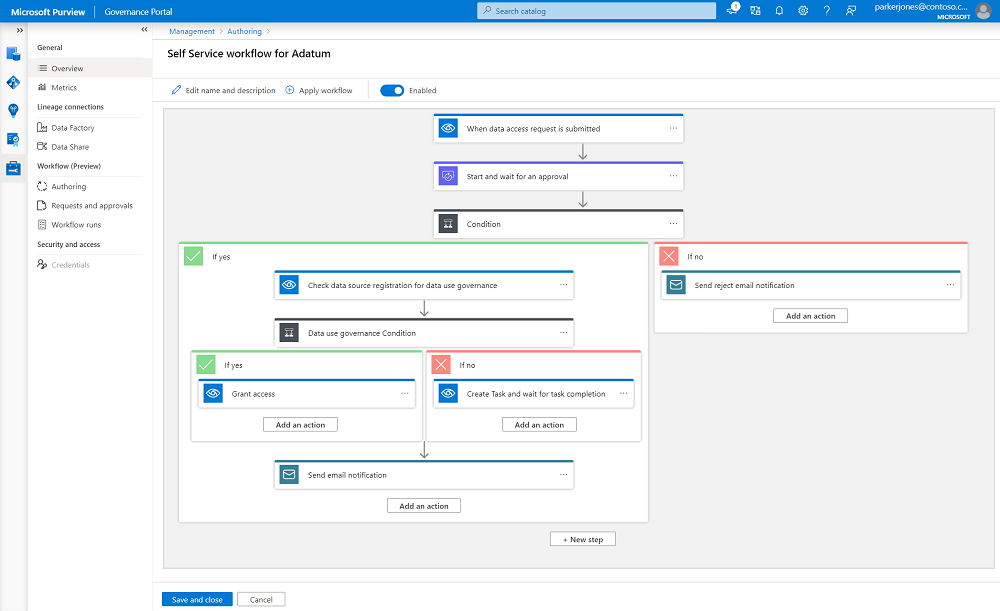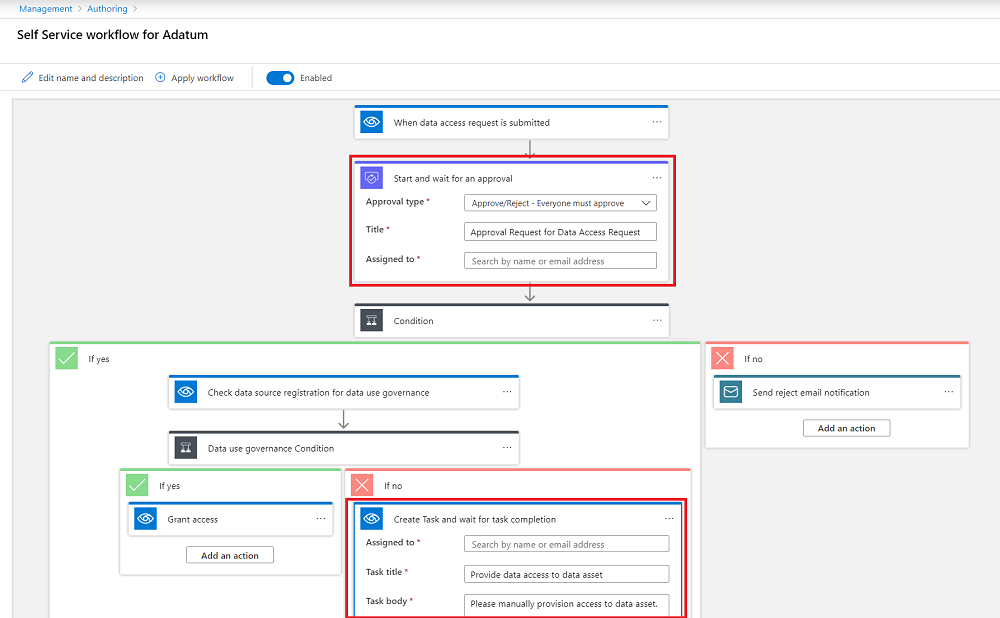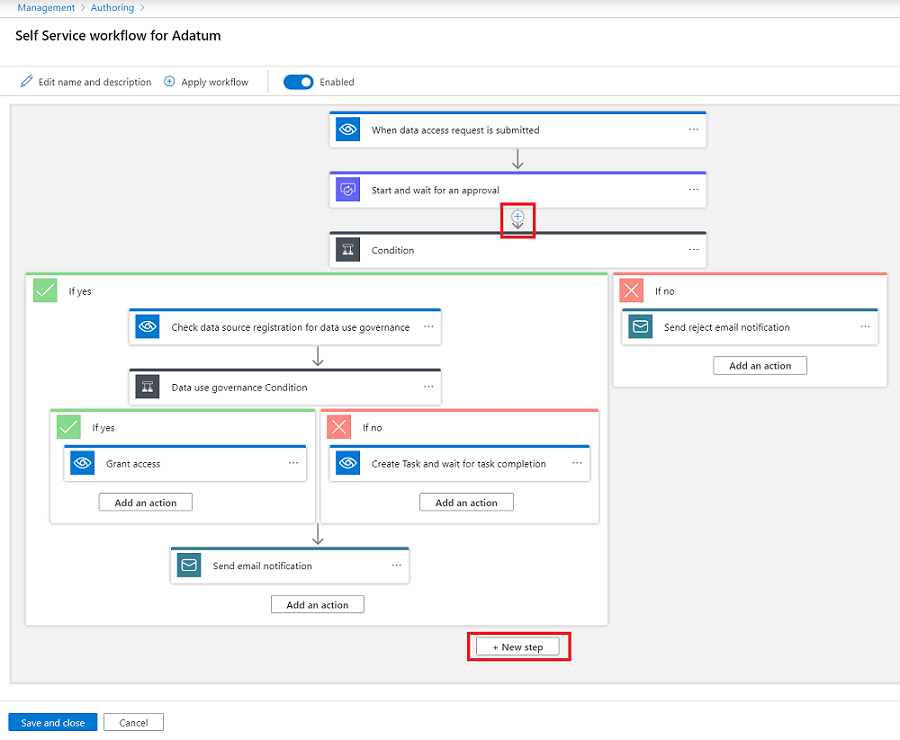Fluxos de trabalho de acesso por autoatendimento para propriedades de dados híbridos
Importante
Este recurso está atualmente no modo de visualização. Os Termos de Uso Suplementares para Visualizações do Microsoft Azure incluem termos legais adicionais que se aplicam aos recursos do Azure que estão em versão beta, em versão prévia ou ainda não lançados em disponibilidade geral.
Você pode usar fluxos de trabalho para automatizar alguns processos de negócios por meio do Microsoft Purview. Os fluxos de trabalho de acesso por autoatendimento permitem que você crie um processo para que seus usuários solicitem acesso aos conjuntos de dados descobertos no Microsoft Purview.
Digamos que sua equipe tenha um novo analista de dados que fará alguns relatórios de negócios. Você adiciona esse analista de dados à coleção do departamento no Microsoft Purview. A partir daí, eles podem navegar pelos ativos de dados e ler descrições sobre os dados que seu departamento tem disponíveis.
O analista de dados observa que uma das contas Azure Data Lake Storage Gen2 parece ter os dados exatos de que precisa para começar. Como um fluxo de trabalho de acesso de autoatendimento foi configurado para esse recurso, eles podem solicitar acesso a essa conta Azure Data Lake Storage de dentro do Microsoft Purview.
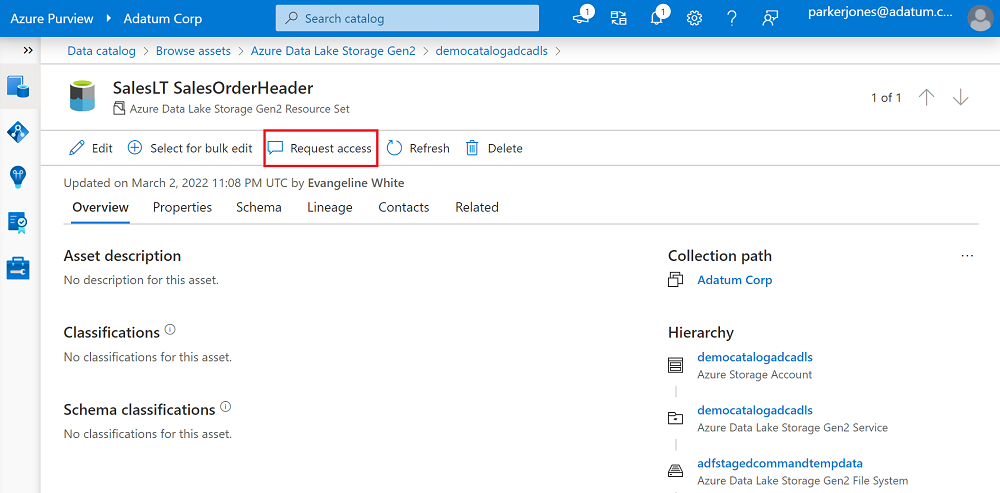
Você pode criar esses fluxos de trabalho para qualquer um de seus recursos em seu patrimônio de dados para automatizar o processo de solicitação de acesso. Os fluxos de trabalho são atribuídos no nível de coleção , portanto, eles automatizam processos de negócios nas mesmas linhas organizacionais que suas permissões.
Este guia mostra como criar e gerenciar fluxos de trabalho de acesso de autoatendimento no Microsoft Purview.
Observação
Para criar ou editar um fluxo de trabalho, você precisa da função de administrador de fluxo de trabalho no Microsoft Purview. Você também pode entrar em contato com o administrador do fluxo de trabalho em sua coleção ou entrar em contato com o administrador da coleção para obter permissões.
Criar e habilitar o fluxo de trabalho de acesso por autoatendimento
Entre no portal de governança do Microsoft Purview e selecione o centro de gerenciamento. Três novos ícones aparecem na tabela de conteúdo.
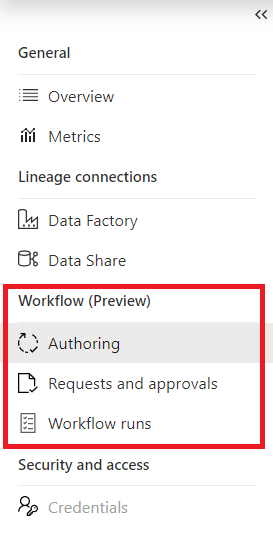
Para criar novos fluxos de trabalho, selecione Criação. Esta etapa leva você à experiência de criação do fluxo de trabalho.
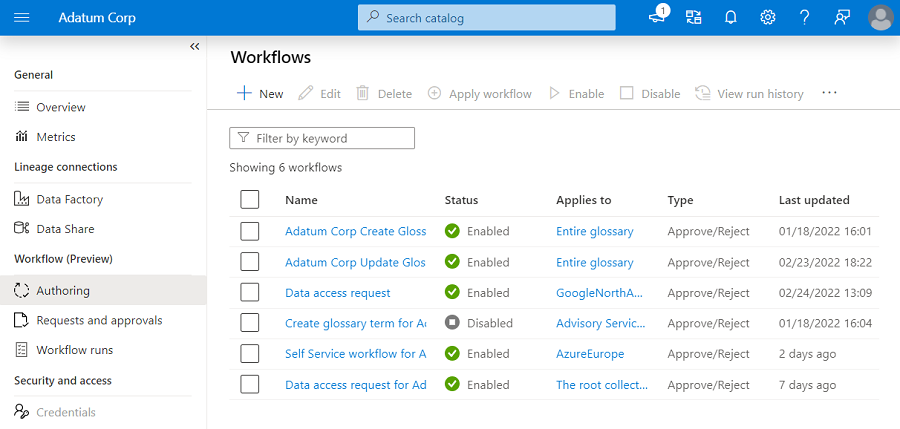
Observação
Se a guia Criação não estiver disponível, você não terá as permissões para criar fluxos de trabalho. Você precisa da função de administrador do fluxo de trabalho.
Para criar um novo fluxo de trabalho de autoatendimento, selecione o botão +Novo .
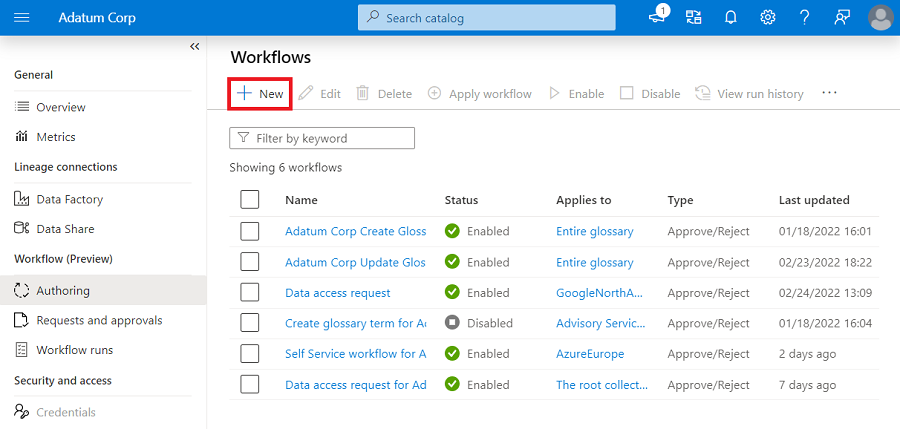
Você é apresentado com categorias de fluxos de trabalho que você pode criar no Microsoft Purview. Para criar um fluxo de trabalho de solicitação de acesso, selecione Governança e selecione Continuar.
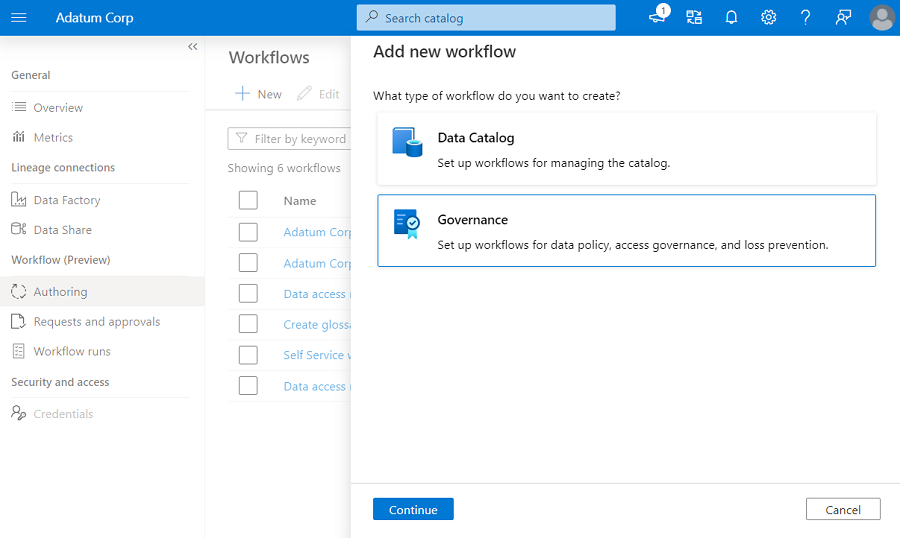
A próxima tela mostra todos os modelos que o Microsoft Purview fornece para criar um fluxo de trabalho de acesso a dados de autoatendimento. Selecione o modelo de solicitação de acesso a dados e selecione Continuar.
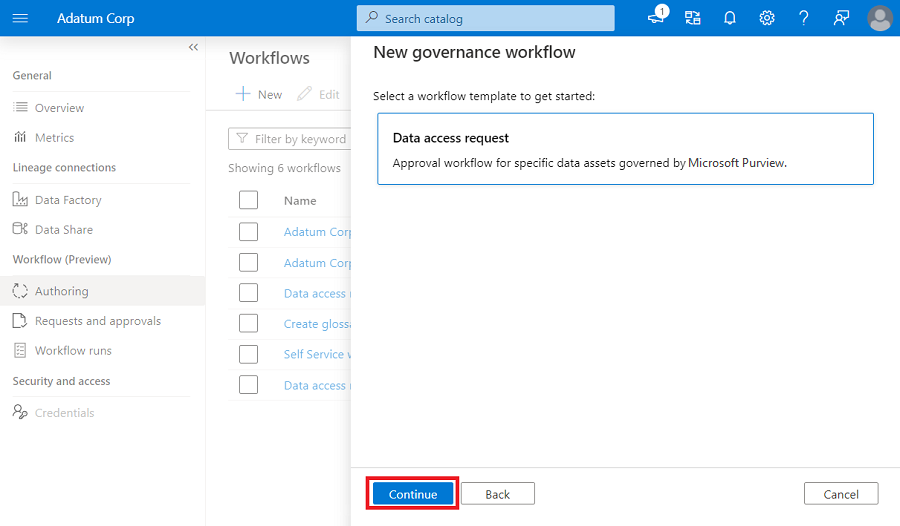
Insira um nome de fluxo de trabalho, adicione opcionalmente uma descrição e selecione Continuar.
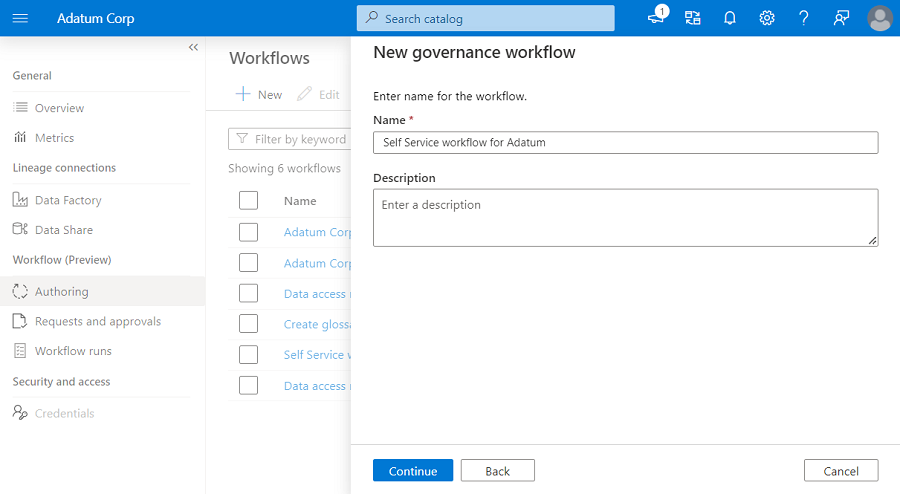
Você é apresentado com uma tela em que o modelo selecionado é carregado por padrão.
O modelo tem as seguintes etapas:
- Dispara quando uma solicitação de acesso a dados é feita.
- Obtenha um conector de aprovação que especifica um usuário ou grupo que será contatado para aprovar a solicitação.
Atribua proprietários de dados como aprovadores. Usar a variável dinâmica Asset.Owner como aprovadores no conector de aprovação enviará solicitações de aprovação aos proprietários de dados na entidade.
Observação
O uso da variável Asset.Owner pode resultar em erros se uma entidade não tiver um proprietário de dados.
Se a condição para marcar aprovação status for aprovada, siga as seguintes etapas:
- Se uma fonte de dados estiver registrada para o gerenciamento de uso de dados com a política:
- Crie uma política de autoatendimento.
- Envie email para o solicitante que confirme o acesso.
- Se uma fonte de dados não estiver registrada com a política:
- Use um conector para atribuir uma tarefa a um usuário ou a um grupo do Azure Active Directory (Azure AD) para fornecer manualmente acesso ao solicitante.
- Envie um email ao solicitante para explicar que o acesso é fornecido depois que a tarefa for marcada como concluída.
Se a condição para marcar aprovação status for rejeitada, envie um email ao solicitante para dizer que a solicitação de acesso a dados será negada.
- Se uma fonte de dados estiver registrada para o gerenciamento de uso de dados com a política:
Você pode usar o modelo padrão como ele é, preenchendo dois campos:
- Adicione o endereço de email ou o grupo de Azure AD de um aprovador no start e aguarde por um conector de aprovação.
- Adicione o endereço de email de um usuário ou Azure AD grupo na tarefa Criar e aguarde a conclusão da tarefa conector para denotar quem é responsável por fornecer acesso manualmente se a origem não estiver registrada com a política.
Observação
Configure o fluxo de trabalho para criar políticas de autoatendimento apenas para fontes compatíveis com a política do Microsoft Purview. Para ver o que a política dá suporte, marcar a documentação sobre políticas de proprietário de dados.
Se a política do Microsoft Purview não der suporte à sua origem, use a tarefa Criar e aguarde o conector de conclusão de tarefa para atribuir tarefas a usuários ou grupos que possam fornecer acesso.
Você também pode modificar o modelo adicionando mais conectores para atender às suas necessidades organizacionais.
Depois de definir um fluxo de trabalho, você precisará associar o fluxo de trabalho a um caminho de hierarquia de coleção. A associação (ou escopo) implica que esse fluxo de trabalho é disparado apenas para solicitações de acesso a dados nessa coleção.
Para associar um fluxo de trabalho ou aplicar um escopo a um fluxo de trabalho, selecione Aplicar fluxo de trabalho. Selecione o escopo que você deseja associar a esse fluxo de trabalho e selecione OK.
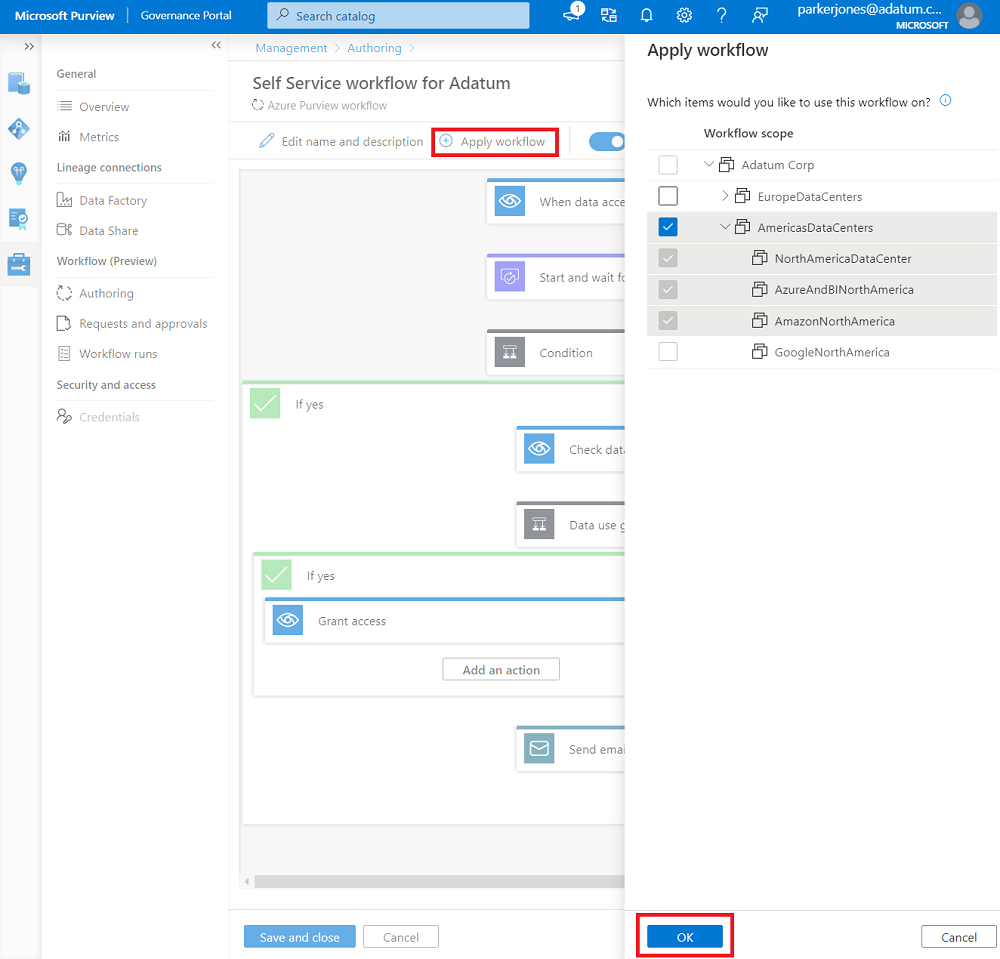
Observação
O mecanismo de fluxo de trabalho do Microsoft Purview sempre resolve ao fluxo de trabalho mais próximo ao qual o caminho da hierarquia de coleção está associado. Se o mecanismo de fluxo de trabalho não encontrar uma associação direta, ele procurará o fluxo de trabalho associado ao pai mais próximo na árvore de coleção.
Verifique se a ativação Habilitar alternância está ativada. O fluxo de trabalho deve ser habilitado por padrão.
Selecione Salvar e fechar para criar e habilitar o fluxo de trabalho.
Seu novo fluxo de trabalho agora aparece na lista de fluxos de trabalho.
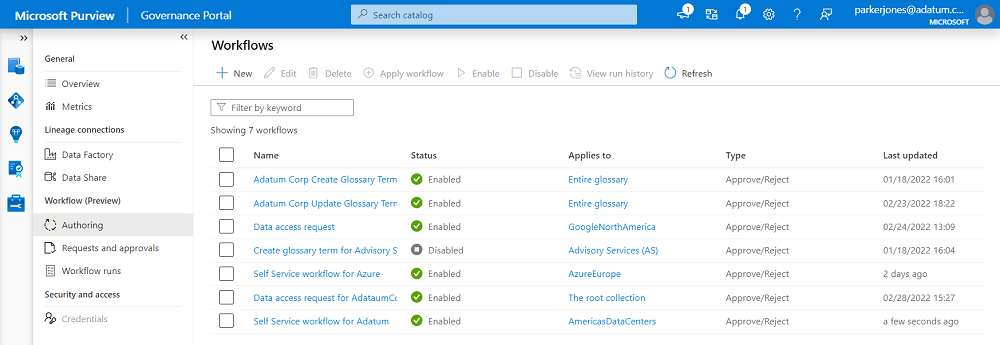
Editar um fluxo de trabalho existente
Para modificar um fluxo de trabalho existente, selecione o fluxo de trabalho e selecione o botão Editar . Você é apresentado com a tela que contém a definição de fluxo de trabalho. Modifique o fluxo de trabalho e selecione Salvar para confirmar as alterações.
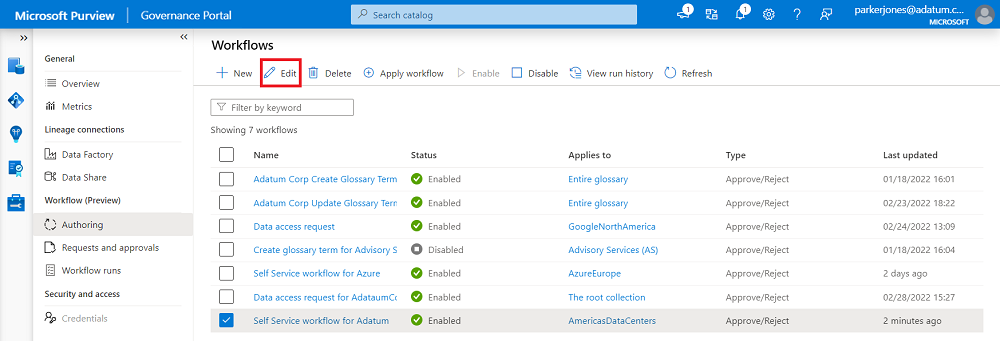
Desabilitar um fluxo de trabalho
Para desabilitar um fluxo de trabalho, selecione o fluxo de trabalho e selecione Desabilitar.
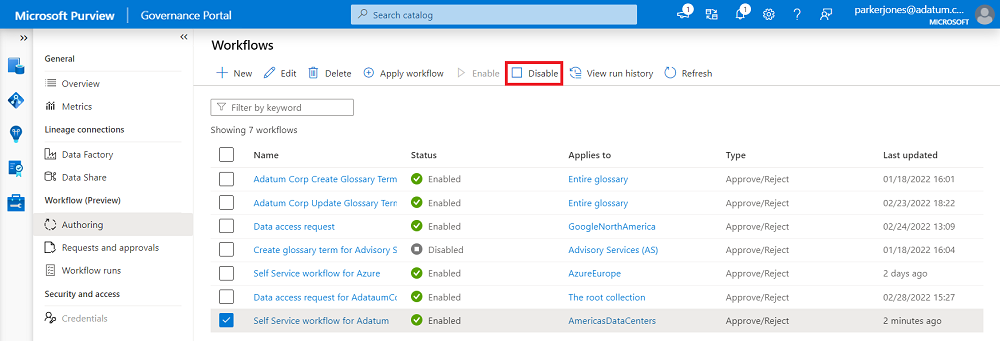
Outra maneira é selecionar o fluxo de trabalho, selecionar Editar, desativar a tela Habilitar alternância no fluxo de trabalho e, em seguida, selecionar Salvar e fechar.
Excluir um fluxo de trabalho
Para excluir um fluxo de trabalho, selecione o fluxo de trabalho e selecione Excluir.
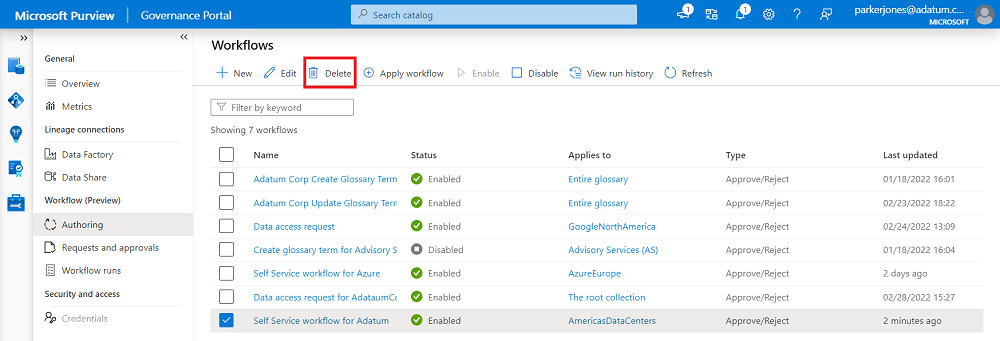
Próximas etapas
Para obter mais informações sobre fluxos de trabalho, confira estes artigos:
Comentários
Brevemente: Ao longo de 2024, vamos descontinuar progressivamente o GitHub Issues como mecanismo de feedback para conteúdos e substituí-lo por um novo sistema de feedback. Para obter mais informações, veja: https://aka.ms/ContentUserFeedback.
Submeter e ver comentários