Conectar-se ao Azure Data Lake Gen1 no Microsoft Purview
Este artigo descreve o processo para registrar uma fonte de dados Azure Data Lake Storage Gen1 no Microsoft Purview, incluindo instruções para autenticar e interagir com a fonte Azure Data Lake Storage Gen1.
Observação
Azure Data Lake Storage Gen2 agora está geralmente disponível. Recomendamos que você comece a usá-lo hoje. Para obter mais informações, confira a página do produto.
Recursos compatíveis
| Extração de metadados | Verificação Completa | Verificação Incremental | Verificação em escopo | Classificação | Rotulamento | Política de Acesso | Linhagem | Compartilhamento de dados | Exibição ao vivo |
|---|---|---|---|---|---|---|---|---|---|
| Sim | Sim | Sim | Sim | Sim | Sim | Não | Limitado** | Não | Não |
** Há suporte para linhagem se o conjunto de dados for usado como fonte/coletor no Data Factory atividade Copy
Pré-requisitos
Uma conta do Azure com uma assinatura ativa. Crie uma conta gratuitamente.
Você precisará ser um Administrador de Fonte de Dados e Leitor de Dados para registrar uma fonte e gerenciá-la no portal de governança do Microsoft Purview. Consulte nossa página Permissões do Microsoft Purview para obter detalhes.
Registrar
Esta seção permitirá que você registre a fonte de dados do ADLS Gen1 e configure um mecanismo de autenticação apropriado para garantir a verificação bem-sucedida da fonte de dados.
Etapas para se registrar
É importante registrar a fonte de dados no Microsoft Purview antes de configurar uma verificação para a fonte de dados.
Abra o portal de governança do Microsoft Purview por:
- Navegando diretamente para https://web.purview.azure.com e selecionando sua conta do Microsoft Purview.
- Abrindo o portal do Azure, pesquisando e selecionando a conta do Microsoft Purview. Selecionando o botão portal de governança do Microsoft Purview .
Navegar até o Mapa de Dados --> Fontes
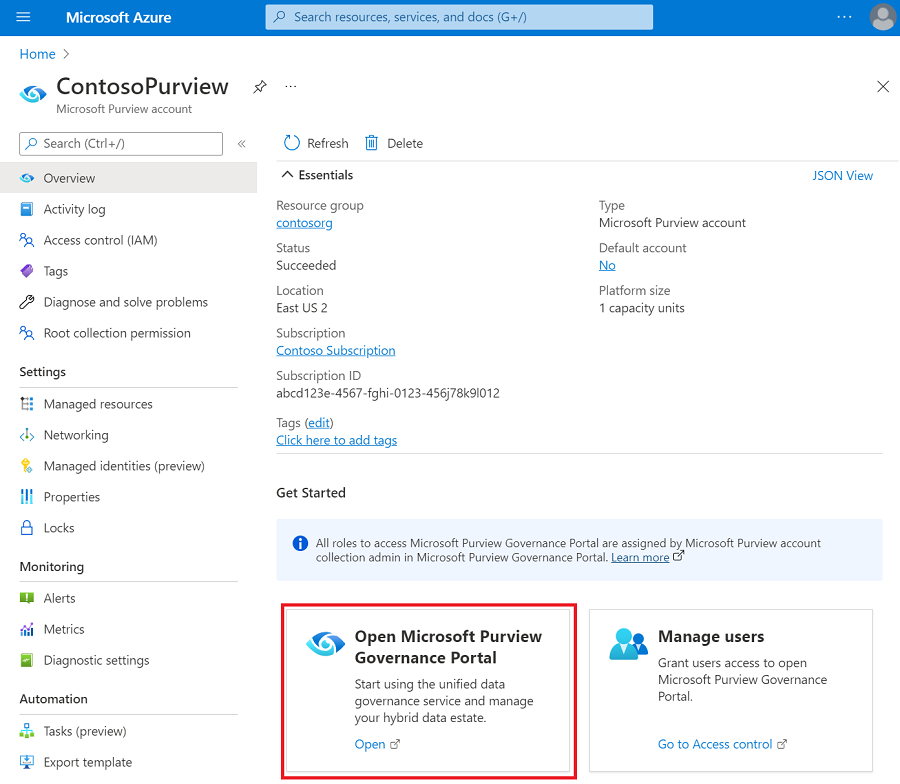
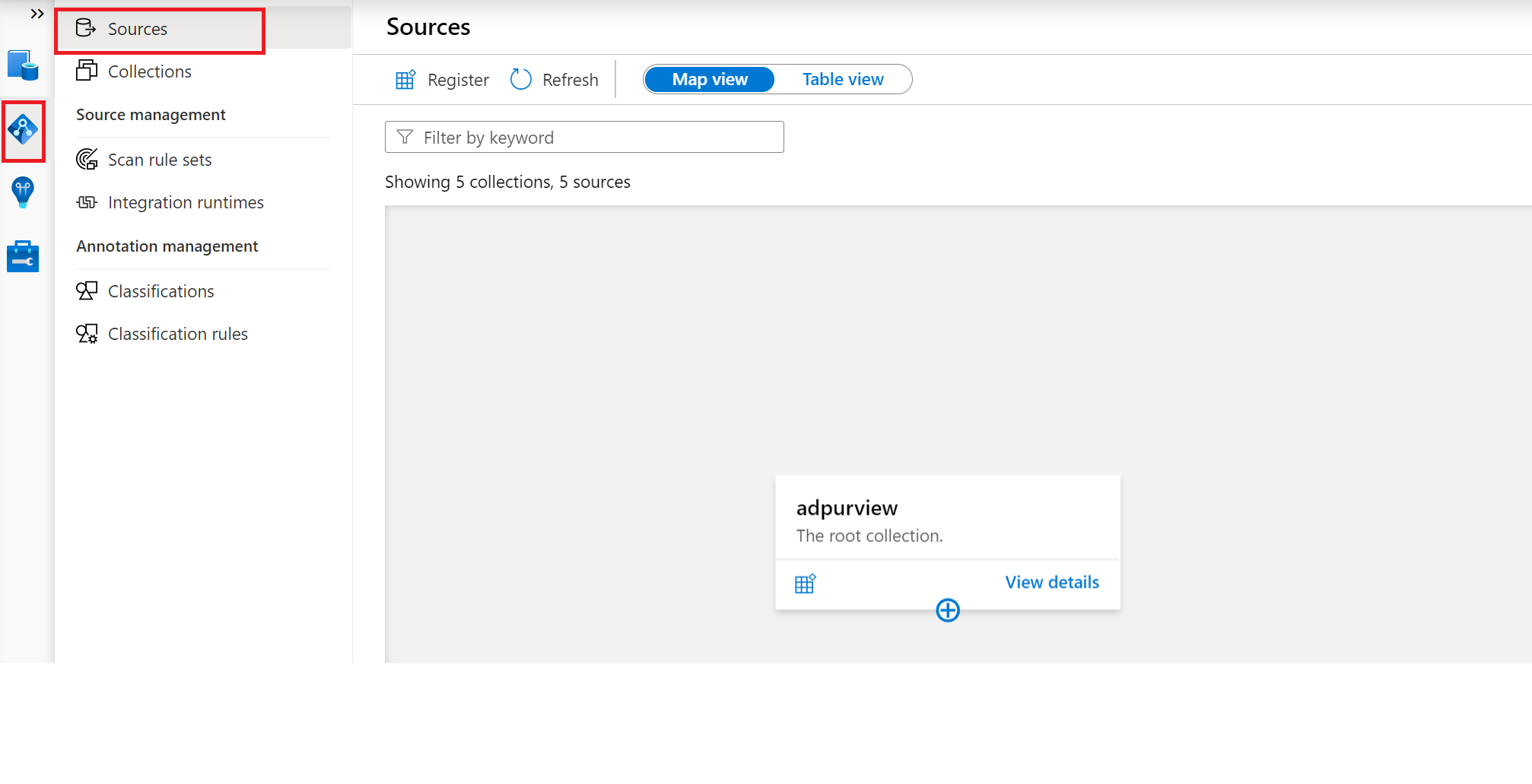
Criar a hierarquia Collection usando o menu Coleções e atribuir permissões a subcolleções individuais, conforme necessário
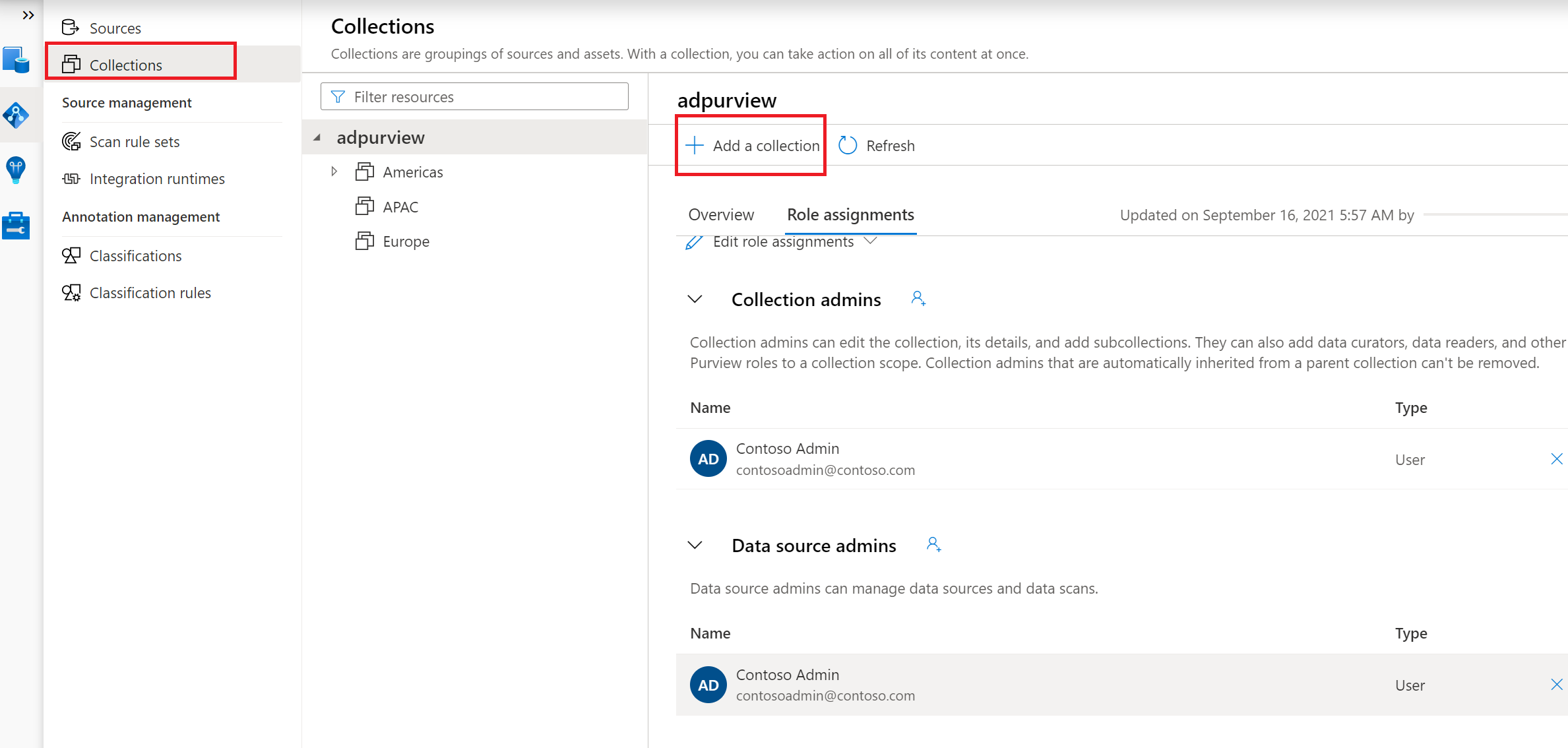
Navegue até a coleção apropriada no menu Fontes e selecione o ícone Registrar para registrar uma nova fonte de dados do ADLS Gen1
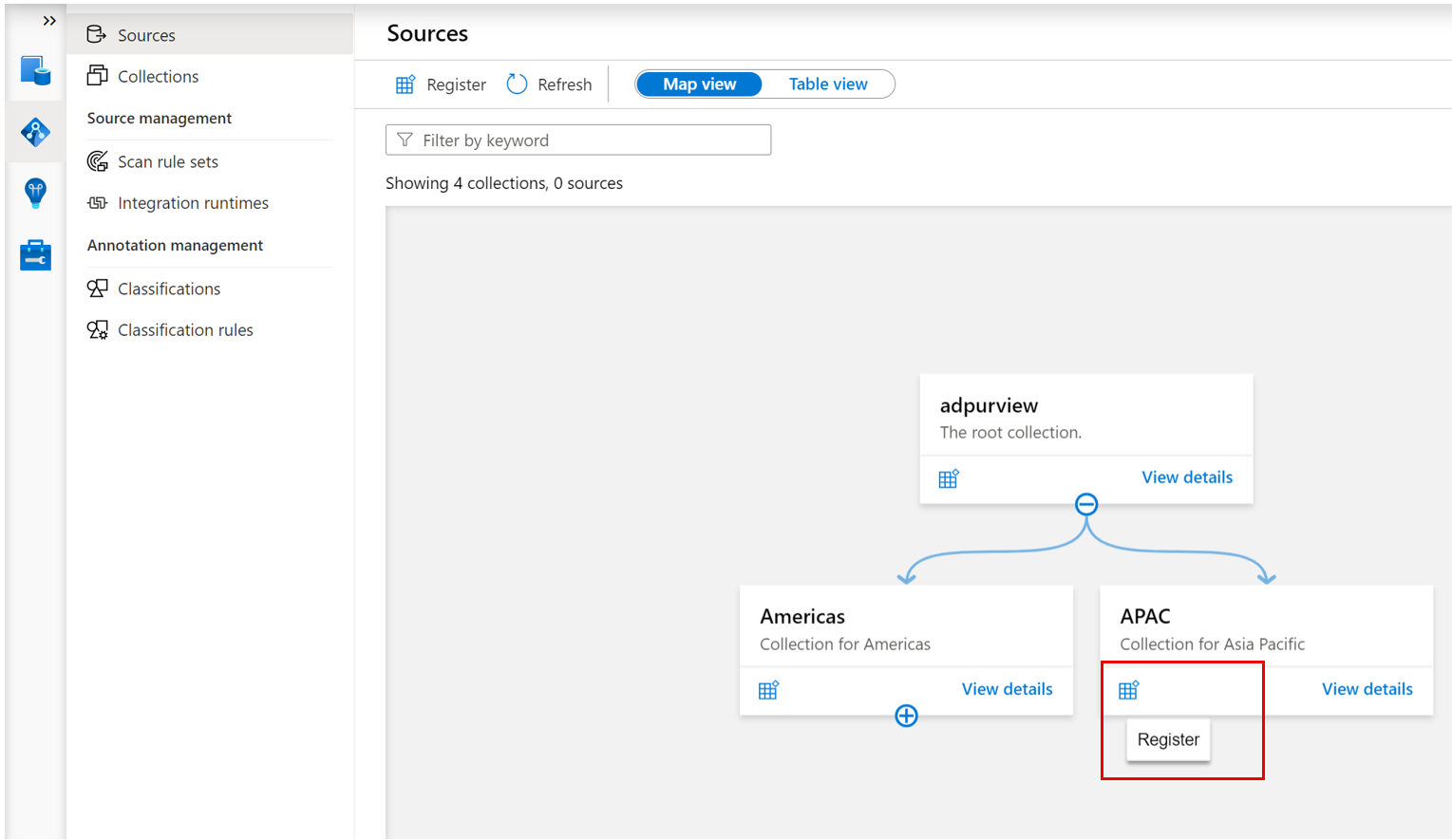
Selecione a fonte de dados Azure Data Lake Storage Gen1 e selecione Continuar
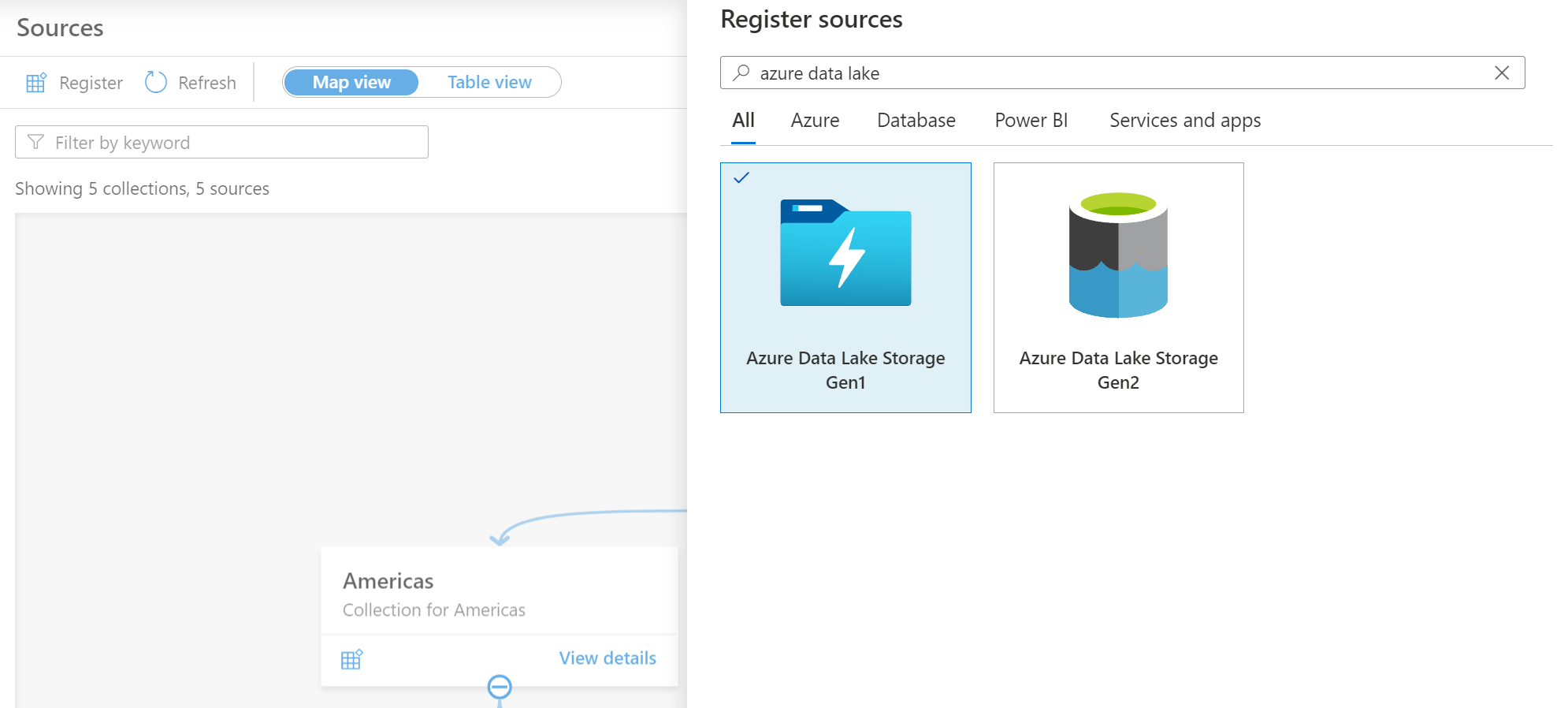
Forneça um nome adequado para a fonte de dados, selecione a assinatura relevante do Azure, o nome da conta existente do Data Lake Store e a coleção e selecione Aplicar
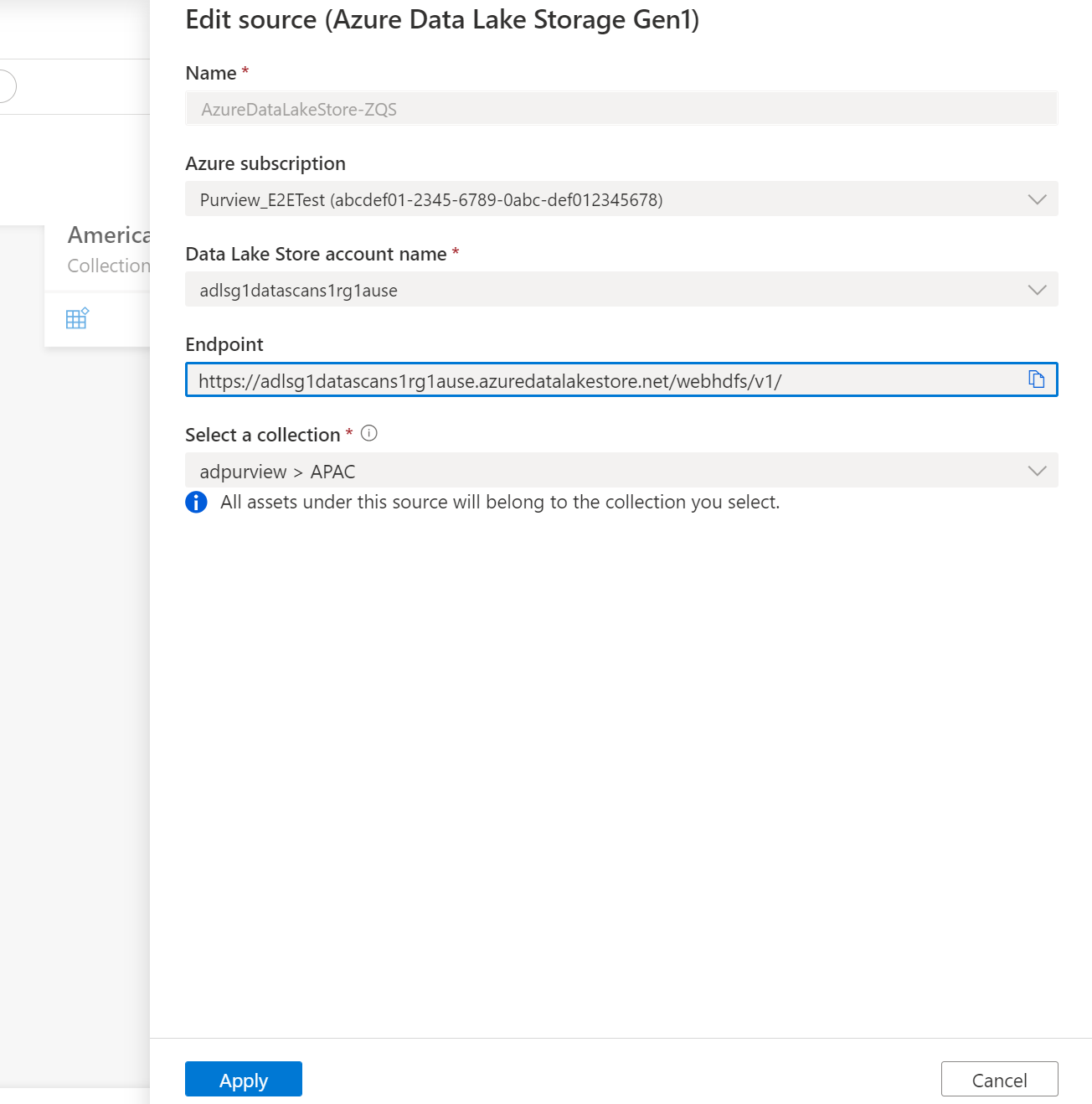
A conta de armazenamento do ADLS Gen1 será mostrada na Coleção selecionada
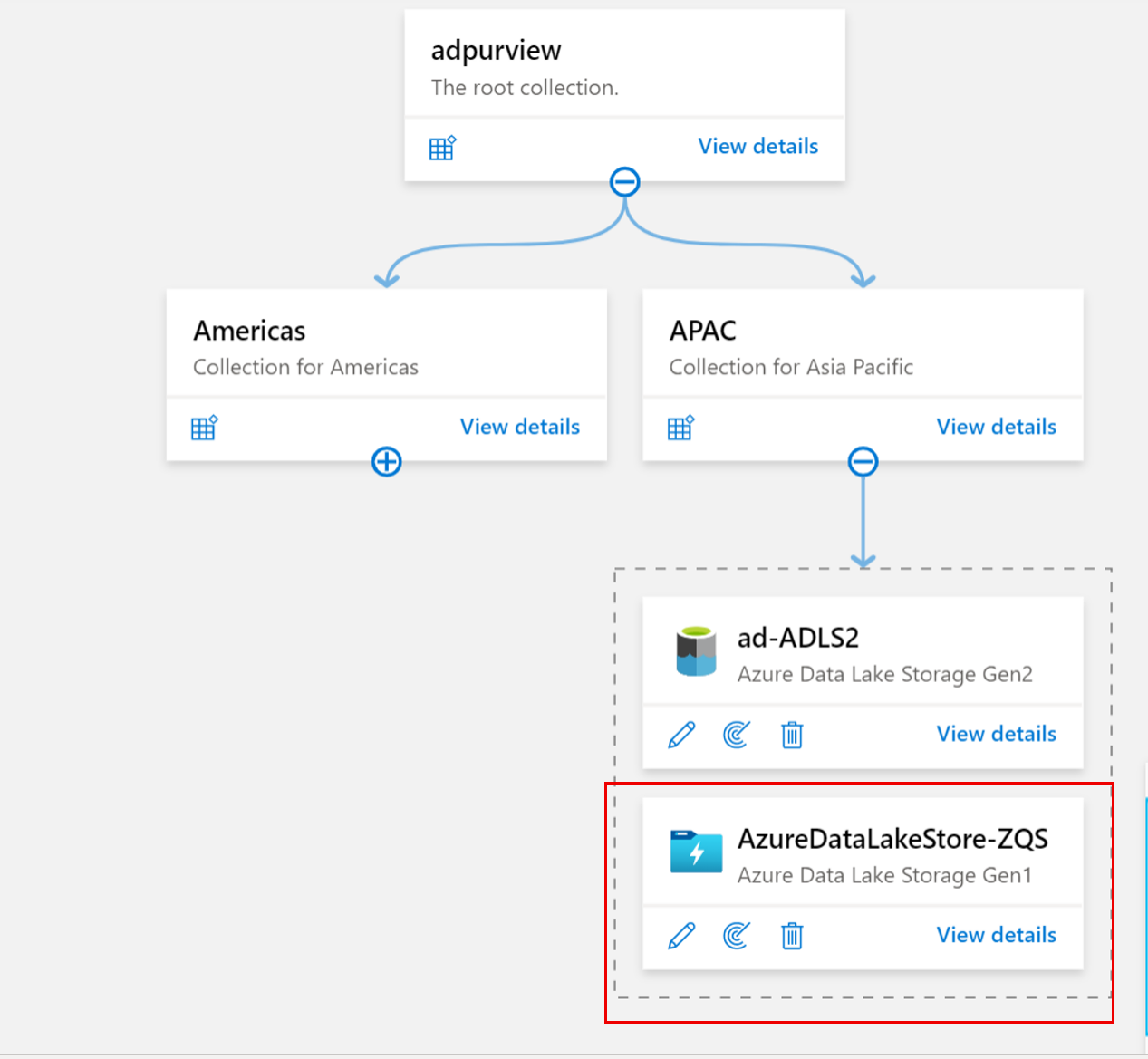
Examinar
Pré-requisitos para verificação
Para ter acesso para verificar a fonte de dados, um método de autenticação na conta de armazenamento do ADLS Gen1 precisa ser configurado. Há suporte para as seguintes opções:
Observação
Se você tiver o firewall habilitado para a conta de armazenamento, deverá usar o método de autenticação de identidade gerenciada ao configurar uma verificação.
Identidade gerenciada atribuída pelo sistema (Recomendado) – Assim que a Conta do Microsoft Purview é criada, uma Identidade Gerenciada do sistema é criada automaticamente em Azure AD locatário. Dependendo do tipo de recurso, atribuições específicas de função RBAC são necessárias para que o SAMI do Microsoft Purview execute as verificações.
Identidade gerenciada atribuída pelo usuário (versão prévia) – Semelhante a uma identidade gerenciada pelo sistema, uma identidade gerenciada atribuída pelo usuário é um recurso de credencial que pode ser usado para permitir que o Microsoft Purview se autentique no Azure Active Directory. Para obter mais informações, você pode ver nosso guia de identidade gerenciada atribuído pelo usuário.
Entidade de Serviço – Neste método, você pode criar uma nova ou usar uma entidade de serviço existente no locatário do Azure Active Directory.
Autenticação para uma verificação
Usar a identidade gerenciada atribuída pelo sistema ou pelo usuário para verificação
É importante dar à sua conta do Microsoft Purview a permissão para verificar a fonte de dados do ADLS Gen1. Você pode adicionar a identidade gerenciada do sistema ou a identidade gerenciada atribuída pelo usuário no nível de Assinatura, Grupo de Recursos ou Recurso, dependendo do que você deseja que ele tenha permissões de verificação.
Observação
Você precisa ser um proprietário da assinatura para poder adicionar uma identidade gerenciada em um recurso do Azure.
No portal do Azure, localize a assinatura, o grupo de recursos ou o recurso (por exemplo, uma conta de armazenamento Azure Data Lake Storage Gen1) que você gostaria de permitir que o catálogo verificasse.
Selecione Visão geral e selecione Gerenciador de dados
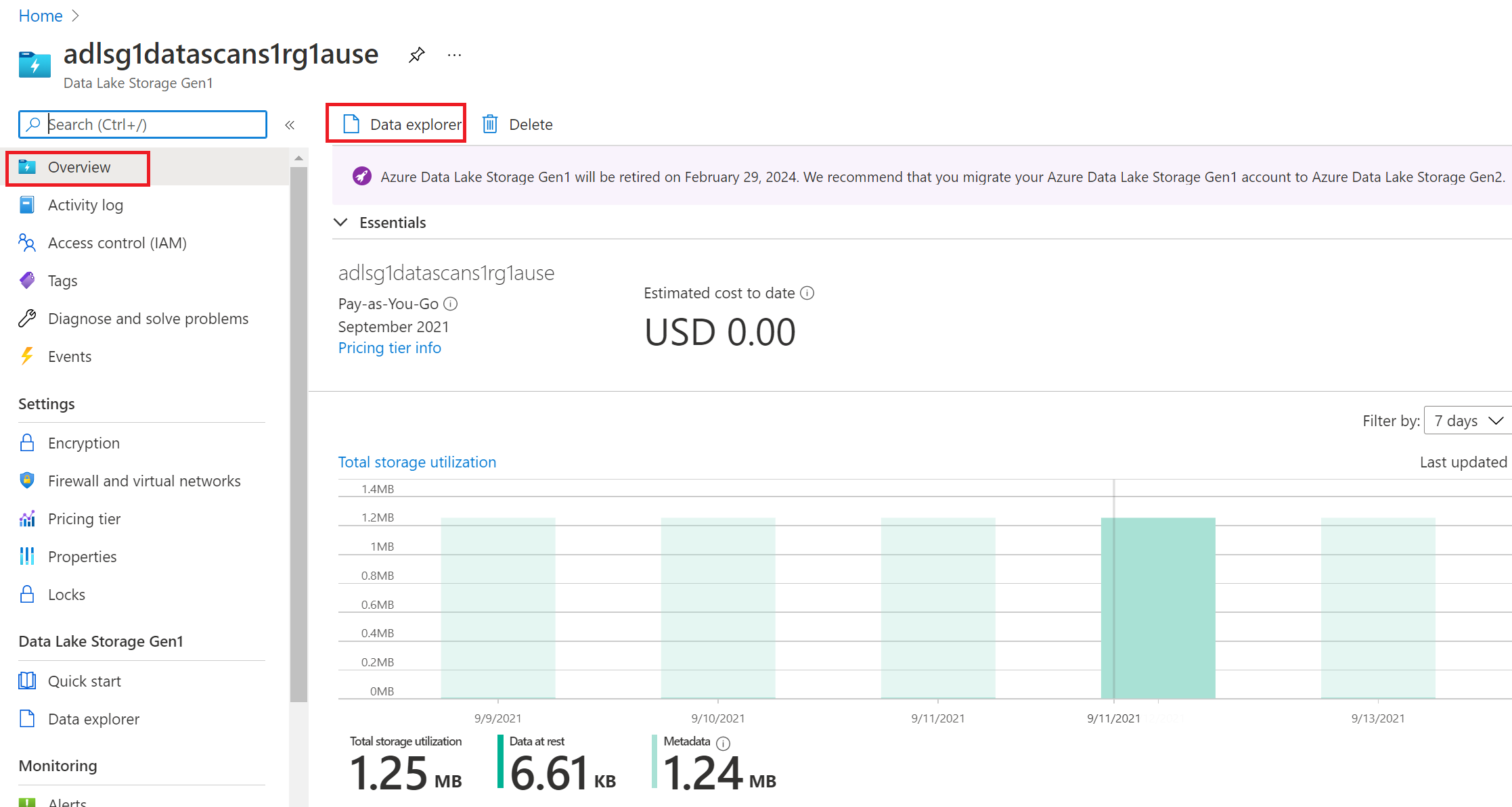
Selecione Acesso na navegação superior
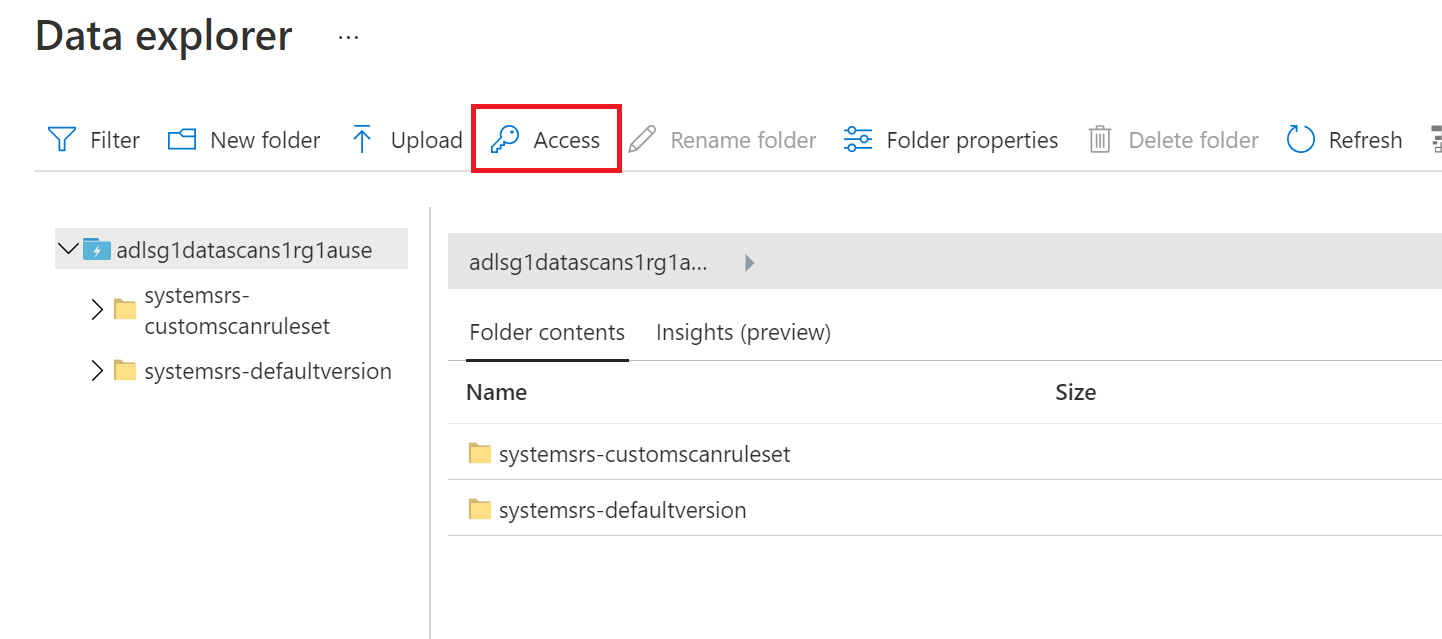
Escolha Selecionar e adicionar o Nome do Microsoft Purview (que é a identidade gerenciada do sistema) ou a identidade gerenciada atribuída pelo usuário(versão prévia), que já foi registrada no Microsoft Purview, no menu Selecionar usuário ou grupo .
Selecione Ler e Executar permissões. Escolha Esta pasta e todas as crianças e Uma entrada de permissão de acesso e uma entrada de permissão padrão nas opções Adicionar, conforme mostrado na captura de tela abaixo. Selecione OK
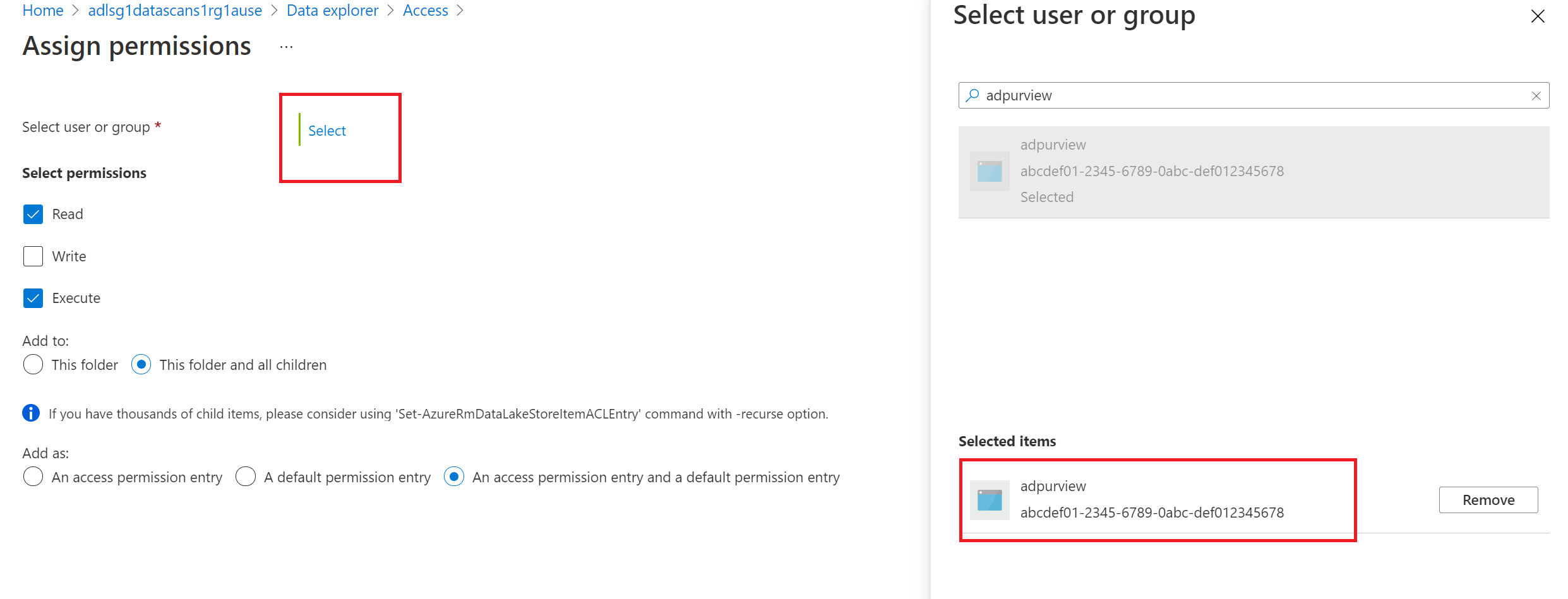
Dica
Uma entrada de permissão de acesso é uma entrada de permissão em arquivos e pastas atuais . Uma entrada de permissão padrão é uma entrada de permissão que será herdada por novos arquivos e pastas. Para conceder permissão somente para arquivos existentes atualmente, escolha uma entrada de permissão de acesso. Para conceder permissão para verificar arquivos e pastas que serão adicionados no futuro, inclua uma entrada de permissão padrão.
Usando a Entidade de Serviço para verificação
Criando uma nova entidade de serviço
Se você precisar criar uma nova entidade de serviço, será necessário registrar um aplicativo em seu locatário Azure AD e fornecer acesso à Entidade de Serviço em suas fontes de dados. Seu administrador global Azure AD ou outras funções, como o Administrador de Aplicativos, pode executar essa operação.
Obtendo a ID do aplicativo da Entidade de Serviço
Copiar a ID do aplicativo (cliente) presente na visão geral da Entidade de Serviço já criada

Concedendo à Entidade de Serviço acesso à sua conta do ADLS Gen1
É importante dar à entidade de serviço a permissão para examinar a fonte de dados do ADLS Gen2. Você pode adicionar acesso à entidade de serviço no nível de Assinatura, Grupo de Recursos ou Recurso, dependendo das permissões necessárias.
Observação
Você precisa ser proprietário da assinatura para poder adicionar uma entidade de serviço em um recurso do Azure.
Forneça à entidade de serviço acesso à conta de armazenamento abrindo a conta de armazenamento e selecionando Visão geral -->Data Explorer
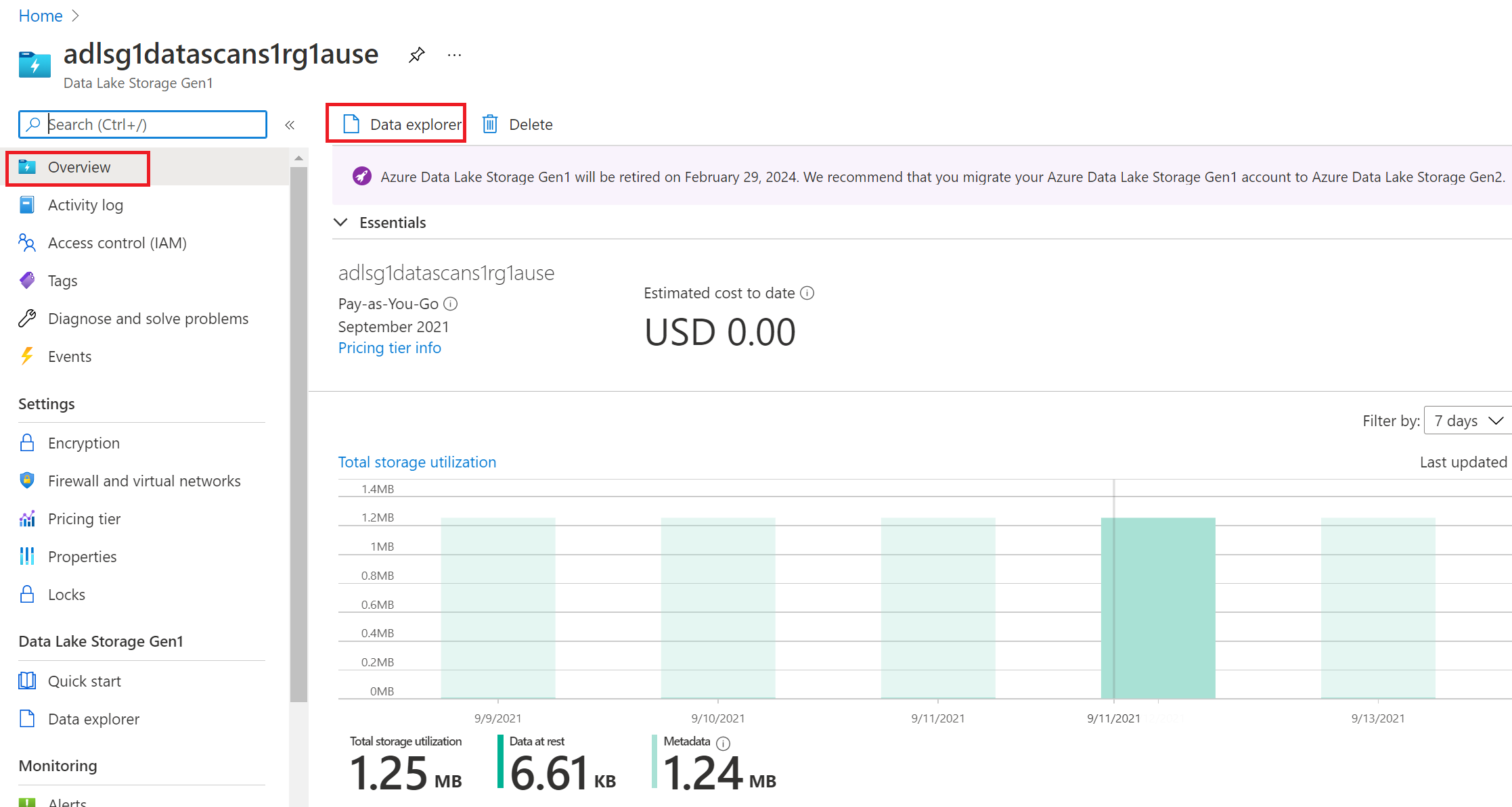
Selecione Acesso na navegação superior
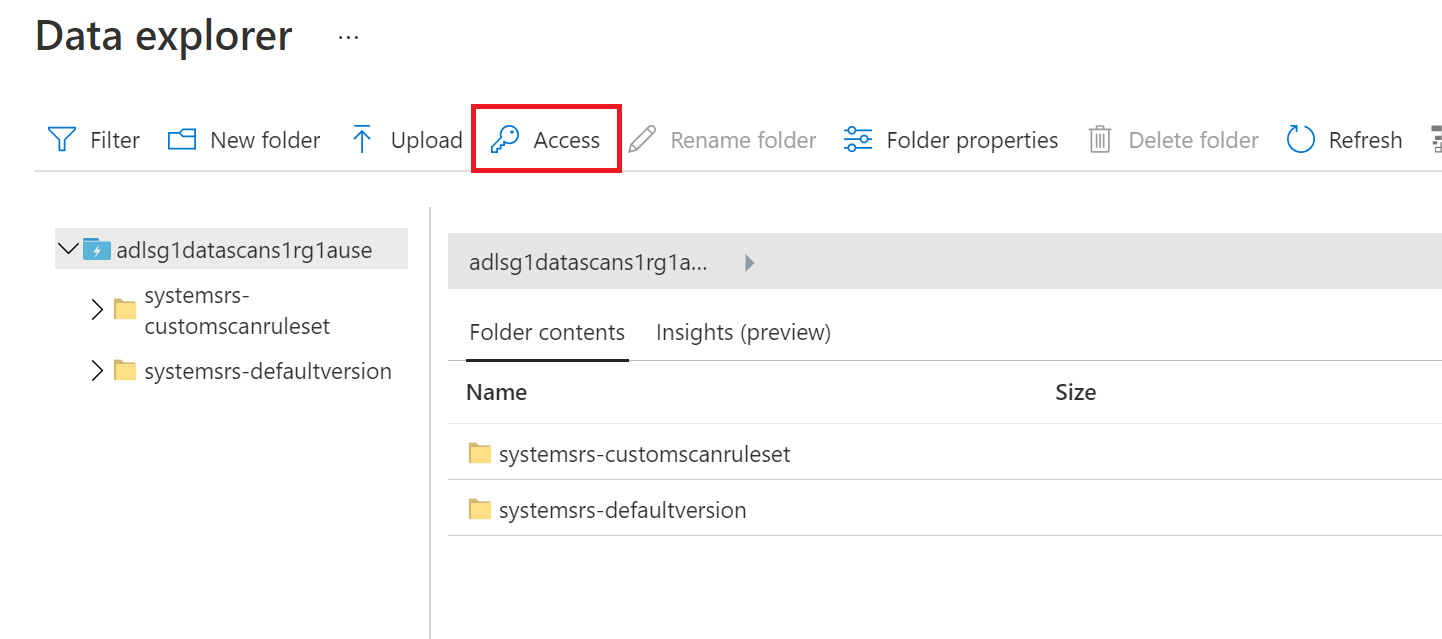
Selecione Selecionar e Adicionar a Entidade de Serviço na seleção Selecionar usuário ou grupo.
Selecione Ler e Executar permissões. Escolha Esta pasta e todas as crianças e Uma entrada de permissão de acesso e uma entrada de permissão padrão nas opções Adicionar. Selecione OK
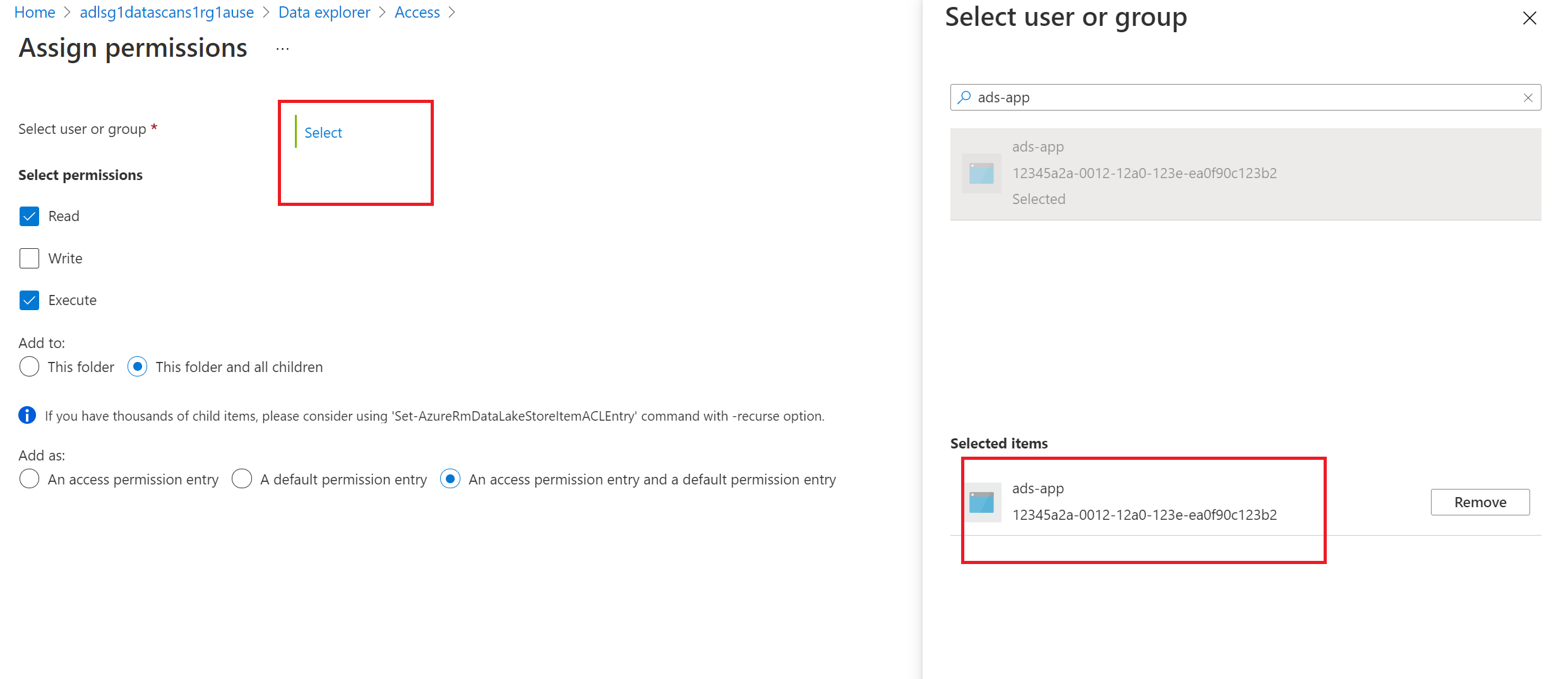
Criando a verificação
Abra sua conta do Microsoft Purview e selecione o portal de governança Open Microsoft Purview
Navegue até o mapa de dados -->Fontes para exibir a hierarquia de coleção
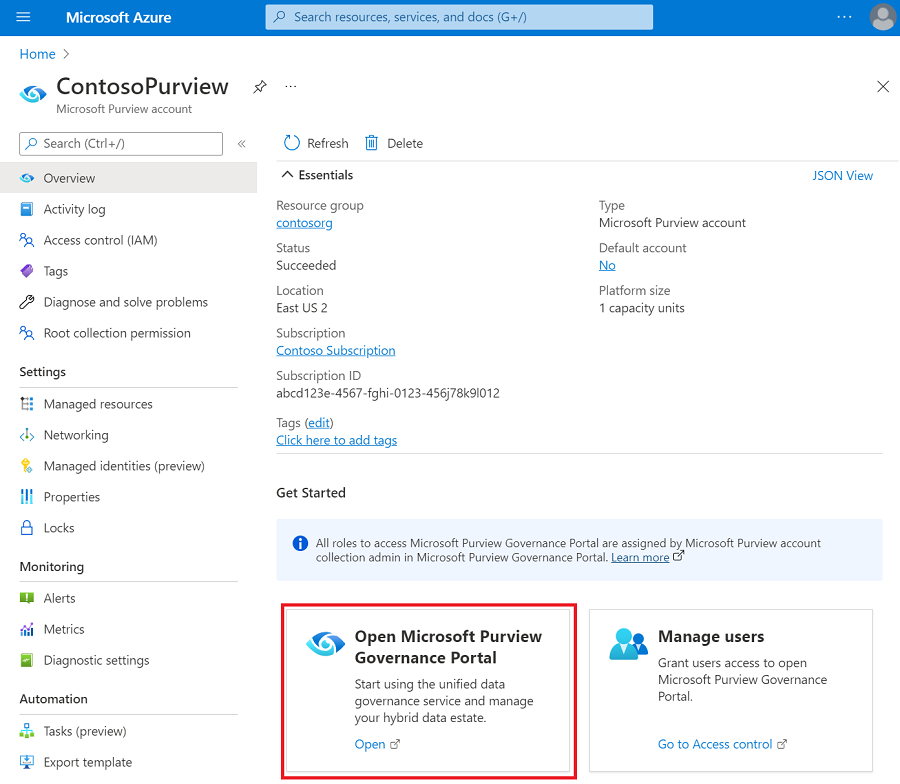
Selecione o ícone Nova Verificação na fonte de dados do ADLS Gen1 registrada anteriormente
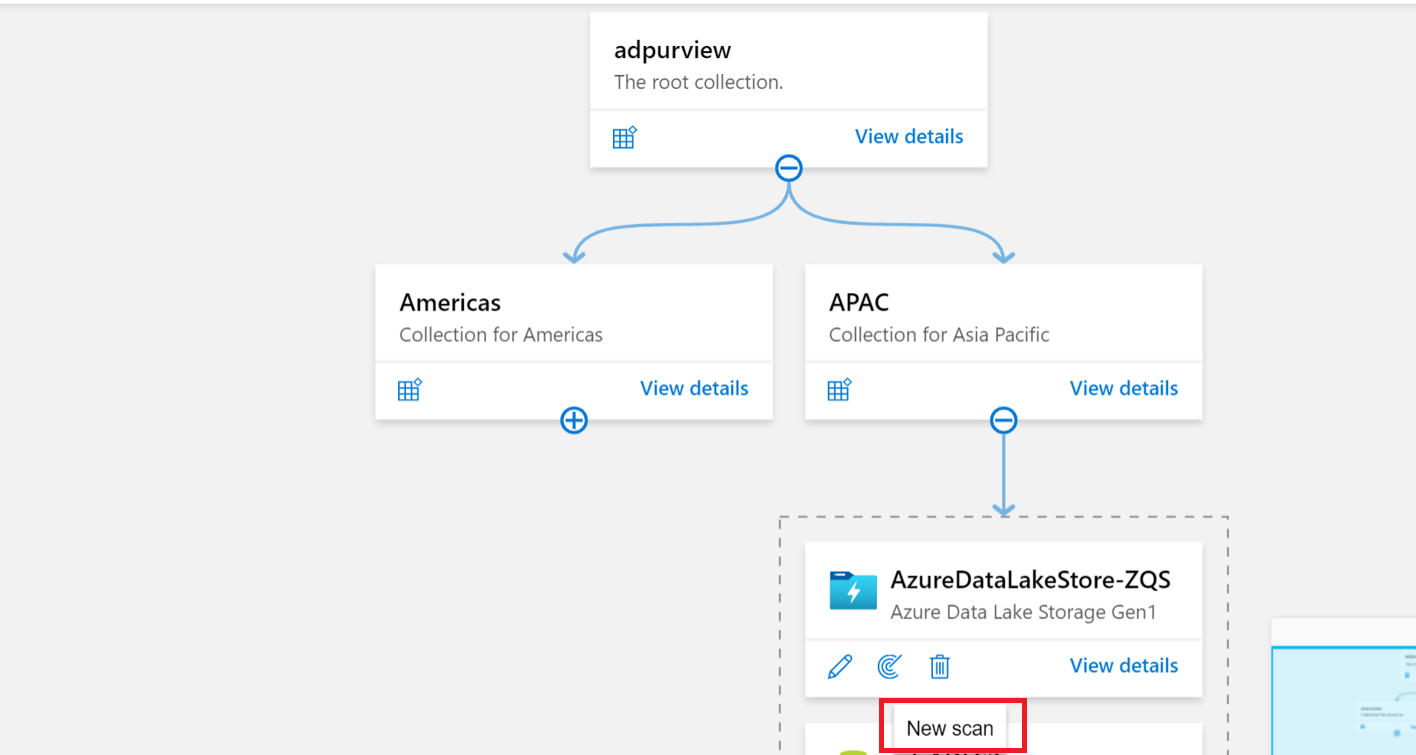
Se estiver usando a identidade gerenciada atribuída pelo sistema ou pelo usuário
Forneça um Nome para a verificação, selecione o sistema ou a identidade gerenciada atribuída pelo usuário em Credencial, escolha a coleção apropriada para a verificação e selecione Testar conexão. Em uma conexão bem-sucedida, selecione Continuar.
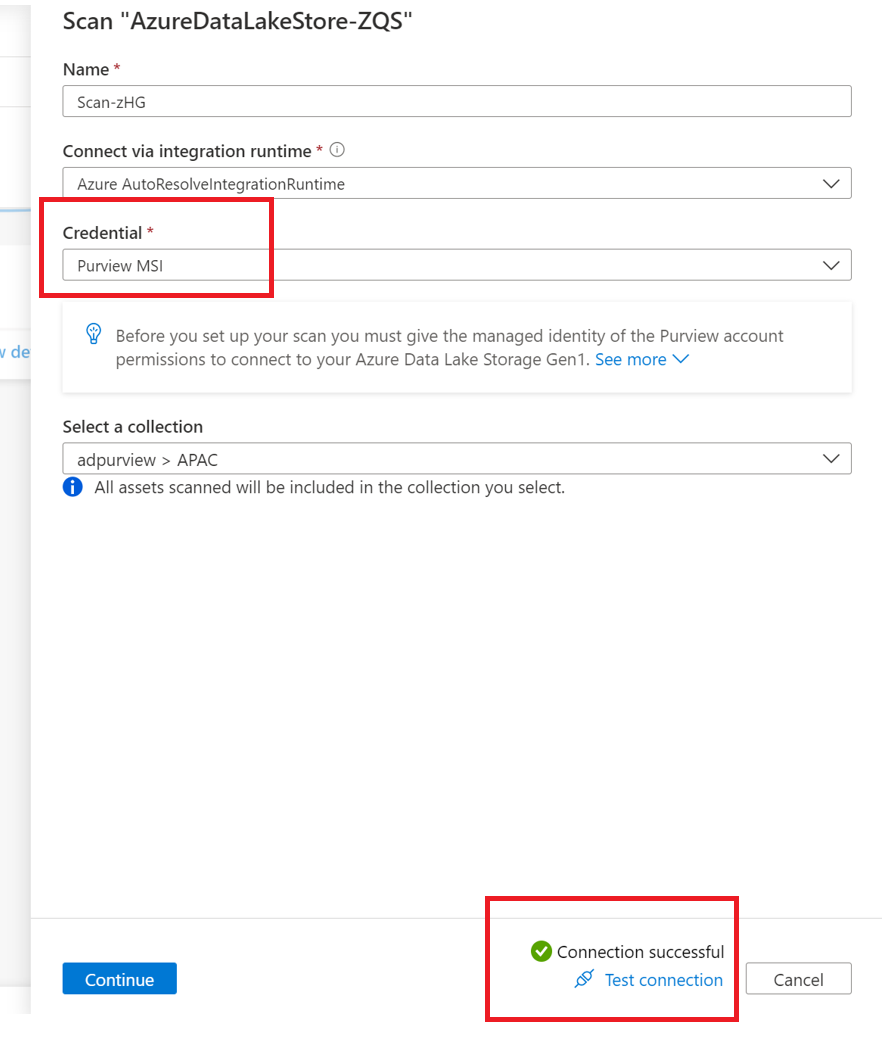
Se estiver usando a Entidade de Serviço
Forneça um Nome para a verificação, escolha a coleção apropriada para a verificação e selecione o + Novo em Credencial
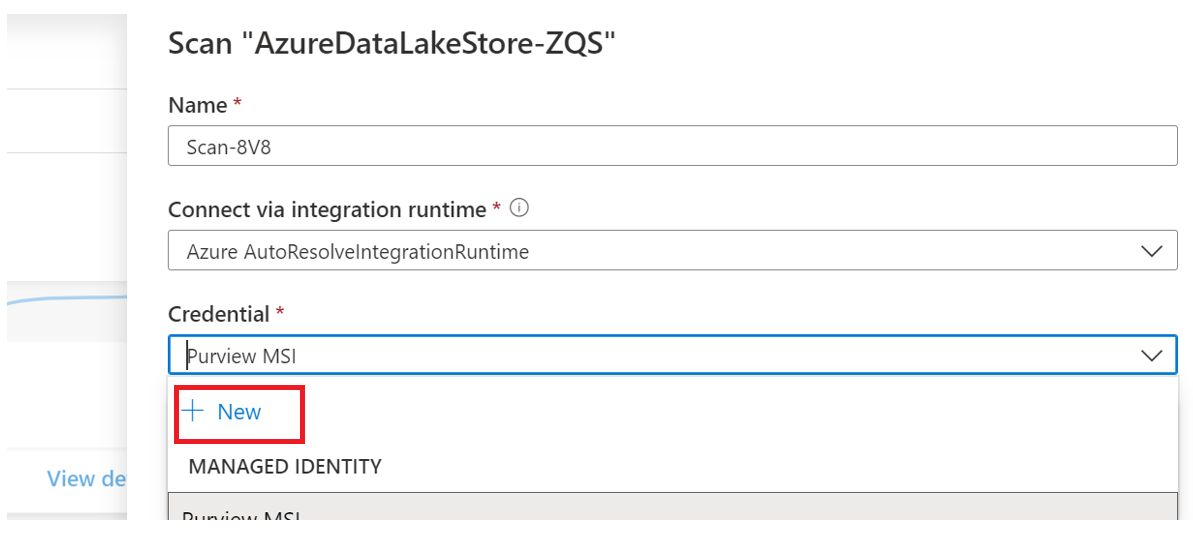
Selecione a conexão apropriada do key vault e o nome secreto usado durante a criação da Entidade de Serviço. A ID da Entidade de Serviço é a ID do aplicativo (cliente) copiada conforme indicado anteriormente
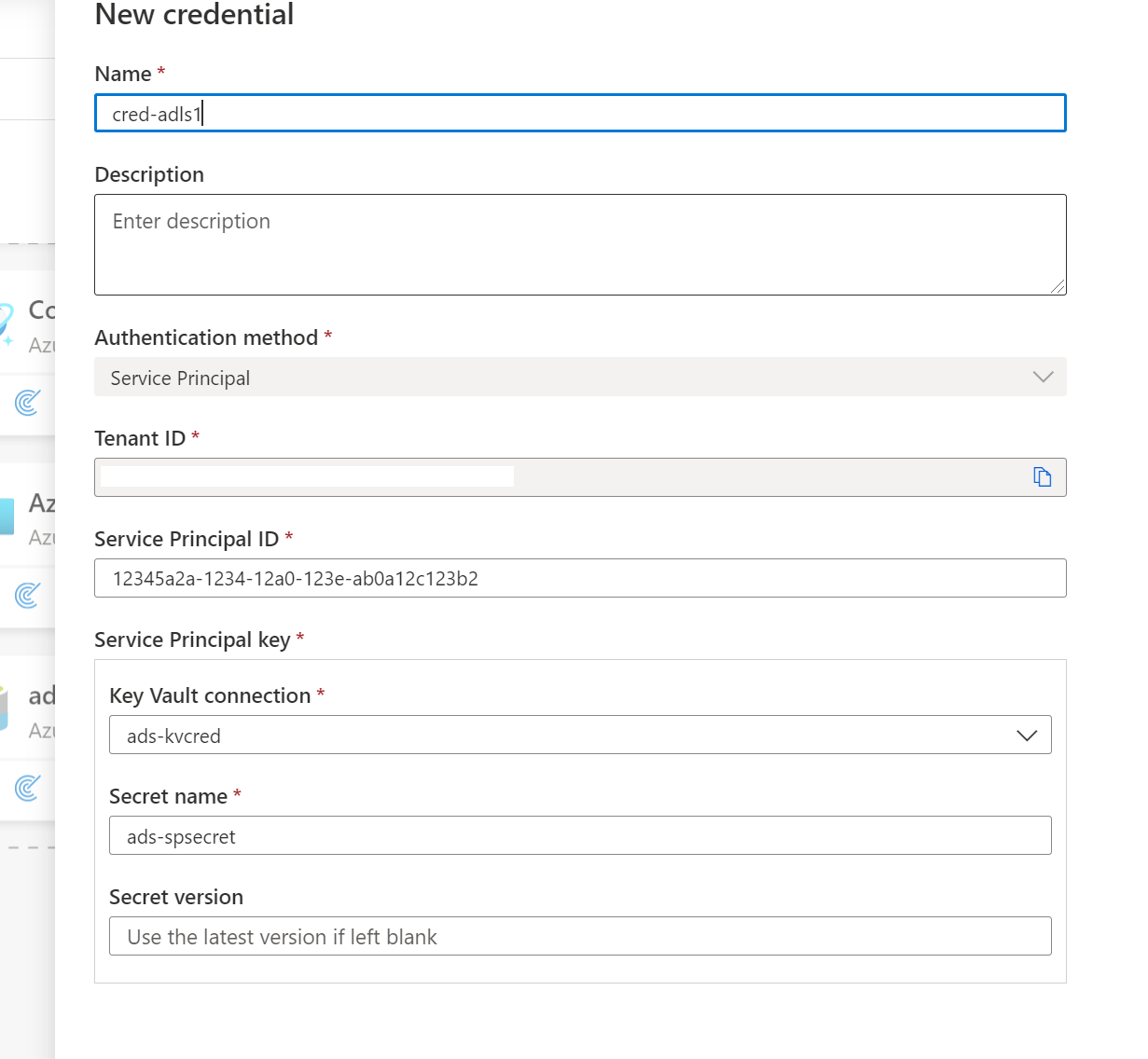
Selecione Testar conexão. Em uma conexão bem-sucedida, selecione Continuar
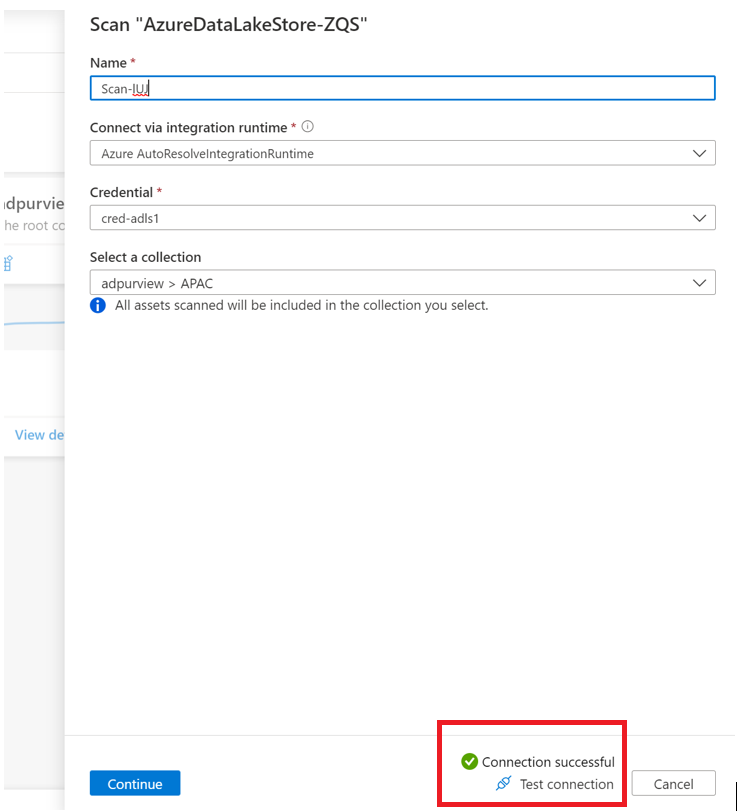
Escopo e execução da verificação
Você pode escopo sua verificação para pastas e subpastas específicas escolhendo os itens apropriados na lista.
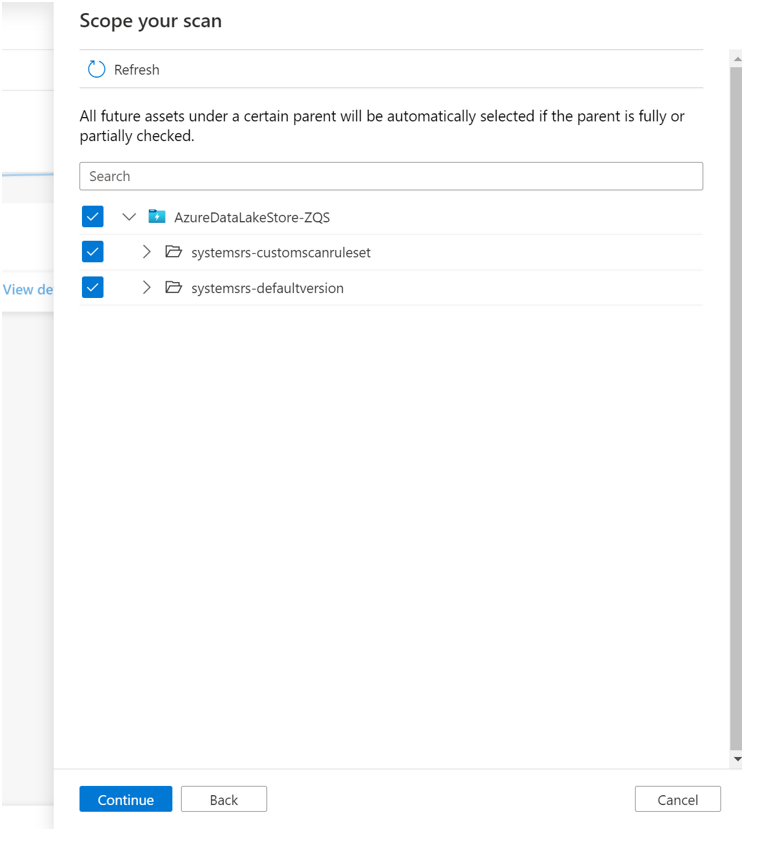
Em seguida, selecione um conjunto de regras de verificação. Você pode escolher entre o padrão do sistema, os conjuntos de regras personalizados existentes ou criar um novo conjunto de regras embutido.
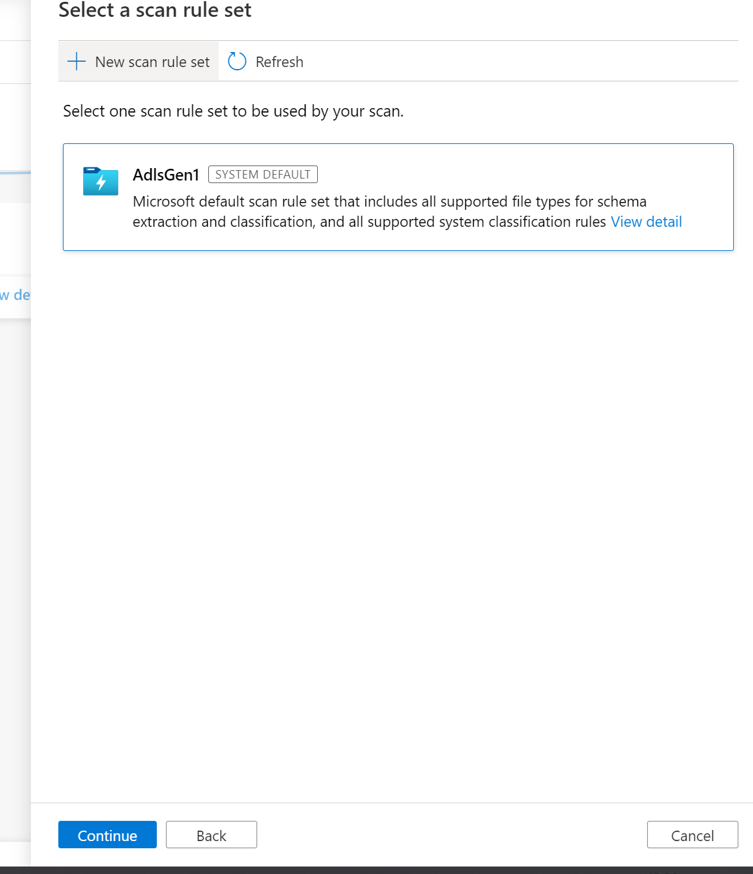
Se criar um novo conjunto de regras de verificação, selecione os tipos de arquivo a serem incluídos na regra de verificação.
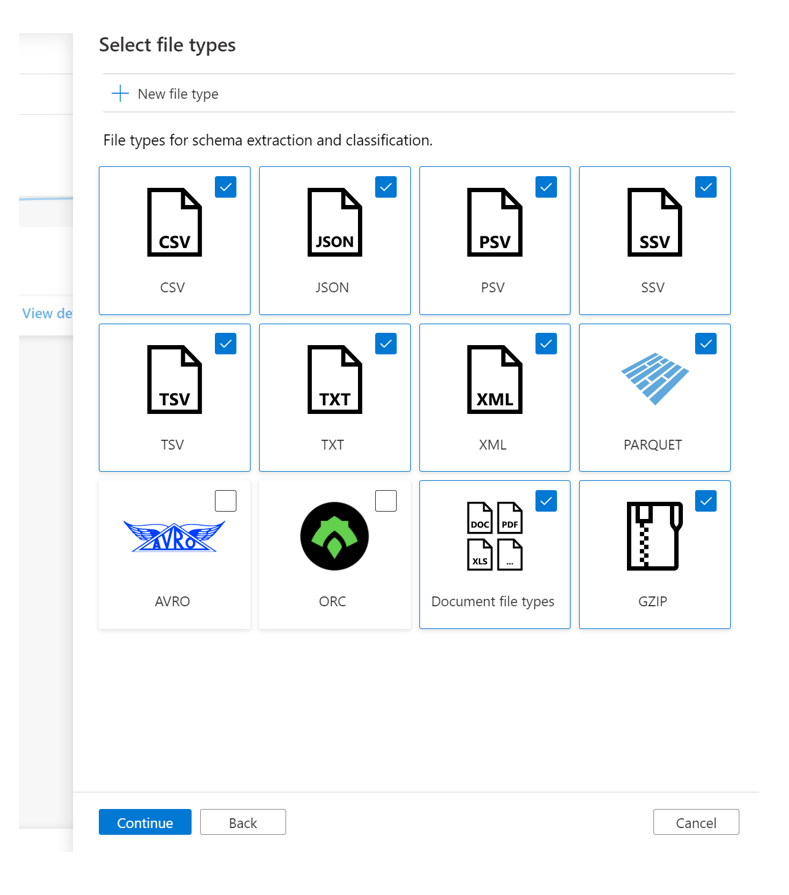
Você pode selecionar as regras de classificação a serem incluídas na regra de verificação
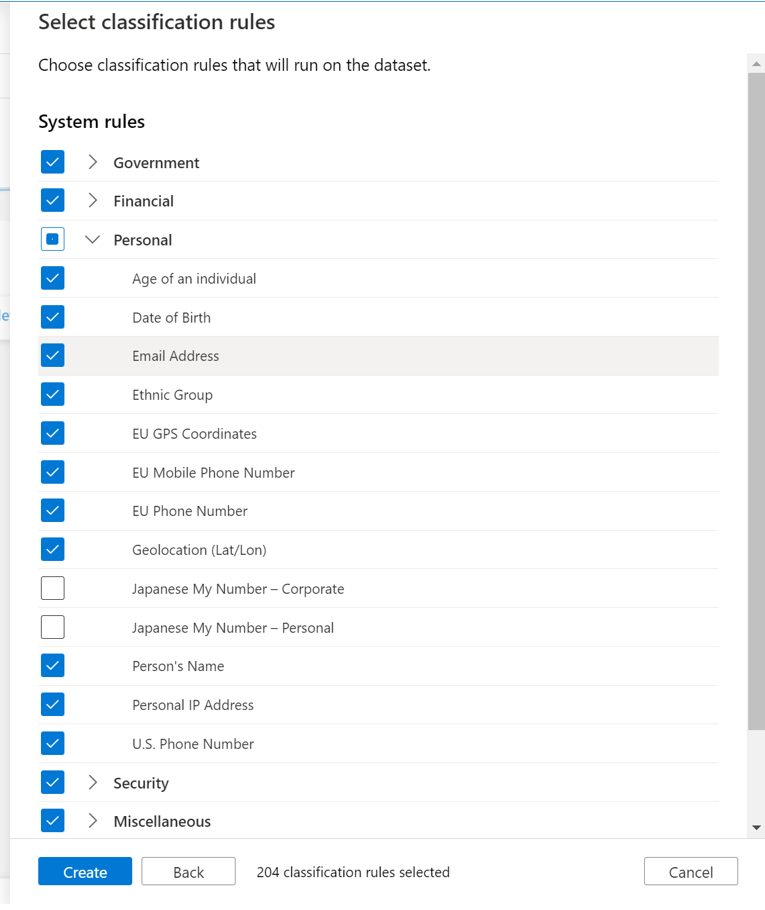
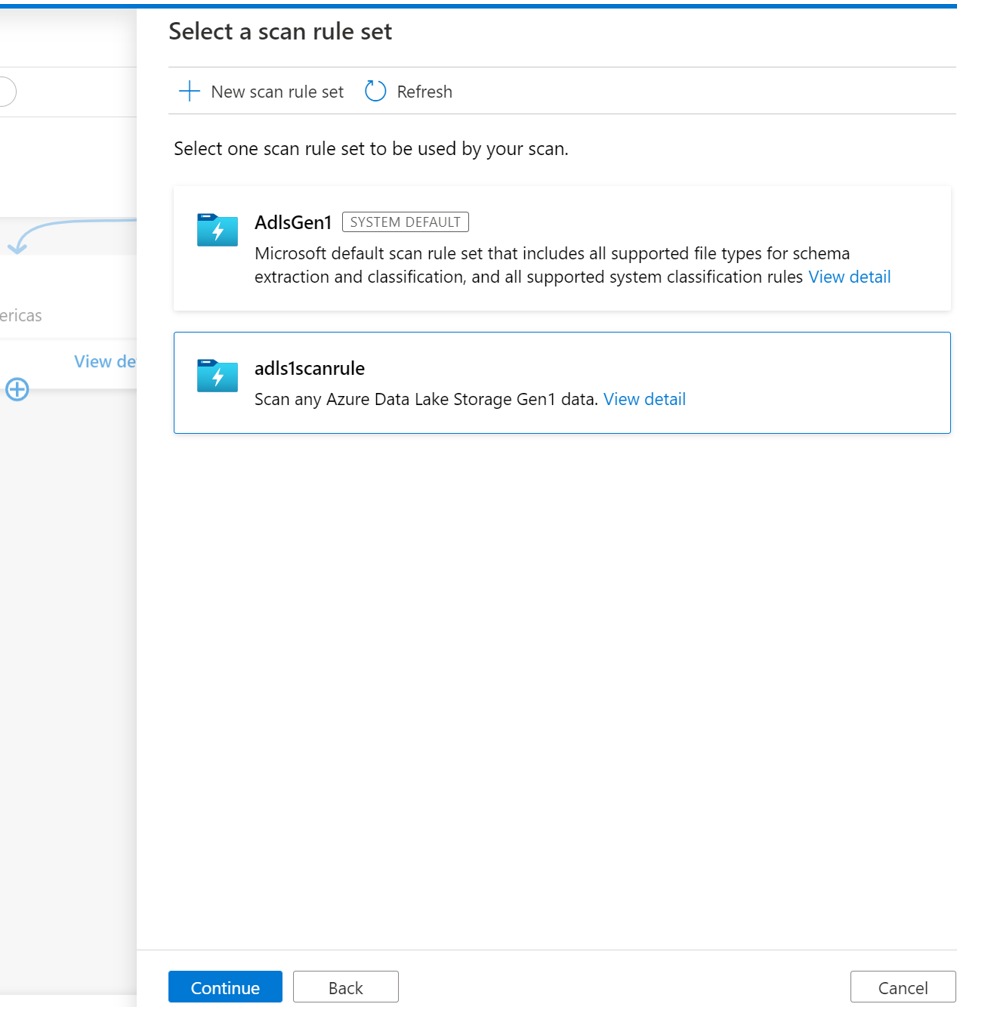
Escolha o gatilho de verificação. Você pode configurar uma agenda ou executar a verificação uma vez.
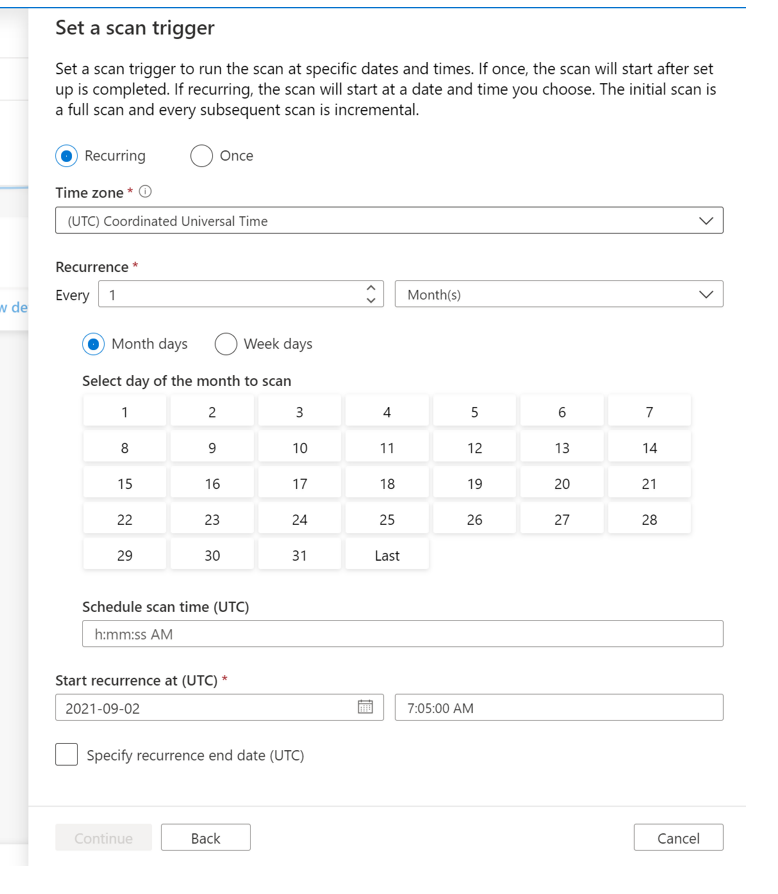
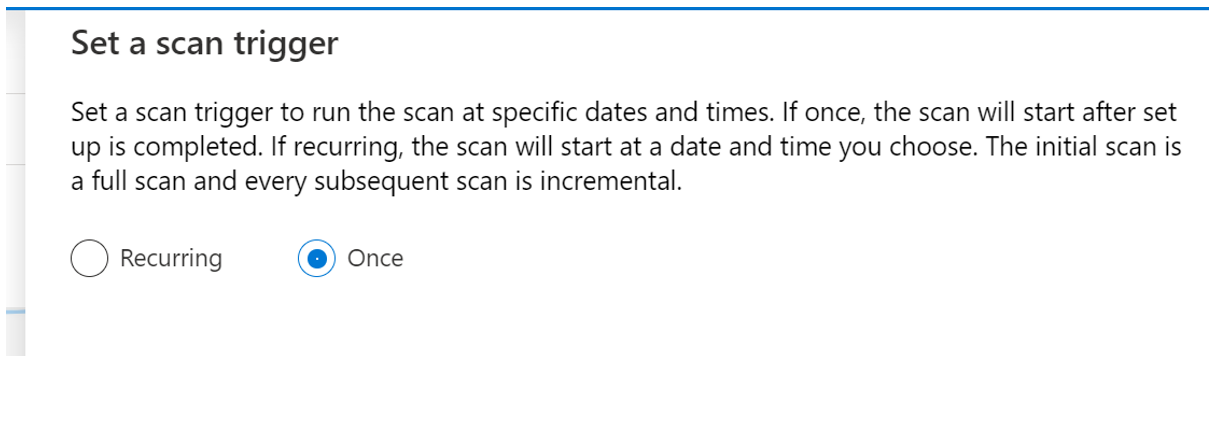
Examine a verificação e selecione Salvar e executar.
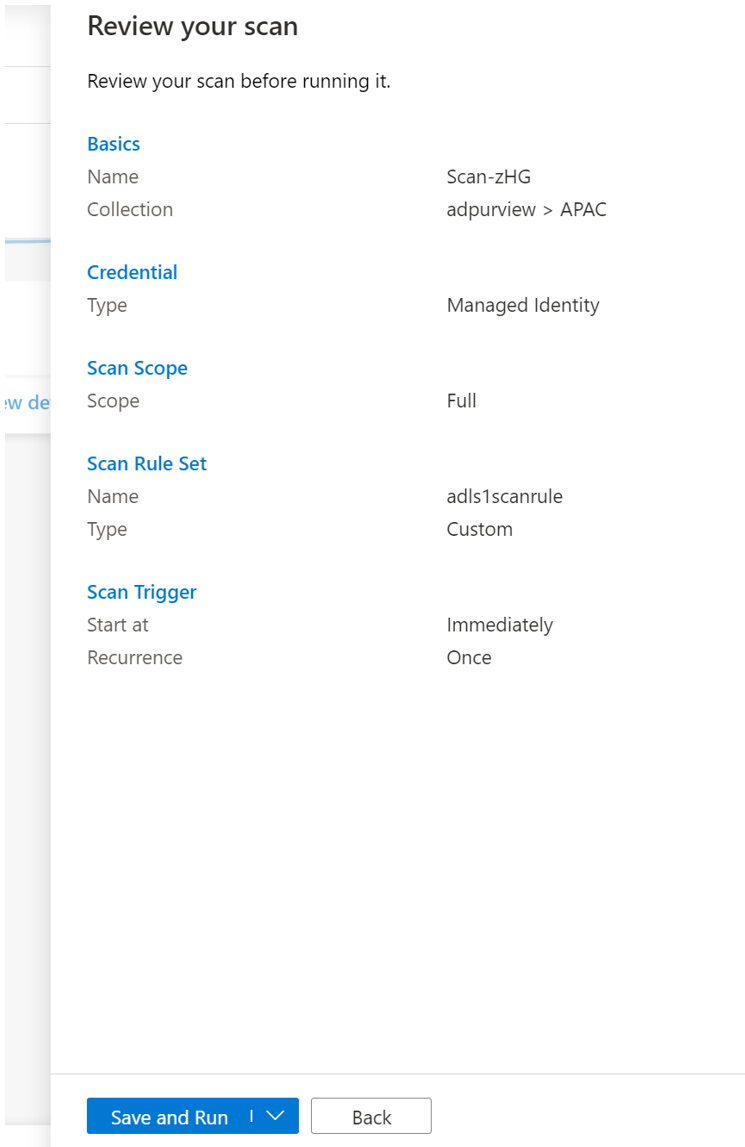
Exibição de verificação
Navegue até a fonte de dados na Coleção e selecione Exibir Detalhes para marcar o status da verificação
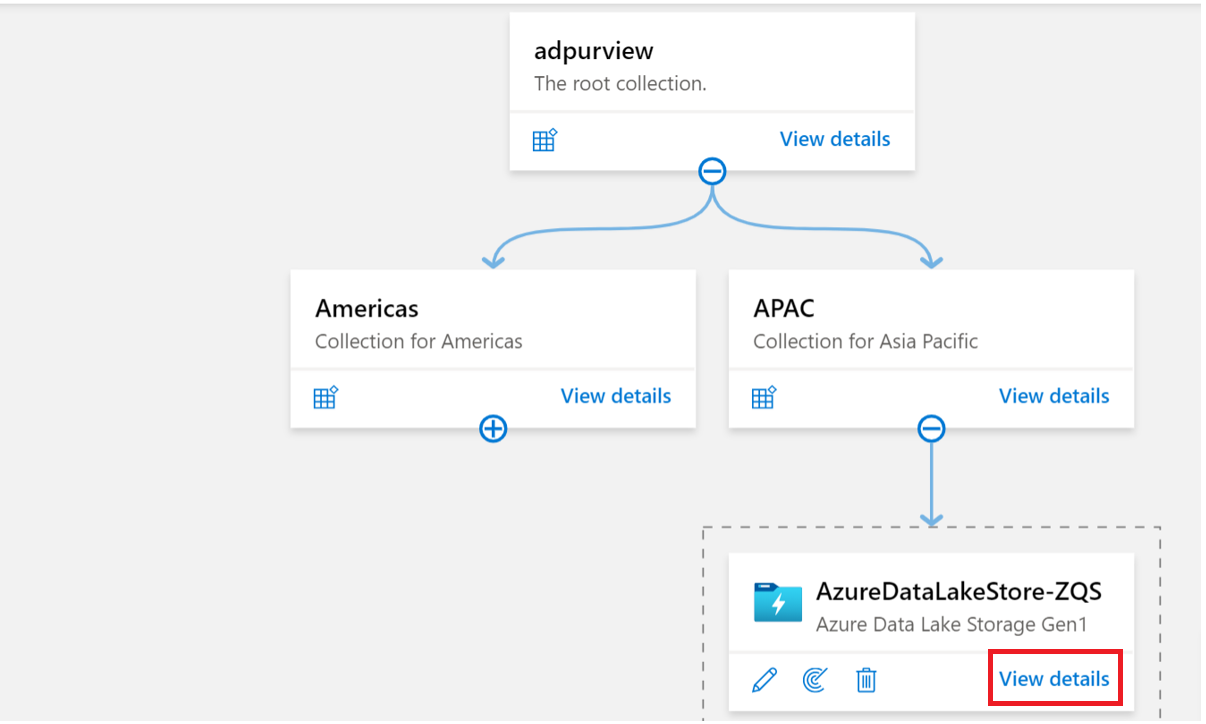
Os detalhes da verificação indicam o progresso da verificação no último status de execução e o número de ativos verificados e classificados
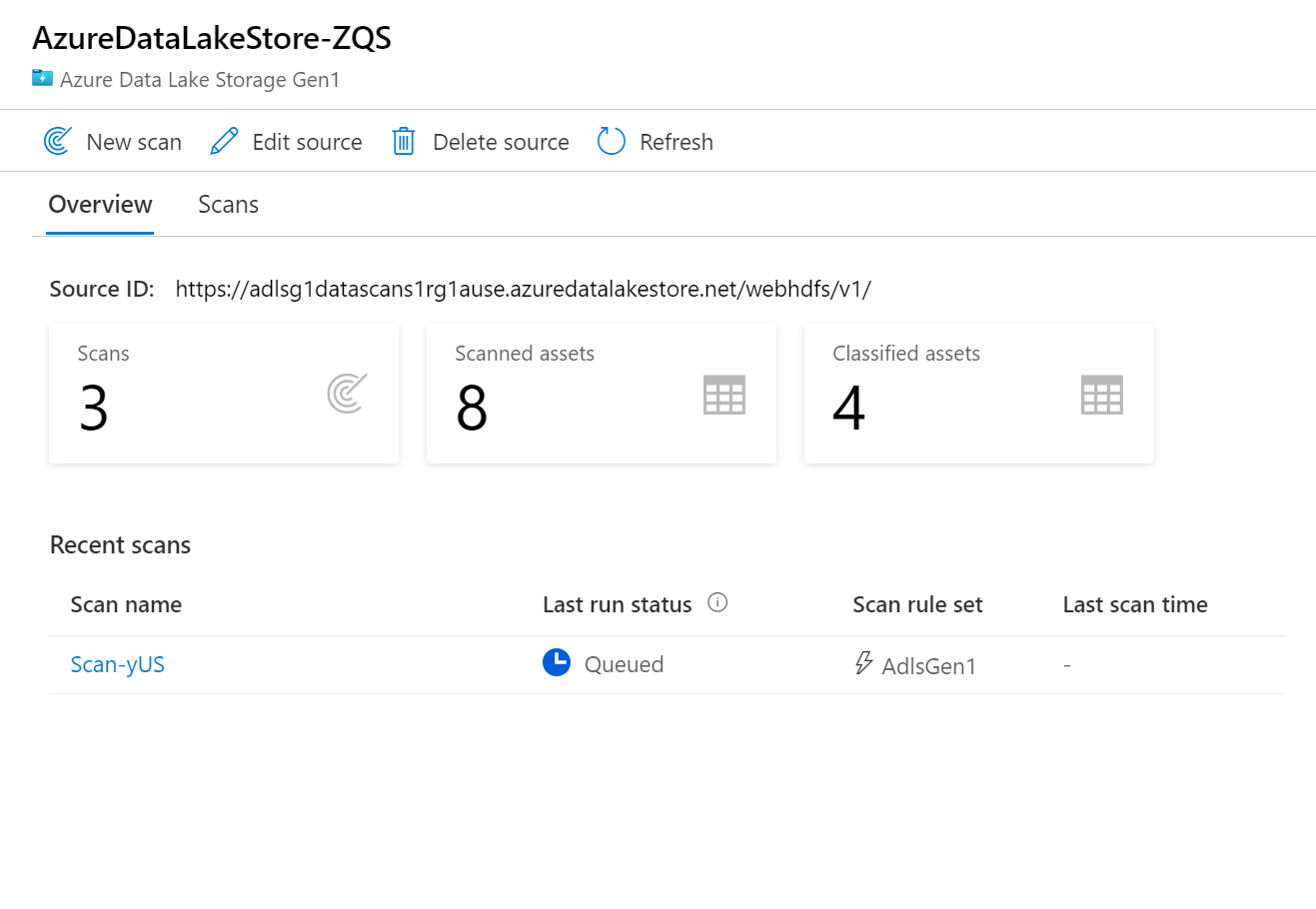
O último status de execução será atualizado para Em andamento e concluído depois que a verificação inteira for executada com êxito
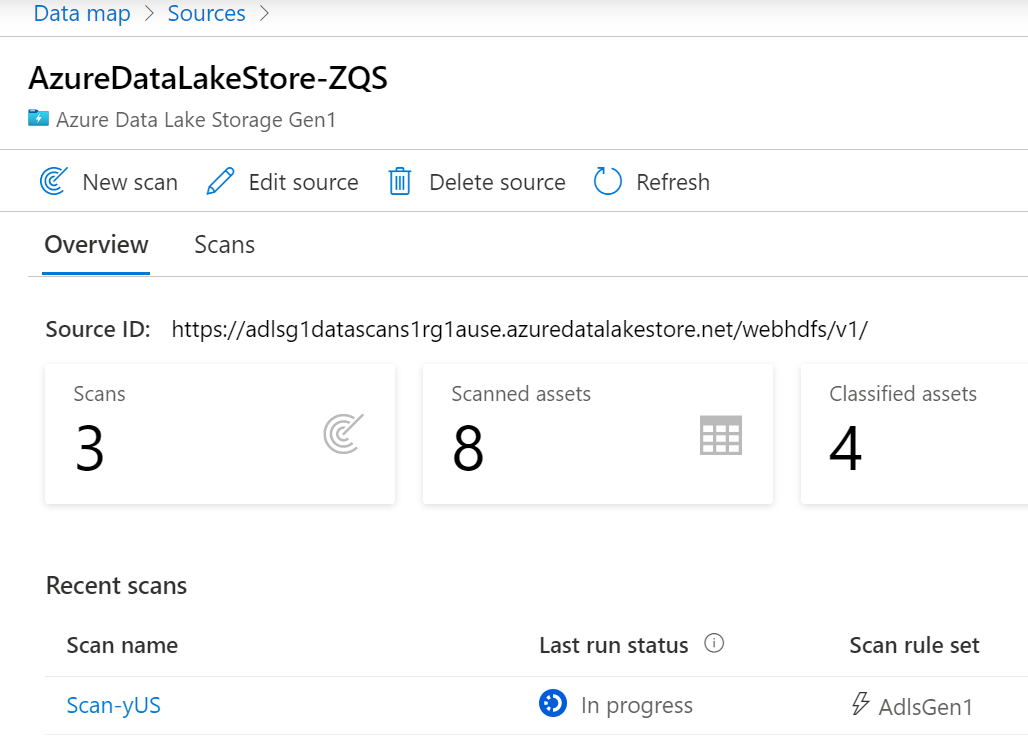
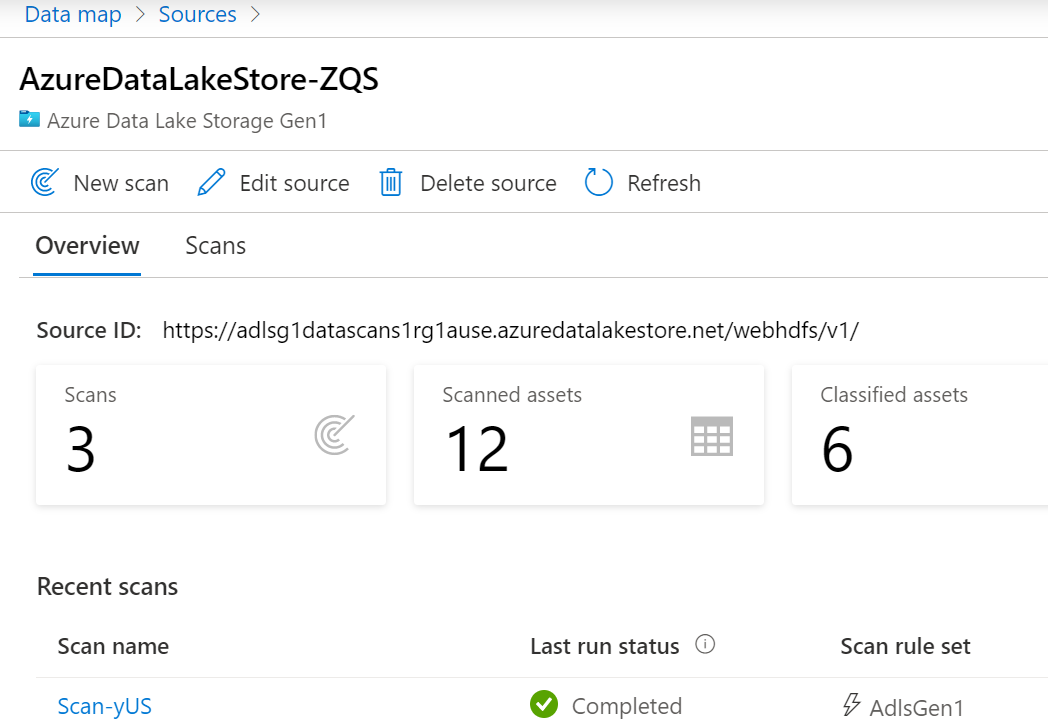
Gerenciando a verificação
Os exames podem ser gerenciados ou executados novamente após a conclusão.
Selecione o nome De verificação para gerenciar a verificação
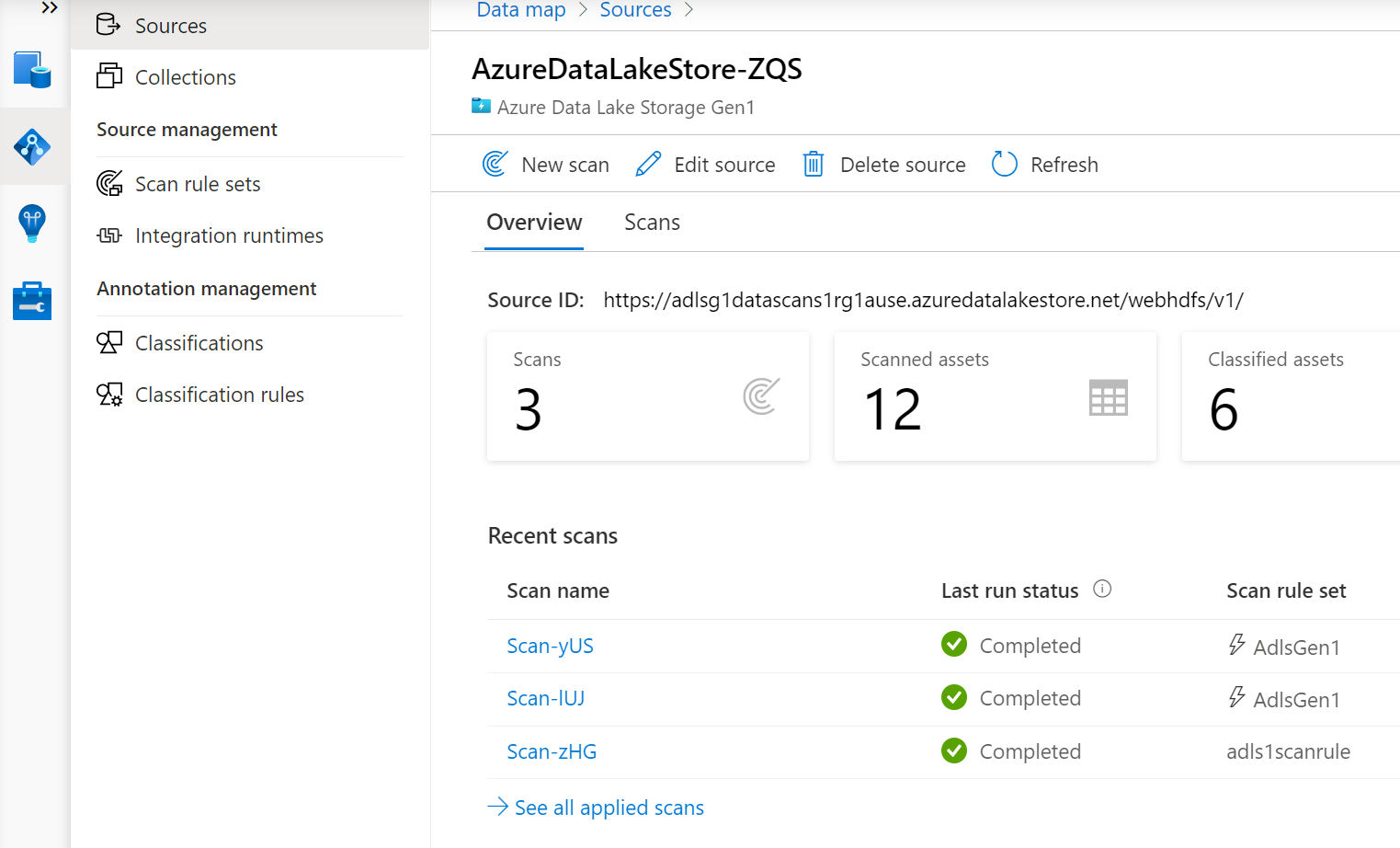
Você pode executar a verificação novamente, editar a verificação, excluir a verificação
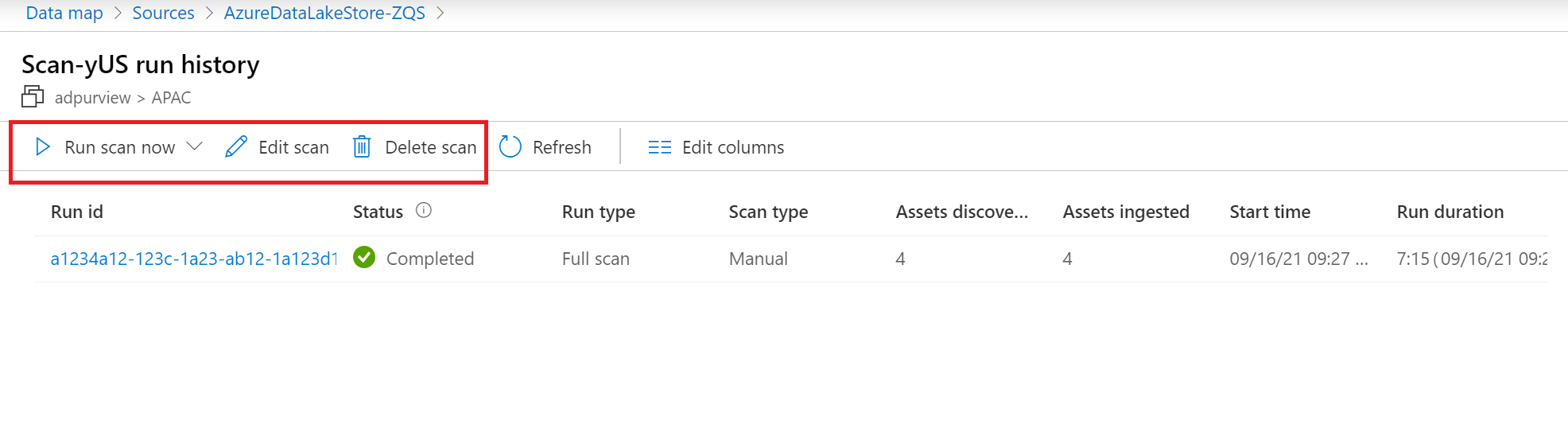
Observação
- A exclusão da verificação não exclui os ativos de catálogo criados de verificações anteriores.
- O ativo não será mais atualizado com alterações de esquema se sua tabela de origem tiver sido alterada e você examinar novamente a tabela de origem depois de editar a descrição na guia esquema do Microsoft Purview.
Você pode executar uma verificação incremental ou uma verificação completa novamente.
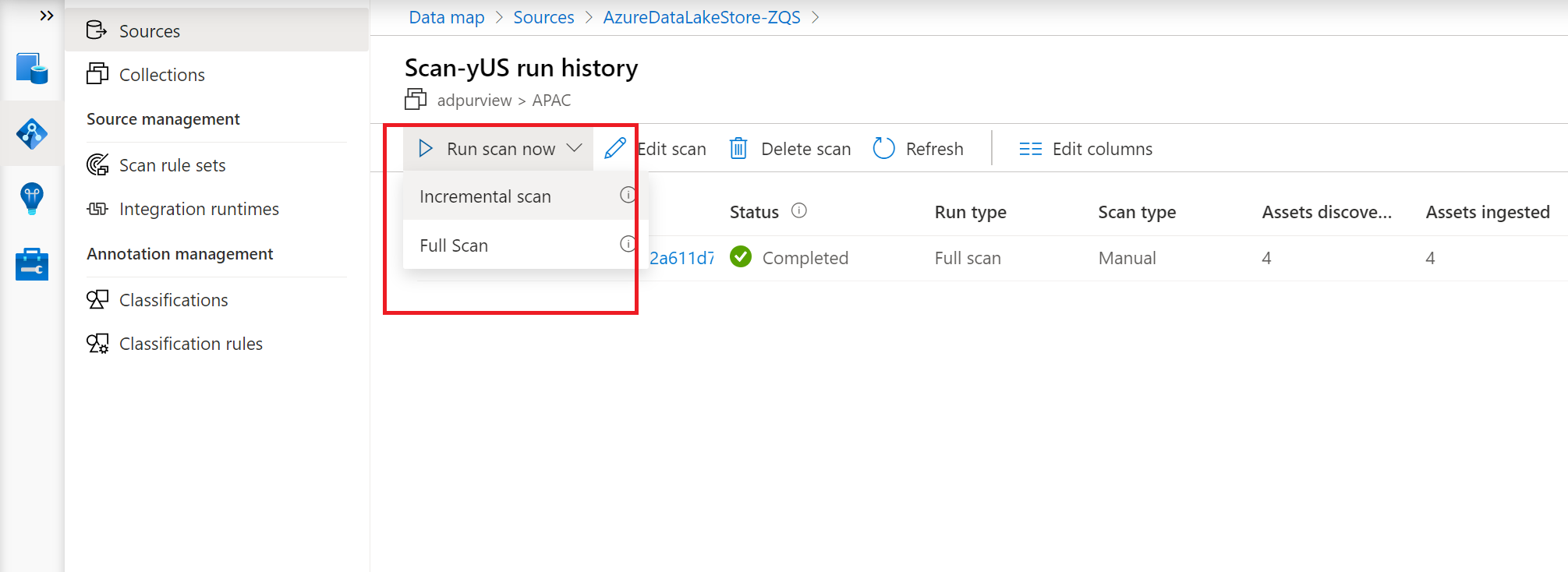
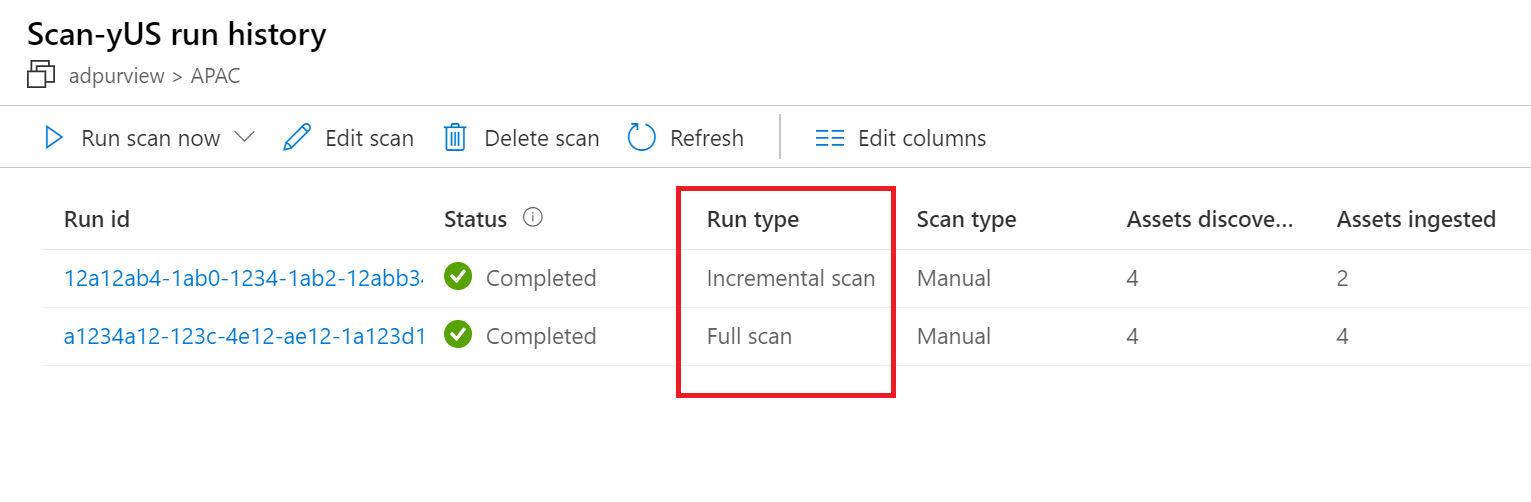
Próximas etapas
Agora que você registrou sua origem, siga os guias a seguir para saber mais sobre o Microsoft Purview e seus dados.