Solucionar problemas de suas verificações e conexões no Microsoft Purview
Este artigo descreve como solucionar problemas de erros de conexão ao configurar verificações em fontes de dados no Microsoft Purview ou erros que podem ocorrer com seus exames.
Permissão da credencial na fonte de dados
Se você estiver usando uma identidade gerenciada ou uma entidade de serviço como um método de autenticação para verificações, você terá que permitir que essas identidades tenham acesso à fonte de dados.
Há instruções específicas para cada tipo de origem.
Importante
Verifique se você seguiu todas as etapas de pré-requisito e autenticação para a origem à qual está se conectando. Você pode encontrar todas as fontes disponíveis listadas no artigo fontes com suporte do Microsoft Purview.
Verificar a Controle de Acesso baseada em função do Azure para enumerar recursos do Azure no portal de governança do Microsoft Purview
Registrar uma única fonte de dados do Azure
Para registrar uma única fonte de dados no Microsoft Purview, como um Armazenamento de Blobs do Azure ou um Banco de Dados SQL do Azure, você deve receber pelo menos a função Leitor no recurso ou herdado de um escopo mais alto, como grupo de recursos ou assinatura. Algumas funções RBAC do Azure, como Segurança Administração, não têm acesso de leitura para exibir recursos do Azure no plano de controle.
Verifique isso seguindo as etapas abaixo:
- No portal do Azure, navegue até o recurso que você está tentando registrar no Microsoft Purview. Se você puder exibir o recurso, é provável que você já tenha pelo menos a função de leitor no recurso.
- Selecione Controle de acesso (IAM)>Atribuições de função.
- Pesquise pelo nome ou endereço de email do usuário que está tentando registrar fontes de dados no Microsoft Purview.
- Verifique se há atribuições de função, como Leitor, na lista ou adicionar uma nova atribuição de função, se necessário.
Verificando várias fontes de dados do Azure
- No portal do Azure, navegue até a assinatura ou o grupo de recursos.
- Selecione Controle de Acesso (IAM) no menu à esquerda.
- Selecione +Adicionar.
- Na caixa de entrada Selecionar, selecione a função Leitor e insira o nome da conta do Microsoft Purview (que representa seu nome MSI).
- Selecione Salvar para concluir a atribuição de função.
- Repita as etapas acima para adicionar a identidade do usuário que está tentando criar uma nova verificação para várias fontes de dados no Microsoft Purview.
Verificando fontes de dados usando Link Privado
Se o ponto de extremidade público for restrito em suas fontes de dados, para examinar fontes de dados do Azure usando Link Privado, você precisará configurar um runtime de integração auto-hospedada e criar uma credencial.
Importante
A verificação de várias fontes de dados que contêm bancos de dados como SQL do Azure banco de dados com Negar acesso à rede pública falharia. Para verificar essas fontes de dados usando o Ponto de Extremidade privado, em vez disso, use a opção registrar uma única fonte de dados.
Para obter mais informações sobre como configurar um runtime de integração auto-hospedado, confira Pontos de extremidade privados de ingestão e fontes de verificação
Para obter mais informações sobre como criar uma nova credencial no Microsoft Purview, consulte Credenciais para autenticação de origem no Microsoft Purview
Armazenando sua credencial no cofre de chaves e usando o nome e a versão do segredo corretos
Você também deve armazenar sua credencial em sua instância de Key Vault do Azure e usar o nome e a versão do segredo corretos.
Verifique isso seguindo as etapas abaixo:
- Navegue até seu Key Vault.
- Selecione Segredos de Configurações>.
- Selecione o segredo que você está usando para autenticar em sua fonte de dados para verificações.
- Selecione a versão que você pretende usar e verifique se a senha ou a chave da conta está correta selecionando Mostrar Valor Secreto.
Verificar permissões para a identidade gerenciada do Microsoft Purview em seu Key Vault do Azure
Verifique se as permissões corretas foram configuradas para que a identidade gerenciada do Microsoft Purview acesse o Key Vault do Azure.
Para verificar isso, siga as seguintes etapas:
Navegue até o cofre de chaves e até a seção Políticas de acesso
Verifique se sua identidade gerenciada do Microsoft Purview é exibida na seção Políticas de acesso atual com pelo menos permissões Obter e Listar em Segredos
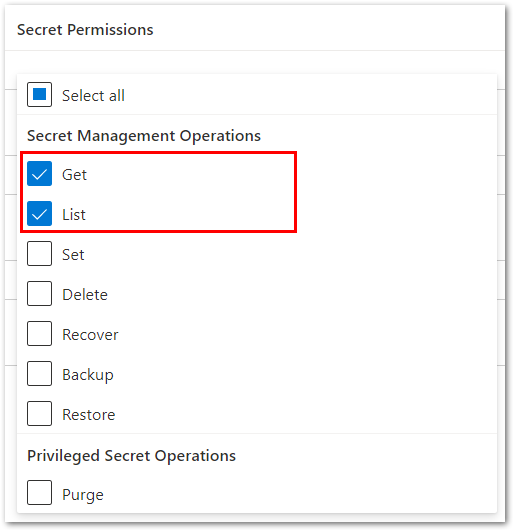
Se você não vir sua identidade gerenciada do Microsoft Purview listada, siga as etapas em Criar e gerenciar credenciais para verificações para adicioná-la.
As verificações não são mais executadas
Se a verificação do Microsoft Purview usada para ser executada com êxito, mas agora estiver falhando, marcar estas coisas:
- As credenciais do recurso foram alteradas ou giradas? Nesse caso, você precisará atualizar a verificação para ter as credenciais corretas.
- Um Azure Policy está impedindo atualizações em contas de armazenamento? Se assim for, siga o guia de marca de exceção do Microsoft Purview para criar uma exceção para contas do Microsoft Purview.
- Você está usando um runtime de integração auto-hospedado? Verifique se ele está atualizado com o software mais recente e se ele está conectado à sua rede.
A conexão de teste passa, mas a verificação falha com o erro de conexão
Você está usando pontos de extremidade privados ou redes virtuais? Confirme suas configurações de rede, prestando atenção às regras do NSG (Grupo de Segurança de Rede).