Introdução à colaboração de ficheiros no Microsoft 365, com tecnologia do SharePoint
Está a tirar o máximo partido da colaboração de ficheiros no Microsoft 365 ou os seus utilizadores continuam a armazenar ficheiros localmente ou em partilhas de ficheiros de rede e a enviá-los por e-mail? Talvez esteja a pagar por outro serviço de armazenamento na cloud e não a tirar partido do espaço que obtém com a sua subscrição do Microsoft 365. Este artigo descreve os benefícios e as principais funcionalidades da colaboração de ficheiros no Microsoft 365. Também abrange os passos para planear e adotar a colaboração de ficheiros do Microsoft 365 na sua organização.
As capacidades de colaboração de ficheiros no Microsoft 365 estão disponíveis para si, independentemente do tamanho da sua organização. Se tiver uma pequena organização, cada utilizador pode armazenar os respetivos ficheiros na respetiva biblioteca individual no OneDrive e poderá querer apenas uma única equipa no Microsoft Teams para todas as pessoas na organização.
Porquê utilizar o armazenamento de ficheiros na nuvem do Microsoft 365?
Ao tirar o máximo partido do armazenamento de ficheiros baseado no SharePoint no Microsoft 365, pode evitar comprar armazenamento na cloud a outros fornecedores e desfrutar:
 Acesso a ficheiros em qualquer lugar
Acesso a ficheiros em qualquer lugar
 Segurança de nível empresarial
Segurança de nível empresarial
 Partilha segura fora da organização
Partilha segura fora da organização
 Colaboração em tempo real e controlo de versões de ficheiros
Colaboração em tempo real e controlo de versões de ficheiros
 Inteligência que ajuda os utilizadores a detetar ficheiros
Inteligência que ajuda os utilizadores a detetar ficheiros
Acesso a qualquer lugar
Quando os utilizadores mantêm os ficheiros no respetivo dispositivo local ou numa partilha de rede, ficam sem sorte quando não têm o dispositivo ou não têm uma ligação à sua rede. Se algo acontecer ao dispositivo de um utilizador, os dados poderão não ser recuperáveis. Se o dispositivo de um utilizador for atualizado, os dados locais têm de ser migrados. Ao armazenar ficheiros na nuvem, os utilizadores podem aceder aos mesmos a partir de todos os dispositivos, como o telemóvel e o computador doméstico (consoante o que permitir). Podem até aceder a ficheiros num browser a partir de outros dispositivos em que confiam. Por exemplo, se dois colegas viajarem para um site de cliente e um dos seus dois portáteis ficar sem bateria, ambos poderão aceder a todos os seus ficheiros ao iniciar sessão no portal.office.com no outro portátil. Obtenha a aplicação SharePoint para dispositivos móveis.
Observação
Se estiver preocupado com os utilizadores que iniciam sessão a partir de quiosques ou de outros dispositivos partilhados e não geridos, poderá querer ativar o início de sessão inativo.
Segurança de nível empresarial
Os ficheiros armazenados no SharePoint e no OneDrive no Microsoft 365 são encriptados em trânsito e inativos. (Se quiser, pode encriptar ficheiros com a sua própria chave .) Os ficheiros também são analisados quanto a vírus. Enquanto administrador, pode utilizar ferramentas no Microsoft 365 para proteger e monitorizar ficheiros:
Políticas de prevenção de perda de dados do Microsoft Purview. Avisar ou impedir que os utilizadores partilhem ficheiros que tenham etiquetas específicas fora da organização. Veja Saiba mais sobre a prevenção de perda de dados
Etiquetas de retenção. Classifique os ficheiros a serem retidos, eliminados permanentemente ou marcados como um registo. Veja Descrição geral das etiquetas de retenção
Etiquetas de confidencialidade. Classifique e proteja ficheiros altamente confidenciais com encriptação e permissões. Veja Saiba mais sobre etiquetas de confidencialidade
Relatórios. Monitorizar a atividade e a utilização no SharePoint e no OneDrive. Veja Que relatórios de atividade estão disponíveis no centro de administração
Proteção Avançada Contra Ameaças (ATP) do Microsoft 365. Proteger contra ficheiros maliciosos.
Restauro de Ficheiros. Se uma localização for afetada por software malicioso ou alguém eliminar ficheiros importantes, pode restaurar uma biblioteca de documentos para um ponto anterior no tempo.
Partilha segura fora da organização
O SharePoint protege a partilha de ficheiros no Microsoft 365. Pode especificar se pretende que as pessoas fora da organização possam aceder a ficheiros sem autenticar (iniciar sessão ou fornecer um código de verificação). Pode até bloquear completamente a partilha externa. Recomendamos que utilize a opção de partilha mais permissiva que pode para cada conjunto de conteúdos. Se restringir fortemente a partilha e esta bloquear a produtividade dos utilizadores, os utilizadores normalmente encontrarão outras formas de colaborar que lhe fornecem menos supervisão e controlo. Para obter mais informações, consulte Controlar a partilha.
Colaboração em tempo real e gestão de versões
Quando os utilizadores armazenam ficheiros do Office no Microsoft 365, podem evitar o incómodo de gerir alterações em diferentes cópias de ficheiros. Em vez disso, podem colaborar numa única versão através das aplicações de ambiente de trabalho ou das versões Web do Office. As pessoas nem precisam de ter as aplicações de ambiente de trabalho do Office instaladas para editar ficheiros do Office. Saiba mais sobre colaboração e cocriação de documentos. Quando vários utilizadores editam um ficheiro do Office ao mesmo tempo, uma notificação irá mostrar-lhes que outras pessoas estão a trabalhar no ficheiro e podem ver onde no ficheiro as outras pessoas estão a trabalhar.
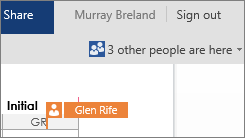
O histórico de versões também está ativado por predefinição, pelo que os utilizadores podem ver as alterações anteriores e reverter conforme necessário. Saiba mais sobre como trabalhar com o histórico de versões.

Inteligência que ajuda os utilizadores a detetar ficheiros
Quando os utilizadores na organização armazenam regularmente ficheiros no Microsoft 365, podem encontrar rapidamente ficheiros recentes e outros ficheiros que possam ser de interesse. Por exemplo, podem descobrir ficheiros em que colegas de trabalho ou colaboradores frequentes estão a trabalhar.
Principais recursos
A maioria das funcionalidades de colaboração de ficheiros no Microsoft 365 estão disponíveis para si, independentemente do seu tipo de subscrição ou do tamanho da sua organização.
Ferramentas de migração
Anexos modernos
Acesso a todos os ficheiros no OneDrive
Sincronizar para acesso offline
Integração com o Microsoft Office
Canais privados e partilhados no Teams
Auditoria e relatórios
Híbrido
Multi-Geo
Um centro de trabalho em equipa: Microsoft Teams
No passado, os utilizadores teriam de alternar frequentemente entre ferramentas para colaborar. Por exemplo, os utilizadores escreveriam um documento no Word. Em seguida, mudariam para o Outlook para partilhar o documento como um anexo. Em alternativa, abririam um browser para carregar o documento para um site do SharePoint. No Microsoft 365, os utilizadores podem utilizar o Teams para conversar por chat, efetuar chamadas e ter reuniões online. Não têm de sair do Teams para ver ou até editar os ficheiros que partilham. Saiba mais sobre a colaboração de ficheiros no Teams.

Observação
Quando um utilizador anexa um ficheiro a uma conversa, este é carregado automaticamente para o OneDrive do utilizador. Quando um utilizador anexa um ficheiro a um canal do Teams, este é carregado automaticamente para a biblioteca do SharePoint dessa equipa. Os ficheiros partilhados com grupos Viva Engage também são guardados no SharePoint.
Acesso a todos os ficheiros no OneDrive
Quando os seus utilizadores utilizam o OneDrive, podem aceder aos respetivos ficheiros do SharePoint ou do Microsoft Teams na Web ou na aplicação móvel sem sair do OneDrive.
Uma vez que as bibliotecas individuais no OneDrive têm tecnologia do SharePoint, os utilizadores podem facilmente mover ficheiros entre localizações. Por exemplo, se um utilizador redigir um ficheiro na respetiva biblioteca individual no OneDrive e, posteriormente, quiser que uma equipa seja a proprietária do ficheiro, o utilizador pode simplesmente mover o ficheiro para a biblioteca da equipa.
Sincronizar para acesso offline
Com a aplicação de sincronização do OneDrive, os utilizadores podem sincronizar ficheiros entre o respetivo computador e o Microsoft 365. Quando os utilizadores adicionam, alteram ou eliminam um ficheiro ou pasta localmente, o ficheiro ou pasta é adicionado, alterado ou eliminado no Microsoft 365 e vice-versa. Os utilizadores podem trabalhar com ficheiros sincronizados diretamente no Explorador de Ficheiros e nas aplicações que utilizam. Sempre que o usuário estiver online, todas as alterações feitas por ele ou por outros usuários serão sincronizadas automaticamente. Com os Ficheiros a Pedido, os utilizadores podem procurar e organizar facilmente ficheiros no OneDrive e no SharePoint através do Explorador de Ficheiros ou do Finder, mas os ficheiros não ocupam espaço no computador local. Saiba mais sobre Os Ficheiros a Pedido.
Anexos modernos no Outlook
Se os seus utilizadores estiverem habituados a partilhar ficheiros como anexos no Outlook, podem utilizar os mesmos passos com os quais estão familiarizados para partilhar uma ligação para um ficheiro em vez de enviarem uma cópia por e-mail. No Outlook, os utilizadores podem até alterar a permissão que concedem ao destinatário. Saiba mais sobre como anexar ficheiros.
Integrar com o Microsoft Office
Nas aplicações do Office, os utilizadores podem abrir facilmente ficheiros guardados no Microsoft 365 e guardar documentos no OneDrive. Saiba mais sobre como trabalhar em conjunto em documentos do Office. Quando os utilizadores comentam um documento do Office e utilizam o sinal com o @ nome de alguém, a pessoa mencionada recebe um e-mail com uma ligação para o comentário. Ao clicar no link, a pessoa será direcionada ao documento e à conversa.

Canais privados e partilhados no Teams
O Teams tem áreas de trabalho para chat e colaboração de ficheiros denominadas canais. Embora os canais padrão incluam todas as pessoas na equipa, os canais privados permitem-lhe colaborar com um subconjunto de membros da equipa e canais partilhados permitem-lhe colaborar com pessoas fora da equipa. Todos os tipos de canal permitem-lhe colaborar com pessoas fora da sua organização. Cada canal privado e partilhado tem o seu próprio site do SharePoint para armazenamento de ficheiros e colaboração.
Ferramentas de migração
Pode escolher uma ou mais das seguintes opções, consoante o número e a localização dos ficheiros que pretende migrar.
Gerenciador de Migração. Copie partilhas de ficheiros ou conteúdos de outros fornecedores de cloud para o Microsoft 365. Saiba mais sobre a migração de conteúdos para o Microsoft 365.
Ferramenta de Migração do SharePoint. Para migrar sites e conteúdos do SharePoint Server, pode utilizar a Ferramenta de Migração do SharePoint. Para obter informações, consulte Descrição geral da Ferramenta de Migração do SharePoint.
Mover Pasta Conhecida. Se os seus utilizadores guardarem a maioria dos respetivos ficheiros nas respetivas pastas Ambiente de Trabalho, Documentos e Imagens, pode movê-los de forma totalmente integrada para o OneDrive através da Movimentação de Pastas Conhecidas para que os utilizadores possam continuar a trabalhar nas localizações a que estão habituados.
Benefício de migração do FastTrack. O FastTrack fornece-lhe um conjunto de melhores práticas, ferramentas, recursos e especialistas. A documentação de orientação inclui a migração de conteúdos de partilhas de ficheiros, do Box ou dos ambientes de origem do Google Drive e a introdução de capacidades ao ritmo que funciona para si. O benefício de migração de dados do FastTrack também irá realizar atividades de migração de dados específicas em seu nome se tiver 500 ou mais licenças. Veja mais detalhes na Descrição Geral do Benefício do FastTrack Center. Para começar, aceda a FastTrack.Microsoft.Com, reveja os recursos e submeta um pedido de assistência.
Multi-Geo
Se for uma organização multinacional com requisitos de residência dos dados, pode utilizar a Multi-Geo no Microsoft 365 para especificar onde os ficheiros são armazenados. Para obter informações, consulte Multi-Geo Capabilities in OneDrive and SharePoint in Microsoft 365 (Capacidades Multigeográficas no OneDrive e SharePoint no Microsoft 365).
Pesquisa unificada
O Microsoft Search ajuda os utilizadores a localizar ficheiros em sites do SharePoint modernos e a partir da página inicial do SharePoint, Office.com, Bing e muito mais. Saiba mais sobre a experiência de pesquisa moderna no SharePoint.
Opções de gerenciamento
Como Administrador do SharePoint e superior para a sua organização, tem algumas opções para gerir sites e definições do SharePoint:
Centro de administração do SharePoint. No centro de administração do SharePoint, pode criar e eliminar sites, gerir definições de site e gerir definições ao nível da organização para o SharePoint e o OneDrive. A página Sites ativos do centro de administração do SharePoint permite-lhe ver os sites do SharePoint na sua organização, incluindo sites de comunicação, sites de canais privados e partilhados do Teams e sites que pertencem aos Grupos do Microsoft 365. Ela também permite classificar, filtrar, buscar e criar sites.

Microsoft PowerShell. A Shell de Gestão do SharePoint Online é um módulo do PowerShell que lhe permite executar operações de linha de comandos. Torna a execução de operações em lote mais eficiente e é a única forma de realizar algumas tarefas de gestão no SharePoint e no OneDrive. Introdução à Shell de Gestão do SharePoint Online.
Definir configurações
Para se preparar para a colaboração de ficheiros no Microsoft 365, configure as seguintes definições.
Criar sites
Quando um grupo do Microsoft 365 é criado a partir de qualquer lugar no Microsoft 365, é criado automaticamente um site do SharePoint. Pode permitir que todos os utilizadores criem grupos, apenas alguns utilizadores ou pode bloquear a criação de grupos e geri-lo centralmente no seu departamento de TI. Para obter informações, consulte Gerir quem pode criar grupos do Office. Também pode utilizar uma política de nomenclatura para grupos e definir um período de expiração para que os grupos que já não estão a ser utilizados sejam eliminados. Para obter mais informações, consulte Planear a governação nos Grupos do Microsoft 365. Se permitir que os utilizadores criem grupos, também pode permitir que criem sites de equipa a partir da página inicial do SharePoint e do OneDrive e faça a gestão das predefinições do site. Para obter informações, consulte Gerir a criação de sites.
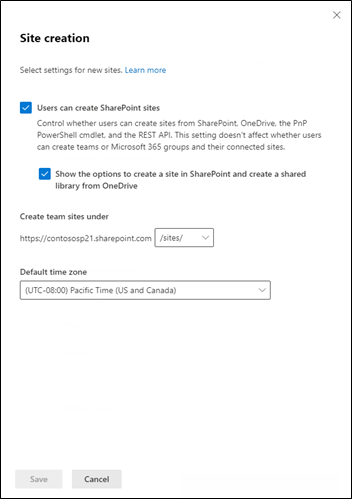
Compartilhamento
Para configurar a partilha externa na sua organização, tem de se certificar de que as definições em vários centros de administração estão definidas da forma que pretende. A partilha com pessoas fora da sua organização está ativada por predefinição no SharePoint, OneDrive e Teams. Consulte Colaborar com convidados numa equipa e Colaborar com participantes externos num canal para obter informações sobre como configurar as definições de partilha.

Armazenamento
Por predefinição, o armazenamento de ficheiros para sites de equipa é gerido automaticamente. Se preferir controlar o armazenamento manualmente, veja Gerir limites de armazenamento do site. Para obter informações sobre como definir o espaço de armazenamento predefinido para bibliotecas individuais no OneDrive, consulte Definir o espaço de armazenamento predefinido para os utilizadores do OneDrive. Para obter informações sobre a quantidade de armazenamento fornecida com o seu plano, consulte Limites do SharePoint.
Especificar bibliotecas de site de equipa para sincronizar automaticamente
Para permitir que os utilizadores acedam facilmente a ficheiros do site de equipa a partir do Explorador de Ficheiros (uma vez que podem ter acedido anteriormente a partilhas de ficheiros de rede), pode especificar bibliotecas de sites de equipa específicas para sincronizar automaticamente nos computadores dos seus utilizadores. Para tal, utilize o objeto de Política de Grupo do OneDrive "Configurar bibliotecas de site de equipa para sincronizar automaticamente".
Tópicos relacionados
Ajuda do SharePoint & aprendizagem (para utilizadores finais)