Etapa 2: examinar e avaliar os drives do Google
Depois de se conectar ao Google, adicione as Unidades para examinar e avaliar.
Selecione Adicionar Unidades e escolha um método: procurar novos usuários no Google Drives, direcionar um único caminho de origem ou carregar em massa os caminhos de origem usando um arquivo CSV. Você pode optar por iniciar a verificação automaticamente ou fazer isso mais tarde. No entanto, todas as unidades devem ser examinadas antes que você possa migre-las.
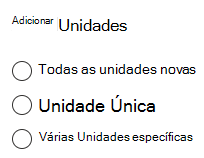
Depois de adicionar as unidades, realce qualquer ou todas as unidades e selecione Verificar se você ainda não o fez.
Importante
O número total não pode exceder 50.000 tarefas.
- Após a conclusão da verificação, um resumo da tabela será exibido para fornecer uma visão geral rápida dos seus usuários. O resumo inclui o tamanho do conteúdo, o grau de preparação para a migração e quaisquer problemas que requeiram sua atenção. Analise os usuários examinados. Pesquise um texto específico ou selecione um filtro para revisar a lista com mais facilidade ou baixar relatórios resumos e detalhados para solucionar problemas adicionais.
Baixar relatórios
Relatórios resumidos e detalhados da verificação estão disponíveis para ajudar você na solução de problemas. Baixe os relatórios e logs gerados para investigar quaisquer possíveis problemas que possam bloquear sua migração.
Depois que a verificação for concluída, selecione Baixar relatórios.
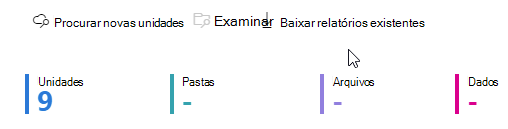
Para baixar um relatório de verificação detalhado para uma conta individual, selecione uma única linha e, em seguida, selecione Registo de verificação de download.
Gerenciamento de usuários que possuem grandes quantidades de dados
Ao concluir a verificação, baixe os relatórios de verificação e examine/solufique todos os grandes proprietários de dados de origem.
Quanto mais usuários forem transferidos simultaneamente, maior será o rendimento da sua migração. Os usuários com conjuntos de dados grandes devem ser divididos em Contas de Serviço menores para facilitar transferências mais rápidas.
Importante
Para maximizar a produtividade, os usuários não devem ter mais do que 100.000 itens ou 1 TB de dados. Quanto mais usuários você tiver e quanto menor for a quantidade de dados que eles têm, mais rápida será a migração.
Exemplos:
| Size | Action |
|---|---|
| Se um usuário possui mais de 400.000 itens | Divida os itens entre quatro usuários, cada um com 100.000 itens. |
| Se um usuário possui mais de 5 TB de dados | Divida entre cinco usuários para que cada usuário tenha 1 TB. |
Para criar Contas de Serviço, trabalhe com o administrador do G-Suite para executar as seguintes etapas:
- Depois de identificar um usuário grande, determine quantas Contas de Serviço serão necessárias (confira o exemplo acima).
- Crie as Contas de Serviço no G-Suite e atribua a elas uma licença.
- No usuário grande original, identifique as pastas que você deseja atribuir à Conta de Serviço.
- Altere a propriedade da(s) pasta(s) especificada(s) para a nova Conta de Serviço. Isso pode exigir que o proprietário original primeiro compartilhe com o novo proprietário, onde o novo proprietário teria que aceitar e, em seguida, o proprietário original terá a opção de selecioná-los como proprietários. O proprietário original se torna co-proprietário da pasta e as permissões refletirão esse novo status na conta de origem. A Pasta não aparecerá mais na pasta Meus Arquivos, mas agora aparecerá em Compartilhado Comigo.
- Quando se trata de migrar a Conta de Serviço, crie um usuário do OneDrive/site do Microsoft Office SharePoint Online correspondente para migrar o novo conteúdo da Conta de Serviço.
Ao mapear, verifique se cada Conta de Serviço tem sua própria conta de Destino correspondente e exclusiva para otimizar o desempenho.
| Caminho da fonte | Caminho de Destino |
|---|---|
| originaluser@contoso.com | originaluser@contoso.com/[carregar pasta]* |
| serviceaccount1@contoso.com | serviceaccount1@contoso.com/[carregar pasta]* |
| serviceaccount2@contoso.com | serviceaccount2@contoso.com/[carregar pasta]* |
| serviceaccount3@contoso.com | serviceaccount3@contoso.com/[carregar pasta]* |
Asterisco (*) = pasta opcional
Vá para a Etapa 3: Copiar para migrações
Observação
O Gerenciador de Migração Google não está disponível para usuários do Office 365 operados pela 21Vianet na China.
Este recurso também não é compatível com usuários da Nuvem Governamental, incluindo GCC, Consumidor, GCC Alto ou DoD.
Comentários
Brevemente: Ao longo de 2024, vamos descontinuar progressivamente o GitHub Issues como mecanismo de feedback para conteúdos e substituí-lo por um novo sistema de feedback. Para obter mais informações, veja: https://aka.ms/ContentUserFeedback.
Submeter e ver comentários