Tutorial: Habilitar o widget de insight de exemplo de uso do espaço de tabela usando Azure Data Studio
Este tutorial demonstra como habilitar um widget de insight no painel de banco de dados, fornecendo uma visão geral do uso do espaço para todas as tabelas de um banco de dados. Neste tutorial, você aprenderá a:
- Ativar rapidamente um widget de insight usando um exemplo de widget de insight interno
- Exibir os detalhes do uso do espaço de tabela
- Filtrar dados e exibir detalhes do rótulo em um gráfico de insight
Pré-requisitos
Este tutorial requer o SQL Server ou o TutorialDB do Banco de Dados SQL do Azure. Para criar o banco de dados TutorialDB, siga um destes guias de início rápido:
- Conectar e consultar o SQL Server usando o Azure Data Studio
- Conecte e consulte o Banco de Dados SQL do Azure usando o Azure Data Studio
Ativar um insight de gerenciamento no painel de banco de dados do Azure Data Studio
O Azure Data Studio tem um widget de exemplo interno para monitorar o espaço usado pelas tabelas em um banco de dados.
Abra as Configurações do Usuário pressionando Ctrl+Shift+P para abrir a Paleta de Comandos.
Digite configurações na caixa de pesquisa e selecione Preferências: Abrir Configurações do Usuário.
Digite dashboard na caixa de Pesquisa de Configurações e localize dashboard.database.widgets.
Para personalizar as configurações de dashboard.database.widgets, é necessário editar a entrada dashboard.database.widgets na seção CONFIGURAÇÕES DO USUÁRIO.
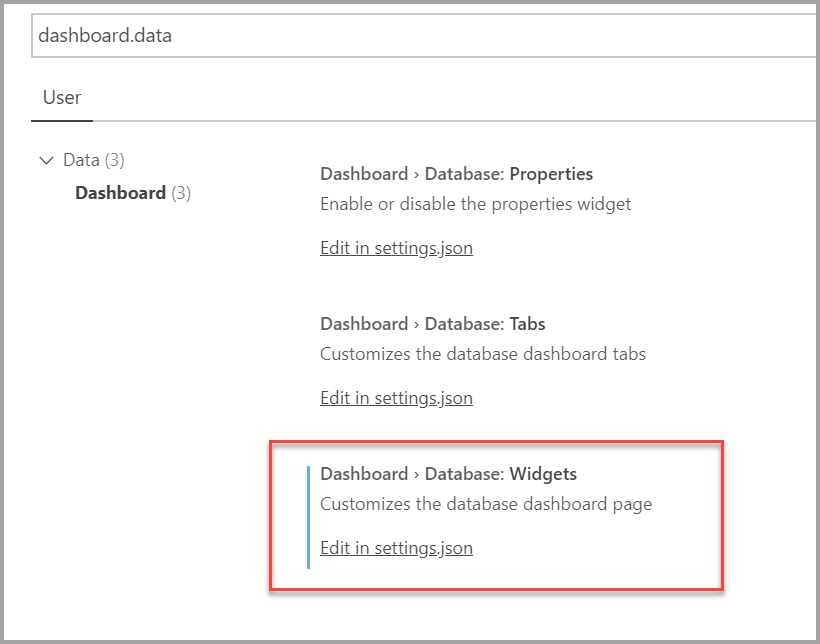
Se não houver um dashboard.database.widgets na seção CONFIGURAÇÕES DO USUÁRIO, passe o mouse sobre o texto dashboard.database.widgets na coluna CONFIGURAÇÕES PADRÃO, clique no ícone de engrenagem que aparece à esquerda do texto e clique em Copiar configurações como JSON. Se o pop-up disser Substituir nas Configurações, não clique! Vá para a coluna CONFIGURAÇÕES DO USUÁRIO à direita e localize a seção dashboard.database.widgets e avance para a próxima etapa.
Na seção dashboard.database.widgets, adicione as seguintes linhas:
{ "name": "Space Used by Tables", "gridItemConfig": { "sizex": 2, "sizey": 1 }, "widget": { "table-space-db-insight": null } },A seção dashboard.database.widgets deve ser semelhante à seguinte imagem:
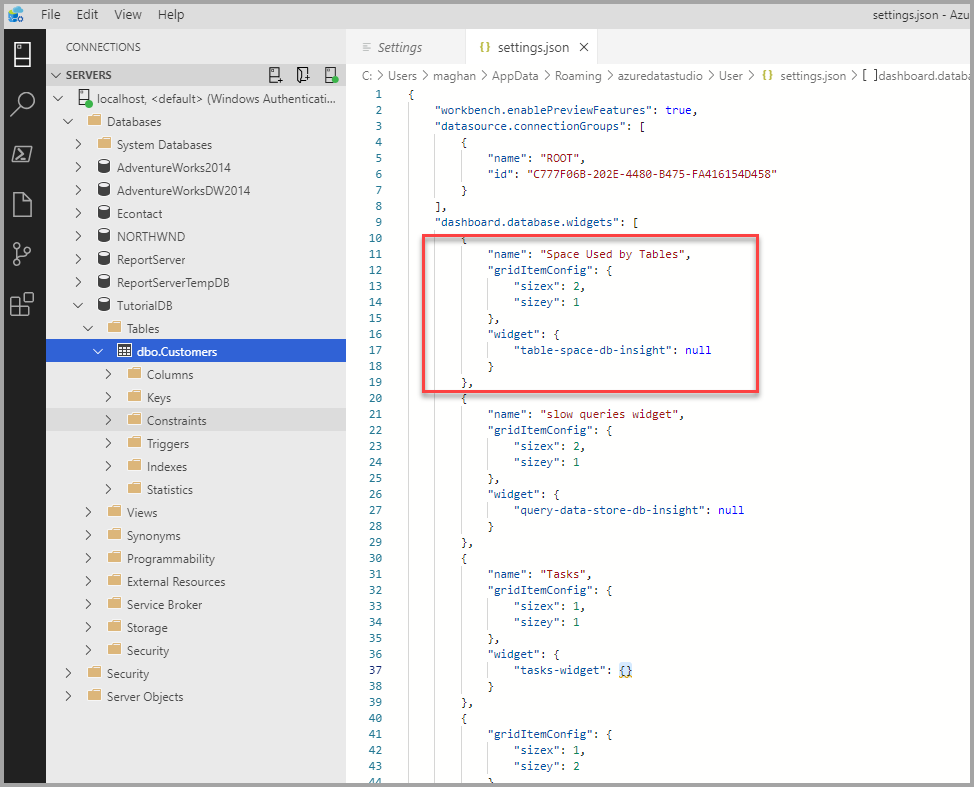
Pressione Ctrl + S para salvar as configurações.
Abra o painel do banco de dados clicando com o botão direito do mouse em TutorialDB e clique em Gerenciar.
Exiba o widget de insight de espaço de tabela, conforme mostrado na imagem a seguir:
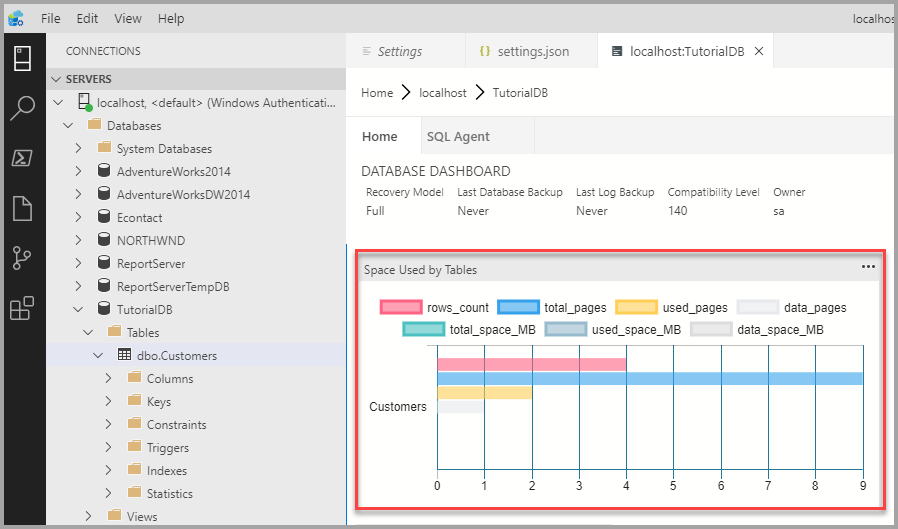
Trabalhando com o gráfico de insight
O gráfico de insights do Azure Data Studio fornece filtragem e detalhes da focalização do mouse. Para testar, siga estas etapas:
Clique e alterne a legenda row_count no gráfico. O Azure Data Studio mostra e oculta a série de dados à medida que você alterna ou desativa uma legenda.
Passe o ponteiro do mouse sobre o gráfico. O Azure Data Studio mostra mais informações sobre o rótulo da série de dados e o valor dele, conforme mostrado na captura de tela a seguir.
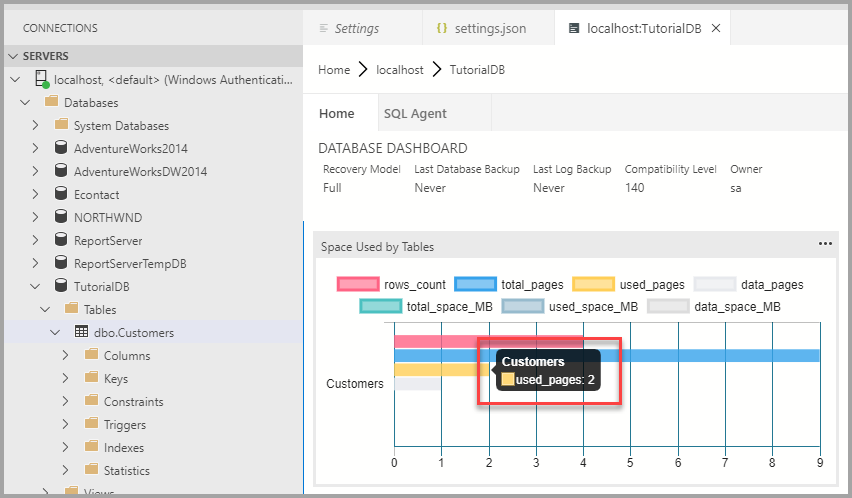
Próximas etapas
Neste tutorial, você aprendeu a:
- Ativar rapidamente um widget de insight usando um exemplo de widget de insight interno.
- Exibir os detalhes do uso do espaço de tabela.
- Filtrar dados e exibir detalhes do rótulo em um gráfico de insight
Para saber como criar um widget de insight personalizado, conclua o próximo tutorial:
Comentários
Brevemente: Ao longo de 2024, vamos descontinuar progressivamente o GitHub Issues como mecanismo de feedback para conteúdos e substituí-lo por um novo sistema de feedback. Para obter mais informações, veja: https://aka.ms/ContentUserFeedback.
Submeter e ver comentários