Como usar o Visual Studio Code para implantar aplicativos nos Clusters de Big Data do SQL Server
Aplica-se a: SQL Server 2019 (15.x)
Este artigo descreve como implantar aplicativos nos em um cluster de Big Data do SQL Server. Usaremos o Microsoft Visual Studio Code e a extensão Implantação de Aplicativos.
Importante
O complemento Clusters de Big Data do Microsoft SQL Server 2019 será desativado. O suporte para Clusters de Big Data do SQL Server 2019 será encerrado em 28 de fevereiro de 2025. Todos os usuários existentes do SQL Server 2019 com Software Assurance terão suporte total na plataforma e o software continuará a ser mantido por meio de atualizações cumulativas do SQL Server até esse momento. Para obter mais informações, confira a postagem no blog de anúncio e as opções de Big Data na plataforma do Microsoft SQL Server.
Pré-requisitos
Funcionalidades
A extensão Implantação de Aplicativos dá suporte às seguintes tarefas no Visual Studio Code:
- Faz a autenticação com o cluster de Big Data do SQL Server.
- Recupera um modelo de aplicativo do repositório do GitHub para implantação dos runtimes com suporte.
- Gerencia modelos de aplicativos atualmente abertos no workspace do usuário.
- Implanta um aplicativo por meio de uma especificação no formato YAML.
- Gerencia aplicativos implantados dentro do cluster de Big Data do SQL Server.
- Exibe todos os aplicativos que você implantou na barra lateral com informações adicionais.
- Gera uma especificação de execução para consumir ou excluir o aplicativo do cluster.
- Consome aplicativos implantados por meio de uma especificação de execução em YAML.
As seções a seguir explicam a instalação da Implantação de Aplicativos. Elas também fornecem uma visão geral sobre como ela funciona.
Como instalar a extensão Implantação de Aplicativos no Visual Studio Code
Em Visual Studio Code, instale a extensão Implantação de Aplicativos:
Para instalar a Implantação de Aplicativos como parte do Visual Studio Code, baixe a extensão do GitHub.
Inicie o Visual Studio Code e navegue até a barra lateral Extensões.
Clique no menu de contexto
…na parte superior da barra lateral e selecioneInstall from vsix.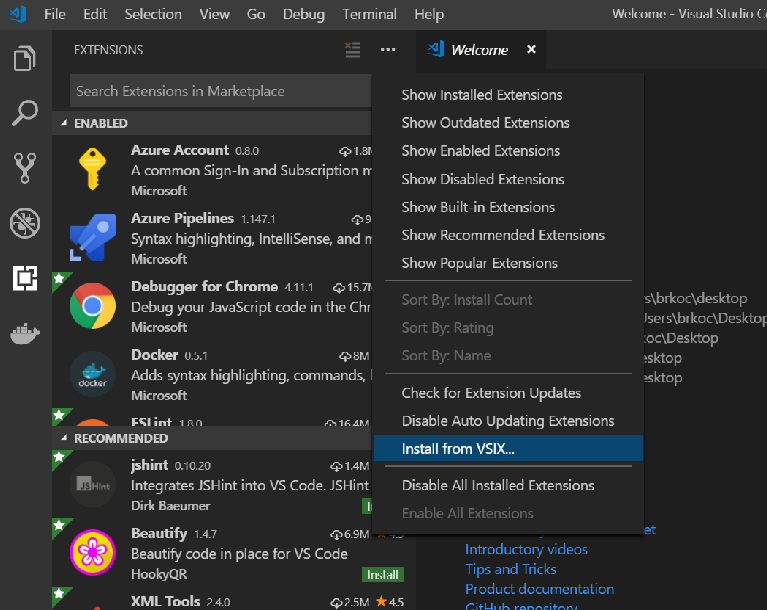
Localize o arquivo
sqlservbdc-app-deploy.vsixque você baixou e escolha-o para ser instalado.
Depois que a Implantação de Aplicativos for instalada com êxito, ela solicitará que você recarregue o Visual Studio Code. Você deverá ver o Gerenciador de Aplicativos do BDC do SQL Server na barra lateral do Visual Studio Code.
Carregar o Gerenciador de Aplicativos
Selecione o ícone Extensões na barra lateral. Um painel lateral carrega e exibe o Gerenciador de Aplicativos.

Conectar-se ao ponto de extremidade do cluster
Você pode usar qualquer um dos seguintes métodos para se conectar ao ponto de extremidade do cluster:
- Clique na barra de status na parte inferior, que diz
SQL Server BDC Disconnected. - Ou clique no botão
Connect to Clusterna parte superior, com a seta apontando para um porta.
O Visual Studio Code solicita o ponto de extremidade, o nome de usuário e a senha apropriados.
Conecte-se ao ponto de extremidade Cluster Management Service com a porta 30080.
Você também pode encontrar esse ponto de extremidade na linha de comando com o seguinte comando:
azdata bdc endpoint list
Outra maneira de recuperar essas informações é navegar até o servidor no Azure Data Studio e clicar com o botão direito do mouse em Gerenciar. Os pontos de extremidade para serviços são listados.
Localize o ponto de extremidade que você deseja usar e conecte-se ao cluster.

Após a conexão bem-sucedida, o Visual Studio Code notificará que você está conectado ao cluster. Os aplicativos implantados são exibidos na barra lateral e seu ponto de extremidade e nome de usuário são salvos em ./sqldbc como parte do seu perfil de usuário. Nenhuma senha nem tokens são salvos. Nos logons subsequentes, o prompt é preenchido previamente com seu host e o nome de usuário salvos, mas sempre exige que você insira uma senha. Se você quiser se conectar a um ponto de extremidade de cluster diferente, selecione New Connection. A conexão é fechada automaticamente quando você sai do Visual Studio Code e quando você abre um workspace diferente. Em seguida, você precisará se reconectar.
Criar um modelo de aplicativo
No Visual Studio Code, abra um workspace no local onde você deseja salvar os artefatos do aplicativo.
Para implantar um novo aplicativo com base em um modelo, selecione o botão Novo Modelo de Aplicativo no painel Especificações do Aplicativo. Um prompt pergunta onde no computador local você deseja salvar o nome, o runtime e o novo aplicativo. O nome e a versão fornecidos devem ser um rótulo de DNS-1035 e precisam consistir em caracteres alfanuméricos, minúsculos ou '-'. Eles também precisam começar com um caractere alfabético e terminar com um caractere alfanumérico.
De preferência, coloque a extensão no workspace atual do Visual Studio Code. Isso dá a você a funcionalidade completa da extensão.

Após a conclusão, um novo modelo de aplicativo é gerado por meio de scaffold para você na localização especificada, e a implantação spec.yaml é aberta em seu workspace. Se o diretório selecionado estiver em seu workspace, ele será listado no painel Especificações do Aplicativo:

O novo modelo é um aplicativo olamundo simples que é apresentado da seguinte maneira no painel Especificações do Aplicativo:
- spec.yaml
- Instrui o cluster a implantar seu aplicativo
- run-spec.yaml
- Informa ao cluster como você gostaria de chamar seu aplicativo
O código-fonte do aplicativo está na pasta Workspace.
- Nome do arquivo de origem
- Este é seu arquivo de código-fonte, conforme especificado por
srcemspec.yaml - Ele tem uma função chamada
handler, que é considerada oentrypointdo aplicativo, conforme mostrado emspec.yaml. Ele usa uma entrada de cadeia de caracteres chamadamsge retorna uma saída de cadeia de caracteres chamadaout. Elas são especificadas eminputseoutputsdospec.yaml.
- Este é seu arquivo de código-fonte, conforme especificado por
Para usar spec.yaml para implantar um aplicativo em vez de um modelo scaffolded, selecione o botão New Deploy Spec, que está ao lado do botão New App Template. Agora repita o mesmo processo. Você receberá apenas o spec.yaml, que você está livre para modificar.
Implante seu aplicativo
Você pode implantar seu aplicativo instantaneamente por meio do Deploy App do CodeLens no spec.yaml ou selecionar o botão de pasta de raio ao lado do arquivo spec.yaml, no menu Especificações do aplicativo. A extensão compactará todos os arquivos no diretório em que seu spec.yaml está localizado. Em seguida, ela implantará seu aplicativo no cluster.
Observação
O spec.yaml deve estar no nível raiz do diretório do código-fonte do aplicativo. Verifique também se todos os arquivos do aplicativo estão no mesmo diretório que seu spec.yaml.

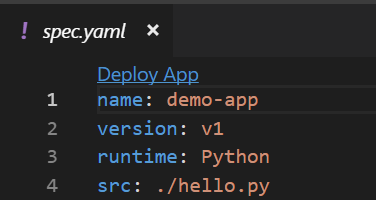
O status do aplicativo na barra lateral notifica você quando ele está pronto para ser usado:



No painel lateral, você pode ver o seguinte:
Você pode exibir todos os aplicativos implantados com os seguintes links:
- state
- version
- parâmetros de entrada
- parâmetros de saída
- links
- swagger
- detalhes
Se você clicar em links, verá que pode acessar o swagger.json do seu aplicativo implantado. Isso permite que você escreva clientes para chamar seu aplicativo:

Para obter mais informações, veja Consumir aplicativos em clusters de Big Data.
Executar o aplicativo
Quando o aplicativo estiver pronto, chame-o com run-spec.yaml. Esse arquivo é fornecido como parte do modelo de aplicativo:

Especifique uma cadeia de caracteres para substituir hello. Em seguida, execute seu aplicativo novamente por meio do link CodeLens ou do botão de raio na barra lateral. Se você não vir a opção run-spec, gere uma do aplicativo implantado no cluster:
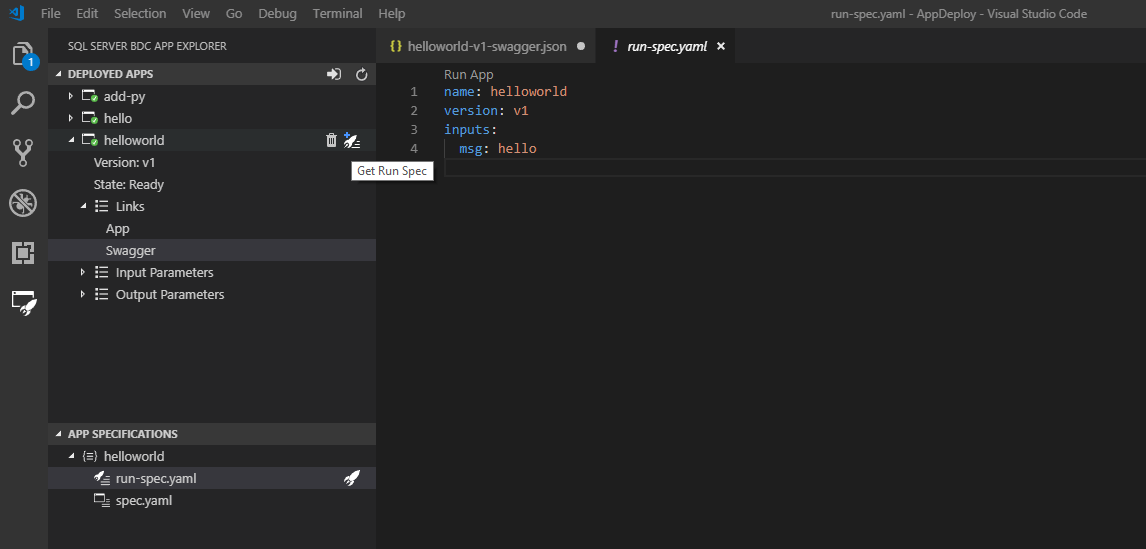
Após editar a sua especificação de execução, execute-a. O Visual Studio Code retorna comentários quando o aplicativo conclui a execução:

Na captura de tela anterior, você verá que a saída é fornecida em um arquivo temporário .json em seu workspace. Se você quiser manter essa saída, poderá salvá-la. Caso contrário, ele será excluído após o fechamento. Se o aplicativo não tiver nenhuma saída a ser impressa em um arquivo, você só receberá a notificação de status Successful App Run. Se não tiver uma execução bem-sucedida, você receberá uma mensagem de erro que ajudará você a determinar o que está errado.
Ao executar um aplicativo, há várias maneiras de passar parâmetros:
Você pode especificar todas as entradas necessárias por meio de um .json, ou seja:
inputs: ./example.json
Especifique o tipo de parâmetro na linha quando um aplicativo implantado é chamado e os parâmetros de entrada não são primitivos. Portanto, com matrizes, vetores, dataframes, JSONs complexos etc.:
- Vetor
inputs:x: [1, 2, 3]
- Matriz
inputs:x: [[A,B,C],[1,2,3]]
- Objeto
inputs:x: {A: 1, B: 2, C: 3}
Ou passe uma cadeia de caracteres para um arquivo .txt, .json ou .csv no formato que seu aplicativo exige. Nessa instância, a análise do arquivo se baseia em Node.js Path library, em que um caminho de arquivo é definido como um string that contains a / or \ character.
Se um parâmetro de entrada necessário não for fornecido, uma mensagem de erro será exibida. Ela fornece o caminho de arquivo incorreto se um caminho de arquivo de cadeia de caracteres foi fornecido ou afirma que o parâmetro era inválido. O criador do aplicativo precisa garantir que eles entendam os parâmetros que definem.
Para excluir um aplicativo, acesse o aplicativo no painel lateral Deployed Apps e selecione o ícone de lixeira.
Próximas etapas
Explore como integrar os aplicativos implantados no Clusters de Big Data do SQL Server em seus próprios aplicativos em Consumir aplicativos em clusters de Big Data para obter mais informações. Você também pode consultar os exemplos adicionais em Exemplos de Implantação de Aplicativo para fazer experimentos com a extensão.
Para obter mais informações sobre Clusters de Big Data do SQL Server, confira O que são Clusters de Big Data do SQL Server 2019.
Nossa meta é tornar essa extensão útil para você e agradecemos os seus comentários. Envie-os para a equipe SQL Server.