Lição 1: conexão ao mecanismo de banco de dados
Aplica-se a: SQL Server
Quando você instala o mecanismo de banco de dados do SQL Server, as ferramentas instaladas dependem da edição e de suas opções de instalação. Esta lição analisa as principais ferramentas e mostra como conectar e executar uma função essencial (autorizar mais usuários).
Esta lição contém as seguintes tarefas:
Ferramentas para começar
- O Mecanismo de Banco de Dados do SQL Server é fornecido com várias ferramentas. Este artigo descreve as primeiras ferramentas de que você precisa e o ajuda a selecionar a ferramenta certa para o trabalho. Todas as ferramentas podem ser acessadas no menu Iniciar . Algumas ferramentas, como SQL Server Management Studio (SSMS), não são instaladas por padrão. Selecione as ferramentas desejadas como parte dos componentes do cliente durante a instalação. O SQL Server Express contém somente um subconjunto das ferramentas.
Ferramentas comuns
A tabela a seguir descreve as causas de algumas das ferramentas de clientes mais comuns.
| Ferramenta de cliente | Tipo | Sistema operacional |
|---|---|---|
| SQL Server Management Studio (SSMS) | GUI | Windows |
| Azure Data Studio | GUI | Windows, macOS, Linux |
| bcp | CLI | Windows, macOS, Linux |
| sqlcmd | CLI | Windows, macOS, Linux |
Para este artigo, vamos nos concentrar na conexão via SSMS. Se você tiver interesse em se conectar por meio do Azure Data Studio, confira Início rápido: usar o Azure Data Studio para conectar e consultar o SQL Server.
Banco de dados de exemplos
Os exemplos de código do Transact-SQL deste artigo usa o banco de dados de exemplo AdventureWorks2022 ou AdventureWorksDW2022, que pode ser baixado da home page Microsoft SQL Server Samples and Community Projects.
SQL Server Management Studio (Windows apenas)
- Nas versões atuais do Windows, na página Iniciar, digite SSMS e selecione Microsoft SQL Server Management Studio.
- No menu Iniciar de versões mais antigas do Windows, aponte para Todos os Programas, depois para Microsoft SQL Server e escolha SQL Server Management Studio.
Conectar-se ao SSMS
- É fácil se conectar ao mecanismo de banco de dados por meio de ferramentas executadas no mesmo computador, se você sabe o nome da instância e está se conectando como um membro do grupo local de Administradores no computador. Os procedimentos seguintes devem ser executados no mesmo computador que hospeda o SQL Server.
Observação
Este tópico aborda a conexão a um SQL Server local. Para o Banco de Dados SQL do Azure, confira Conectar com banco de dados SQL do Azure.
Determinar o nome da instância do mecanismo de banco de dados
Faça logon no Windows como membro do grupo Administradores e abra o Management Studio.
Na caixa de diálogo Conectar ao Servidor, selecione Cancelar.
Se Servidores Registrados não aparecer, no menu Exibir, selecione Servidores Registrados.
Com Mecanismo de Banco de Dados selecionado na barra de ferramentas Servidores Registrados, expanda Mecanismo do Banco de Dados, clique com o botão direito do mouse em Grupos do Servidor Local, aponte para Tarefas e selecione Registrar Servidores Locais. Expanda Grupos de Servidores Locais para ver todas as instâncias do mecanismo de banco de dados instaladas no computador exibido. A instância padrão é sem-nome e é mostrada como o nome do computador. Uma instância nomeada é exibida como o nome do computador seguido de uma barra invertida (\) e do nome da instância. Para o SQL Server Express, a instância é chamada <computer_name>\sqlexpress, exceto se o nome for alterado durante a instalação.
Verificar se o mecanismo de banco de dados está sendo executado
Em Servidores Registrados, se o nome de sua instância do SQL Server tiver um ponto verde, com uma seta branca ao lado do nome, o mecanismo de banco de dados está sendo executado e nenhuma ação adicional é necessária.
Se o nome de sua instância do SQL Server tiver um ponto vermelho, com um quadrado branco ao lado do nome, o mecanismo de banco de dados foi interrompido. Clique com o botão direito do mouse no nome do mecanismo de banco de dados, selecione Controle de Serviços e Iniciar. Depois de uma caixa de diálogo de confirmação, o mecanismo de banco de dados deverá iniciar e o círculo deverá ficar verde com uma seta branca.
Conectar-se ao Mecanismo de Banco de Dados
Pelo menos uma conta de administrador foi selecionada quando o SQL Server estava sendo instalado. Execute o procedimento a seguir enquanto estiver conectado no Windows como administrador.
No Management Studio, no menu Arquivo, selecione Conectar Pesquisador de Objetos.
- A caixa de diálogo Conectar ao Servidor é exibida. A caixa Tipo de servidor exibe o tipo de componente que foi usado por último.
Selecione Mecanismo de Banco de Dados.
Na caixa Nome do servidor, digite o nome da instância do mecanismo de banco de dados. Para a instância padrão do SQL Server, o nome do servidor é o nome do computador. Para uma instância nomeada do SQL Server, o nome do servidor é o <nome_computador>\<nome_instância>, como ACCTG_SRVR\SQLEXPRESS. A captura de tela a seguir mostra a conexão à instância padrão (sem nome) do SQL Server em um computador chamado
PracticeComputer. O usuário conectado no Windows é Marina do domínio Contoso. Ao usar a Autenticação do Windows, não é possível alterar o nome de usuário.Selecione Conectar.
Observação
Este tutorial presume que você não esteja familiarizado com o SQL Server e que não tenha problemas específicos em estabelecer a conexão. Para obter as etapas de solução de problemas, consulte Solucionando problemas de conexão com o Mecanismo de Banco de Dados do SQL Server.
Autorizar conexões extras
Agora que você se conectou ao SQL Server como um administrador, uma de suas primeiras tarefas é autorizar que outros usuários se conectem. Você faz isso criando um logon e autorizando esse logon para acessar um banco de dados como um usuário. Os logons podem ser criados usando a autenticação do Windows, a autenticação SQL ou a autenticação do Microsoft Entra. Os logons de autenticação do Windows usam credenciais do Windows. Os logons de autenticação do SQL armazenam as informações de autenticação no SQL Server e são independentes de suas credenciais do Windows. Os logons do Microsoft Entra ID (anteriormente Azure Active Directory) usam credenciais de identidades baseadas em nuvem. Você pode aprender mais sobre esse método no seguinte artigo - Usar autenticação do Microsoft Entra.
Use a autenticação do Windows sempre que possível.
Dica
A maioria das organizações tem usuários de domínio e usará a Autenticação do Windows. Você pode experimentar por conta própria, criando usuários locais adicionais no seu computador. Os usuários locais serão autenticados pelo seu computador e, portanto, o domínio é o nome do computador. Por exemplo, se o nome do computador for MyComputer e você criar um usuário com o nome Test, a descrição do Windows para o usuário será Mycomputer\Test.
Crie um logon de autenticação do Windows
Na tarefa anterior, você se conectou ao Mecanismo de Banco de Dados usando o Management Studio. No Pesquisador de Objetos, expanda sua instância de servidor, expanda Segurança, clique com o botão direito do mouse em Logonse selecione Novo Logon. A caixa de diálogo Logon – Novo é exibida.
Na página Geral , na caixa Nome de logon , digite um logon de Windows no formato:
<domain>\<login>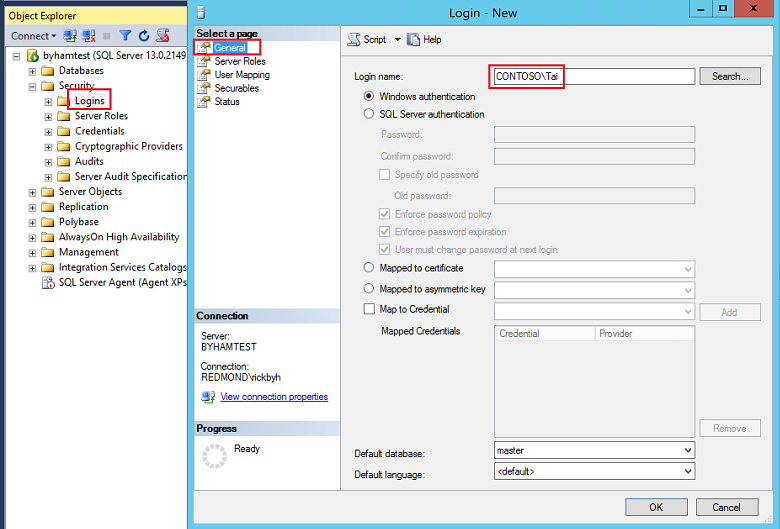
Na caixa Banco de dados padrão, selecione o banco de dados do AdventureWorks, se disponível. Caso contrário, selecione banco de dados
master.Na página Funções do Servidor, se o novo logon for um administrador, selecione sysadmin. Caso contrário, deixe em branco.
Na página Mapeamento de Usuário, selecione Mapa para o banco de dados
AdventureWorks2022, caso ele esteja disponível. Caso contrário, selecionemaster. A caixa Usuário é preenchida com o logon. Depois de fechada, a caixa de diálogo criará esse usuário no banco de dados.Na caixa Esquema Padrão , digite dbo para mapear o logon para o esquema de proprietário de banco de dados.
Aceite as configurações padrão nas caixas Protegíveis e Status e selecione OK para criar o logon.
Importante
Essas são as informações básicas para começar. O SQL Server fornece um ambiente de segurança avançado.
Conteúdo relacionado
- Conectar-se ao Mecanismo de Banco de Dados
- Solucionar problemas na conexão com o Mecanismo de Banco de Dados do SQL Server
- Início Rápido: Conectar-se a um Banco de Dados SQL do Azure ou uma Instância Gerenciada de SQL do Azure e consultá-los usando o SSMS (SQL Server Management Studio)
- Início Rápido: usar o Azure Data Studio para conectar-se e consultar o Banco de Dados SQL do Azure

