Criar um relatório móvel do Reporting Services
Observação
O Publicador de Relatórios Móveis do SQL Server foi preterido em todas as versões do SQL Server Reporting Services posteriores ao SQL Server Reporting Services 2019. Ele foi descontinuado a partir do SQL Server Reporting Services 2022 e do Servidor de Relatórios do Power BI.
Com o SQL Server Mobile Report Publisher, você pode criar rapidamente relatórios móveis do SQL Server Reporting Services que se adaptam bem a qualquer tamanho de tela. Eles se adaptam a qualquer tela em uma superfície de design com linhas e colunas de grade ajustáveis e elementos de relatório móveis flexíveis.
Na primeira vez que você criar um relatório móvel, instale o Publicador de Relatórios Móveis do SQL Server no computador local pelo portal da Web do Reporting Services. Ou então, você pode instalá-lo do Centro de Download da Microsoft. Depois da primeira vez, você poderá iniciá-lo no portal da Web ou localmente.
Na barra superior do portal Web do Reporting Services, selecione Novo e escolha Relatório Móvel.
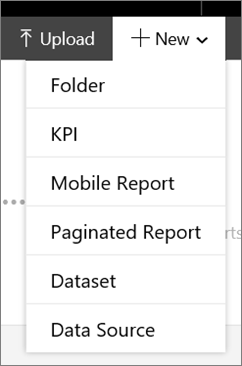
Na guia Layout no Publicador de Relatórios Móveis, selecione um navegador, medidor, gráfico, mapa ou uma grade de dados e arraste-o para a grade de design.
Pegue o canto inferior direito do elemento e arraste-o para o tamanho desejado.
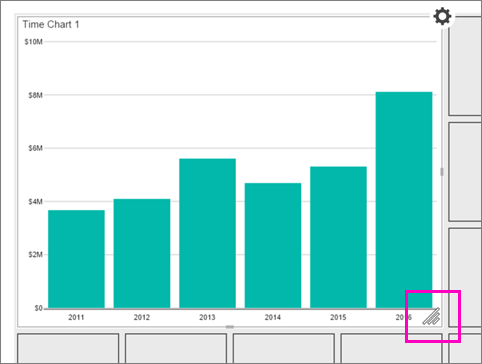
Essa é a grade de design mestra, em que você pode criar os elementos desejados no relatório. Posteriormente, você poderá definir o layout do relatório para um tablet ou telefone.
Em Propriedades Visuais, na grade de design, observe as diversas propriedades que você pode definir.
Selecione a guia Dados, no canto superior esquerdo, e você verá que o gráfico já tem dados simulados associados a ele.
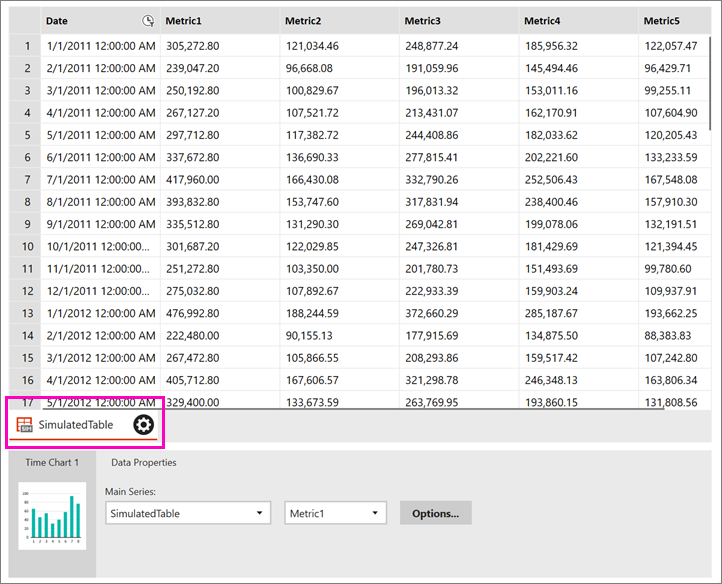
Selecione Adicionar Dados no canto superior direito.
Selecione Excel Local ou Servidor de Relatórios.
Dica
se você estiver adicionando dados do Excel, verifique se:
- Você preparou os dados do Excel para funcionarem em seu relatório móvel.
- Você fechou o arquivo primeiro.
Selecione as planilhas que quer e selecione Importar.
Você pode adicionar mais de uma planilha de uma pasta de trabalho por vez.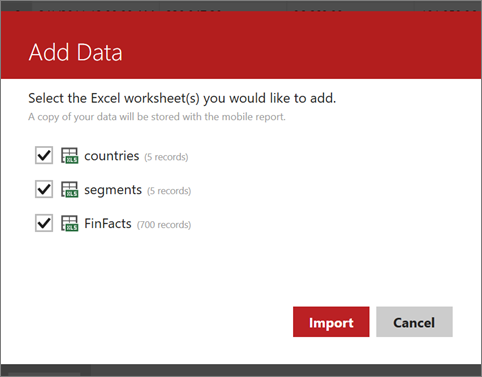
Ainda na guia Dados na caixa Propriedades dos Dados , selecione a tabela e o campo desejados no gráfico.
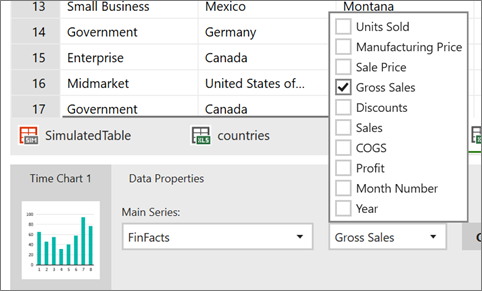
De volta à guia Layout da caixa Propriedades Visuais , você pode definir propriedades, como Título, Unidade de Tempo, e Formato de Número.
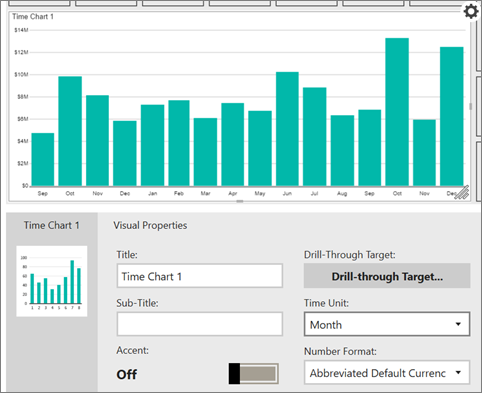
Selecione Visualização no canto superior esquerdo para ver como o relatório está remodelado.
Hora de salvar o relatório. Selecione o ícone Salvar no canto superior esquerdo e Salvar Localmente ou Salvar no Servidor.
Para salvá-lo em um servidor, você precisa ter acesso a um servidor de relatório do SQL Server Reporting Services.
Conteúdo relacionado