Personalizar o painel de parâmetros em um relatório paginado (Construtor de Relatórios)
Aplica-se a: Microsoft Report Builder (SSRS)
Power BI Report Builder
Report Designer no SQL Server Data Tools
Ao criar relatórios paginados com parâmetros no Construtor de Relatórios, você pode personalizar o painel Parâmetros. No modo de exibição de Design de relatório, você pode arrastar um parâmetro para uma coluna e linha específicas no painel Parâmetros. Você pode adicionar e remover colunas para alterar o layout do painel.
Quando você arrasta um parâmetro para uma nova coluna e linha no painel, a ordem do parâmetro é alterada no painel Dados do Relatório . Quando você altera a ordem do parâmetro no painel de Dados do Relatório , o local do parâmetro no painel é alterado. Para obter mais informações sobre por que a ordem do parâmetro é importante, confira Alterar a ordem de um parâmetro de relatório (Construtor de Relatórios e SSRS).
Para personalizar o painel de parâmetros
Na guia Exibição , marque a caixa de seleção Parâmetros para exibir o painel de parâmetros.

O painel aparece na parte superior da superfície de design.
Para adicionar um parâmetro ao painel, siga um destes procedimentos.
Clique com o botão direito do mouse em uma célula vazia no painel de parâmetros e clique em Adicionar Parâmetro.

Clique com o botão direito do mouse em Parâmetros no painel Dados do Relatório e depois clique em Adicionar Parâmetro.
Para mover um parâmetro para um novo local no painel de parâmetros, arraste o parâmetro para uma célula diferente no painel.
Quando você altera o local do parâmetro no painel, a ordem do parâmetro na lista Parâmetros no painel de Dados do Relatório é altera automaticamente. Para obter mais informações sobre o impacto da ordem do parâmetro, confira Alterar a ordem de um parâmetro de relatório (Construtor de Relatórios e SSRS)
Para acessar as propriedades para um parâmetro, siga um dos procedimentos a seguir.
No painel de parâmetros, clique com o botão direito do mouse no parâmetro e depois clique em Propriedades do Parâmetro.

No painel Dados do Relatório, clique com o botão direito do mouse no parâmetro e depois clique em Propriedades do Parâmetro.
Para adicionar novas colunas e linhas ao painel ou excluir colunas e linhas existentes, clique com o botão direito do mouse em qualquer lugar no painel de parâmetros e depois clique em um comando no menu exibido.
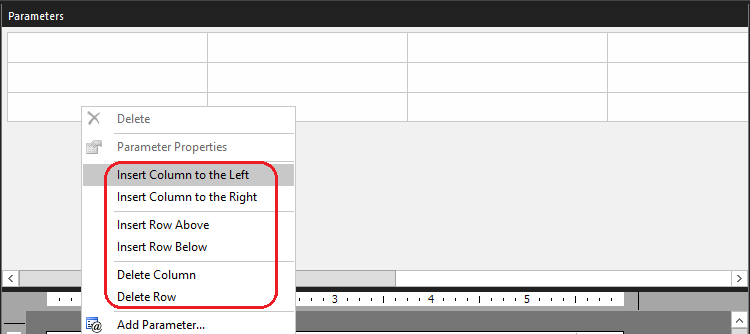
Importante
Quando você exclui uma coluna ou linha que contém parâmetros, eles são excluídos do relatório.
Para excluir um parâmetro do painel e do relatório, siga um dos procedimentos a seguir.
No painel de parâmetros, clique com o botão direito do mouse no parâmetro e depois clique em Excluir.

No painel Dados do Relatório, clique com o botão direito do mouse no parâmetro e depois clique em Excluir.
Parâmetros ocultos/internos durante o runtime
Se você tiver um parâmetro oculto/interno, a lógica de se ele será renderizado como espaço vazio durante o runtime será a seguinte:
- Se qualquer linha ou coluna contiver apenas parâmetros ocultos/internos ou células vazias, a linha ou coluna inteira não será renderizada durante o runtime
- Caso contrário, o parâmetro oculto/interno ou a célula vazia será renderizado como espaço vazio
Por exemplo, ReportParameter1 está oculto enquanto o restante dos parâmetros está visível:

Isso resultará em um espaço vazio durante o runtime porque há parâmetros visíveis na primeira coluna ou primeira linha:

Usando o mesmo exemplo, se você também definir ReportParameter3 como oculto:

Em seguida, a primeira coluna não é renderizada durante o runtime porque a coluna inteira é considerada vazia:

Definir layout
Para relatórios que foram criados antes do SQL Server Reporting Services 2016, uma grade de layout de parâmetro padrão de 2 colunas e N linhas será usada durante o runtime. Para alterar o layout padrão, abra o relatório no Construtor de Relatórios da Microsoft e salve o relatório. Depois de salvar o relatório, as informações de layout do parâmetro personalizado serão salvas no arquivo. rdl.