Tutorial: Criar um relatório de tabela básico (Construtor de Relatórios)
Você pode usar o Report Builder no SQL Server Reporting Services (SSRS) a fim de criar relatórios de tabela para os dados SQL. Este tutorial mostra como criar um relatório de tabela básico com base nos dados de vendas de exemplo.
Neste tutorial, você:
- Siga as etapas do assistente para criar um relatório de tabela
- Identificar uma fonte inserida para os dados da tabela
- Executar uma consulta para obter os valores de dados
- Organizar e formatar os dados da tabela e adicionar os totais
- Criar e salvar o relatório
- Examine o relatório exportado no Microsoft Excel
O tempo estimado para concluir este tutorial é de 20 minutos.
A ilustração a seguir mostra o relatório que você criará neste tutorial:
Pré-requisitos
Para obter mais informações sobre os requisitos, confira Pré-requisitos para tutoriais (Construtor de Relatórios).
Crie um relatório com o Assistente de Tabela ou Matriz
Crie um relatório de tabela usando o assistente de Tabela ou Matriz. O assistente tem dois modos de design: Relatório e Conjunto de dados compartilhado. No modo design Relatório, especifique dados no painel Dados do Relatório e configure o layout do relatório na superfície do design. No modo design de conjunto de dados Compartilhado, crie consultas de conjunto de dados para compartilhar com outras pessoas. Neste tutorial, você usará o modo design Relatório.
Inicie o assistente e crie um relatório de tabela básico:
Inicie o Report Builder no computador, no portal da Web do Reporting Services ou no modo integrado do SharePoint.
A caixa de diálogo Novo Relatório ou Conjunto de Dados será aberta. Se a caixa de diálogo não abrir, selecione Arquivo>Novo.
Selecione a guia Novo Relatório e selecione Assistente de Tabela ou Matriz no painel direito:

Especifique uma conexão de dados
Uma conexão de dados contém as informações para estabelecer conexões com uma fonte de dados externa, como um banco de dados SQL Server. Geralmente, você obtém as informações sobre a conexão e o tipo de credenciais a ser usado do proprietário da fonte de dados. Para especificar uma conexão de dados, você pode usar uma fonte de dados compartilhada do servidor de relatório ou criar uma fonte de dados inserida usada somente neste relatório.
Neste tutorial, você usará uma fonte de dados inserida. Para saber mais sobre como usar uma fonte de dados compartilhada, confira Formas alternativas de obter uma conexão de dados (Construtor de Relatórios).
Criar uma fonte de dados incorporada para a conexão dos dados:
Na página Escolher um conjunto de dados, selecione a opção Criar um conjunto de dados e Avançar.
Na página Escolha uma conexão com uma fonte de dados, selecione Nova.
Na caixa de diálogo Propriedades da fonte de dados, defina as seguintes propriedades na guia Geral:

Defina a propriedade Nome da fonte de dados como Product_Sales.
Para a propriedade Selecionar um tipo de conexão, confirme se o Microsoft SQL Server está selecionado.
Na propriedade Sequência da Conexão, digite o seguinte valor, no qual
<servername>é o nome de uma instância do SQL Server:Data Source=<servername>Como você usará uma consulta que contém os dados, em vez de recuperá-los de um banco de dados, a cadeia de conexão não incluirá o nome do banco de dados. Para saber mais, confira Pré-requisitos para tutoriais (Construtor de Relatórios).
Passe para a guia Credenciais e selecione seu método de acesso preferido para a fonte de dados. Insira as credenciais, conforme necessário:

Na guia Geral, selecione Testar Conexão para verificar se é possível conectar-se à fonte de dados.
Você deverá ver uma mensagem pop-up: "Conexão criada com sucesso". Selecione OK para limpar a mensagem pop-up.
Selecione OK para concluir a configuração da fonte de dados.
Para continuar no assistente, selecione Avançar.
Criar Consulta
Em um relatório, é possível usar um conjunto de dados compartilhado que tem uma consulta predefinida. Se preferir, crie um conjunto de dados incorporado para ser usado somente neste relatório específico. Neste tutorial, você criará um conjunto de dados inserido.
Observação
No exemplo de tutorial, a consulta contém os valores de dados para que não precise de uma fonte de dados externa. Essa abordagem torna a consulta bastante longa, mas é útil para fins de aprendizado. Em um ambiente de negócios padrão, a consulta não contém os valores de dados.
Crie uma consulta seguindo estas etapas:
Na página Criar uma consulta , o designer de consultas relacionais é aberto. Para esse tutorial, você usará o designer de consulta baseado em texto:
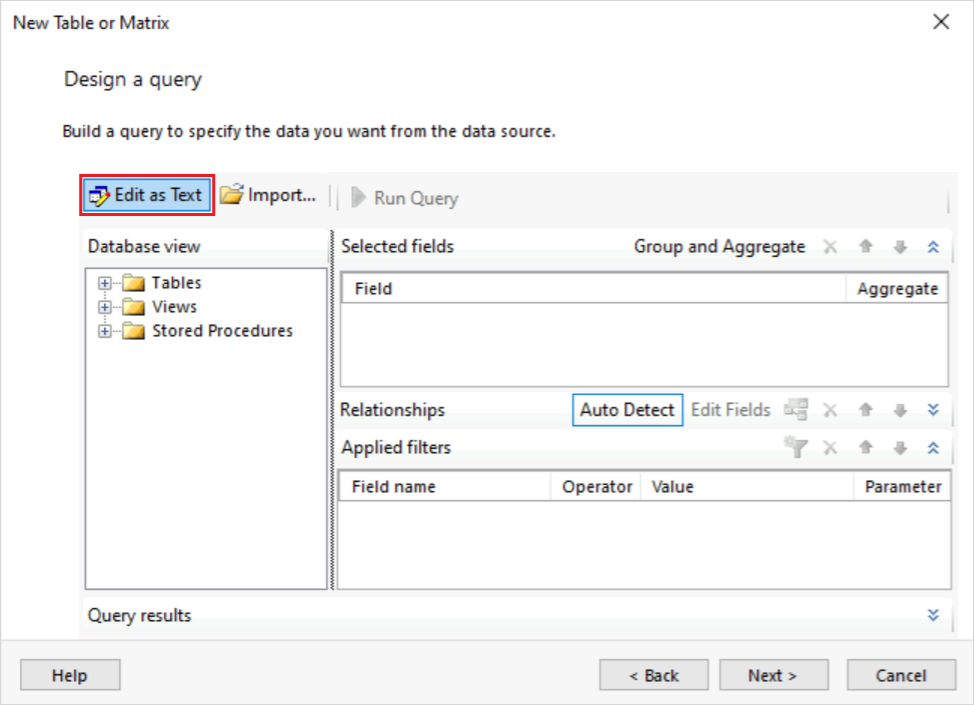
Selecione Editar como Texto. O designer de consulta baseado em texto exibe um painel de consulta e um painel de resultados.
Cole a consulta Transact-SQL a seguir no campo superior:
SELECT CAST('2009-01-05' AS date) as SalesDate, 'Accessories' as Subcategory, 'Carrying Case' as Product, CAST(9924.60 AS money) AS Sales, 68 as Quantity UNION SELECT CAST('2009-01-06' AS date) as SalesDate, 'Accessories' as Subcategory, 'Tripod' as Product, CAST(1350.00 AS money) AS Sales, 18 as Quantity UNION SELECT CAST('2009-01-11' AS date) as SalesDate, 'Accessories' as Subcategory, 'Lens Adapter' as Product, CAST(1147.50 AS money) AS Sales, 17 as Quantity UNION SELECT CAST('2009-01-05' AS date) as SalesDate, 'Accessories' as Subcategory, 'Mini Battery Charger' as Product, CAST(1056.00 AS money) AS Sales, 44 as Quantity UNION SELECT CAST('2009-01-06' AS date) as SalesDate, 'Accessories' as Subcategory, 'Telephoto Conversion Lens' as Product, CAST(1380.00 AS money) AS Sales, 18 as Quantity UNION SELECT CAST('2009-01-06' AS date) as SalesDate,'Accessories' as Subcategory, 'USB Cable' as Product, CAST(780.00 AS money) AS Sales, 26 as Quantity UNION SELECT CAST('2009-01-08' AS date) as SalesDate, 'Accessories' as Subcategory, 'Budget Movie-Maker' as Product, CAST(3798.00 AS money) AS Sales, 9 as Quantity UNION SELECT CAST('2009-01-09' AS date) as SalesDate, 'Camcorders' as Subcategory, 'Business Videographer' as Product, CAST(10400.00 AS money) AS Sales, 13 as Quantity UNION SELECT CAST('2009-01-10' AS date) as SalesDate, 'Camcorders' as Subcategory, 'Social Videographer' as Product, CAST(3000.00 AS money) AS Sales, 60 as Quantity UNION SELECT CAST('2009-01-11' AS date) as SalesDate, 'Digital' as Subcategory, 'Advanced Digital' as Product, CAST(7234.50 AS money) AS Sales, 39 as Quantity UNION SELECT CAST('2009-01-07' AS date) as SalesDate, 'Digital' as Subcategory, 'Compact Digital' as Product, CAST(10836.00 AS money) AS Sales, 84 as Quantity UNION SELECT CAST('2009-01-08' AS date) as SalesDate, 'Digital' as Subcategory, 'Consumer Digital' as Product, CAST(2550.00 AS money) AS Sales, 17 as Quantity UNION SELECT CAST('2009-01-05' AS date) as SalesDate, 'Digital' as Subcategory, 'Slim Digital' as Product, CAST(8357.80 AS money) AS Sales, 44 as Quantity UNION SELECT CAST('2009-01-09' AS date) as SalesDate, 'Digital SLR' as Subcategory, 'SLR Camera 35mm' as Product, CAST(18530.00 AS money) AS Sales, 34 as Quantity UNION SELECT CAST('2009-01-07' AS date) as SalesDate, 'Digital SLR' as Subcategory, 'SLR Camera' as Product, CAST(26576.00 AS money) AS Sales, 88 as QuantityNa barra de ferramentas do designer de consultas, selecione Executar (!):

A consulta executa e exibe o conjunto de resultados para os campos SalesDate, Subcategory, Product, Sales e Quantity.
No conjunto de resultados, os cabeçalhos das colunas têm como base os nomes na consulta. No conjunto de dados, os cabeçalhos das colunas se transformam nos nomes dos campos e são salvos no relatório. Depois de concluir o assistente, você poderá usar o painel de Dados do Relatório para exibir a coleção de campos do conjunto de dados.
Para continuar no assistente, selecione Avançar.
Organizar dados em grupos
Ao selecionar campos para formar agrupamentos, você cria uma tabela com linhas e colunas que exibem dados detalhados e dados agregados. No procedimento a seguir, as duas primeiras etapas especificam os valores de dados a serem exibidos na tabela e as duas últimas etapas organizam os valores.
Organize os dados da tabela em grupos na página Organizar campos:
Na caixa Campos disponíveis, arraste o campo Produto e, em seguida, o campo Quantidade para a caixa Valores. Posicione o campo Quantidade após o campo Produto.
A funçã Soma agrega automaticamente os dados de Quantidade, que é a agregação padrão para campos numéricos. O valor é [Sum(Quantity)].
Dica
Selecione a seta ao lado da agregação [Sum(Quantity)] para exibir outras funções de agregação. Para esse exercício, deixe a função agregada definida como Soma.
Arraste o campo Vendas para a caixa Valores e posicione-o após a agregação [Sum(Quantity)].
A função Soma agrega Vendas. O valor é [Sum(Sales)].
Arraste o campo SalesDate e, em seguida, o campo Subcategory para a caixa Grupos de linhas. Posicione o campo Subcategory após o campo SalesDate.

Para continuar no assistente, selecione Avançar.
Adicionar linhas de subtotal e total
Depois de criar grupos, é possível adicionar e formatar linhas nas quais exibir valores de agregação dos campos. Você pode optar por exibir todos os dados ou deixar um usuário expandir e recolher os dados agrupados de forma interativa.
Siga estas etapas para adicionar subtotais e totais aos dados da tabela:
Na página Escolher o layout, em Opções, configure as seguintes opções:

Selecione a opção Mostrar subtotais e totais gerais.
Selecione a opção Bloqueado, subtotal abaixo.
Desmarque a opção Expandir/recolher grupos.
Neste tutorial, o relatório criado não usa o recurso de detalhamento que permite aos usuários expandir uma hierarquia de grupo pai para exibir linhas de grupo filho e linhas de detalhes.
Selecione Avançar para visualizar a tabela no painel Preview. Você verá cinco linhas que demonstram o layout da tabela quando executar o relatório:
A primeira linha é repetida uma vez para a tabela para mostrar os títulos das colunas.
A segunda linha é repetida uma vez para cada item de linha no pedido de vendas para mostrar o nome do produto, a quantidade do pedido e o total da linha.
A terceira linha é repetida uma vez para cada categoria de pedido de vendas para mostrar os subtotais por categoria.
A quarta é repetida uma vez para cada data de pedido de vendas para mostrar os subtotais por dia.
A quinta linha é repetida uma vez para a tabela para mostrar os totais gerais.
Selecione Concluir.
O Report Builder adiciona sua tabela à superfície do design. A tabela tem cinco colunas e cinco linhas. O painel Grupos de Linhas mostra três grupos de linhas: SalesDate, Subcategory e Details. Os dados detalhados são todos os dados que a consulta do conjunto de dados recupera.
O processo do assistente foi concluído e agora você tem um relatório de tabela com dados de exemplo. Nas seções a seguir, você formata dados de tabela específicos para exibir valores em um formulário útil para o leitor.
Formatar dados da tabela
O Report Builder exibe valores de dados da tabela no relatório usando formatos padrão, como números, datas, horas e outros. Você pode usar os recursos de formatação na guia Início para alterar a forma como os dados da tabela são exibidos.
Pode ser útil formatar os valores monetários na moeda local e não em números gerais. Outro cenário é para os dados da tabela que resumem as alterações no valor em um curto período. Pode ser mais útil exibir os dados apenas em minutos ou horas, e não mostrar também o mês, o dia e o ano.
As seções a seguir demonstram como usar os recursos de formatação para alterar a forma como a data da tabela é exibida no relatório. As caixas de texto formatadas e o texto do espaço reservado são mostrados como valores de exemplo no Modo de Exibição de Design.
Mostrar valores de moeda
Por padrão, os dados resumidos do campo Sales exibe um número geral no relatório de tabela. O valor pode ser expresso de forma mais adequada aplicando o formato de moeda.
Siga estas etapas para formatar os dados da tabela como moeda:
No Report Builder, selecione o cabeçalho da coluna Vendas no relatório de tabela:

Na guia Início, no grupo Número, selecione Estilos de Espaço Reservado ([123]) e, em seguida, selecione Valores de Amostra:

No relatório de tabela, na coluna Vendas, selecione várias vezes as quatro células que contêm o valor
[Sum(Sales)].Na guia Início, no grupo Número, selecione Moeda ($). As células selecionadas são alteradas para mostrar os valores de dados usando o formato de moeda.

Se a configuração regional for Inglês (Estados Unidos), o texto de exemplo padrão mostrará os valores em dólares
[$12,345.00].Se você não visualizar um exemplo de valor de moeda, verifique o estilo do espaço reservado para as células. Na guia Início, no grupo Número, confirme se a opção Estilos de espaço reservado ([123]) está definida como Valores de amostra.
Na guia Início, selecione Executar para visualizar o relatório.
Confirme se os valores de resumo na coluna Vendas estão exibidos como moeda. Veja aqui um exemplo do relatório:

Datas do show (mês, dia, ano)
Por padrão, o campo SalesDate exibe dados de data (mês, dia, ano) e horário (hora, minuto, segundo). Altere o formato desses valores para mostrar somente a data.
Formate os valores para exibir somente data:
Na guia Executar, selecione Design para retornar ao modo de exibição de design.
No relatório de tabela, selecione a célula que contém o valor
[SalesDate].Na guia Início, no grupo Número, expanda o menu suspenso Formato e selecione Data:

A célula exibe a data de exemplo
[1/31/2000].Se você não visualizar um exemplo de valor de data, verifique o estilo do espaço reservado. Na guia Início, no grupo Número, confirme se a opção Estilos de espaço reservado ([123]) está definida como Valores de amostra.
Na guia Início, selecione Executar para visualizar o relatório.
Confirme se os valores na coluna SalesDate são exibidos somente como datas (mês, dia, ano). Veja aqui um exemplo do relatório:

Usar formatos de data personalizados
Você também pode especificar um formato personalizado para um campo específico na tabela:
Na guia Executar, selecione Design para retornar ao modo de exibição de design.
No relatório de tabela, vá para a célula que continha o valor
[SalesDate]anteriormente.Clique com o botão direito do mouse na célula e selecione Propriedades da Caixa de Texto:
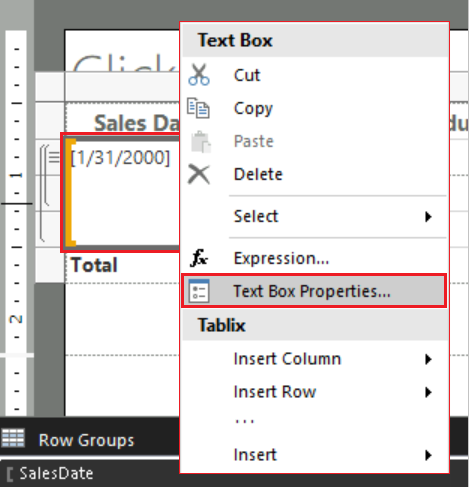
Na caixa de diálogo Propriedades da caixa de texto, configure a formatação da célula:
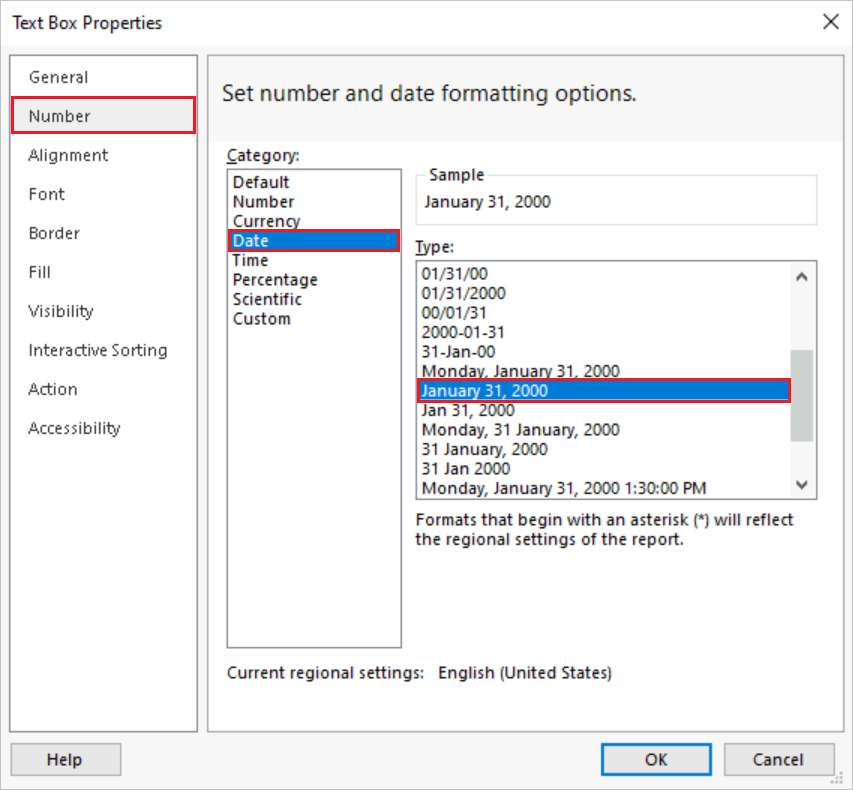
No painel de guias, selecione Número.
Na lista Categoria, selecione Data.
Na lista Tipo, selecione 31 de janeiro de 2000.
A seção Exemplo mostra uma preview da configuração de formatação.
Selecione OK para aplicar a formatação personalizada.
A célula da tabela é atualizada para exibir a data
[January 31, 2000].Na guia Início, selecione Executar para visualizar o relatório.
Confirme se os valores na coluna SalesDate exibem o nome e não o número do mês. Veja aqui um exemplo do relatório:

Formatar a tabela
Além de aplicar formatos específicos aos dados na tabela, você também pode configurar atributos de todo o conjunto, como largura da coluna, altura da linha e o título da tabela. As seções a seguir demonstram esses procedimentos.
Alterar a largura da coluna
Por padrão, cada célula da tabela contém uma caixa de texto. Uma caixa de texto é expandida verticalmente para acomodar o texto quando a página é renderizada. No relatório renderizado, cada linha é expandida até a altura da caixa de texto renderizada mais alta da linha. A altura da linha na superfície do design não tem nenhum efeito na altura da linha no relatório renderizado.
Para reduzir o espaço vertical que cada linha ocupa, expanda a largura da coluna para acomodar o conteúdo esperado das caixas de texto da coluna em uma única linha.
Siga estas etapas para alterar a largura das colunas da tabela:
Na guia Executar, selecione Design para retornar ao modo de exibição de design.
Na superfície do design, selecione na tabela para exibir as alças de coluna e linha. As alças aparecem como barras cinzas ao longo das bordas da tabela.

Segure e arraste as alças para aumentar a largura da tabela.
Dica
Expanda a largura da superfície do design para aumentar a área visível de trabalho na tabela. Quando a tabela for mais larga do que a superfície do design, você precisa usar barras de rolagem para exibir a tabela inteira.
Aponte para a linha entre as colunas Subcategoria e Produto para exibir o cursor de seta dupla.

Selecione e arraste a linha para aumentar a largura da coluna Produto. Aumente a largura para que os nomes dos produtos na coluna sejam exibidos em uma única linha no relatório renderizado.
Na guia Início, selecione Executar para visualizar o relatório.
Confirme se os valores na coluna Produto são exibidos em uma única linha. Veja aqui um exemplo do relatório:

Personalizar título do relatório
Um título é exibido na parte superior do relatório. Coloque o título do relatório em um cabeçalho do relatório. Se o relatório não usar um cabeçalho, coloque o título em uma caixa de texto na parte superior do corpo do relatório. Neste tutorial, você usará a caixa de texto colocada automaticamente na parte superior do corpo do relatório.
Há várias maneiras de personalizar o título do relatório, como usar diferentes estilos de fonte, tamanhos de texto e cores. Partes do título e até mesmo caracteres individuais podem usar formatação separada. Para obter mais informações, confira Formatar o texto em uma caixa de texto em relatórios paginados (Construtor de Relatórios).
Siga estas etapas para personalizar o título do relatório:
Na guia Executar, selecione Design para retornar ao modo de exibição de design.
Na superfície do design, selecione a caixa de texto Clique para adicionar título:

Na caixa de texto Clique para adicionar título, insira o texto Vendas de Produtos e selecione fora da caixa de texto.
Clique com o botão direito do mouse na caixa de texto e selecione Propriedades da Caixa de Texto.
Na caixa de diálogo Propriedades da caixa de texto, configure a formatação do texto:
No painel de guias, selecione Fonte.
Na lista Fonte, selecione Arial.
Na lista Tamanho , selecione 18pt.
Na lista Cor , selecione Azul.
Para o Estilo, selecione Negrito.
A seção Exemplo mostra uma preview da configuração de formatação.
Selecione OK para aplicar o formato do título.
Na guia Início, selecione Executar para visualizar o relatório.
Confirme se a tabela mostra o título atualizado:

Salvar o relatório
Salve o relatório em um servidor de relatório ou no computador. Se você não salvar o relatório no servidor de relatórios, vários recursos do Reporting Services, como sub-relatórios, não estarão disponíveis.
Siga estas etapas para salvar o relatório em um servidor de relatório:
Selecione Arquivo>Salvar como.
Na caixa de diálogo Salvar como Relatório, selecione Sites e Servidores Recentes no painel direito.
Selecione ou digite o nome do servidor de relatório no qual você tem permissão para salvar relatórios.
A mensagem "Conectando-se a um servidor de relatório" é exibida. Quando a conexão for concluída, a pasta de relatório padrão será aberta. O administrador do servidor de relatório especifica o local da pasta padrão.
Para o Nome do relatório, substitua o valor padrão Sem título por Product_Sales.
Selecione Salvar.
O relatório será salvo no servidor de relatório. A barra de status da parte inferior da janela mostra o nome do servidor de relatório ao qual você se conecta.
Salvar o relatório no computador
Salve também o relatório no computador:
Selecione Arquivo>Salvar como.
Selecione Área de Trabalho, Meus Documentos ou Meu computador e procure a pasta na qual você quer salvar o relatório.
Para o Nome do relatório, substitua o valor padrão Sem título por Product_Sales.
Selecione Salvar.
Exportar o relatório
Os relatórios podem ser exportados para diferentes formatos, como Microsoft Excel e arquivos CSV (com valores separados por vírgula). Para obter mais informações, confira Exportar relatórios paginados (Construtor de Relatórios).
Neste tutorial, você exportará o relatório para o Excel e definirá uma propriedade no relatório para atribuir um nome personalizado à guia Pasta de Trabalho.
Defina o nome da guia da pasta de trabalho do Excel
Siga estas etapas para especificar o nome da guia na pasta de trabalho do Excel:
Selecione Design para retornar à exibição de design.
Selecione a guia Exibir e Propriedades para expor o painel Propriedades.
Clique em qualquer lugar da superfície do design, fora do relatório de tabela.
Os itens listados no painel Propriedades correspondem ao local selecionado na superfície do design. Para esse procedimento, selecione fora da área do relatório.
No painel Propriedades, expanda o grupo Outros e localize a propriedade InitialPageName.
Dica
Se uma propriedade não estiver visível no painel Propriedades, selecione Alfabético na parte superior do painel para ordenar todas as propriedades em ordem alfabética.
Para a propriedade InitialPageName, insira o nome da guia da pasta de trabalho Vendas de Produtos em Excel.
Exportar o relatório para o Excel
Exporte seu relatório para o Excel com estas etapas:
Na guia Início, selecione Executar para visualizar o relatório.
Na barra de ferramentas, selecione Exportar>Excel.
Na caixa de diálogo Salvar Como, navegue até o local em que você quer salvar o arquivo.
Em Nome do arquivo, digite Product_Sales_Excel.
Verifique se o tipo de arquivo é Excel (*.xlsx).
Selecione Salvar.
Exibir o relatório no Excel
Agora você pode visualizar o relatório de tabela no Excel:
Abra a pasta em que você salvou a pasta de trabalho e clique duas vezes no arquivo Product_Sales_Excel.xlsx.
Verifique se o nome da guia da pasta de trabalho é Vendas de Produtos em Excel.


