Tutorial: Criar um Relatório de Formato Livre (Construtor de Relatórios)
Neste tutorial, você cria um relatório paginado que atua como um boletim informativo. Cada página exibe um texto estático, visuais de resumo e dados de vendas de exemplo detalhados.

O relatório agrupa informações por território e exibe o nome do gerente de vendas do território, bem como informações detalhadas e resumidas sobre as vendas. Você começa com uma região de dados de lista como base para o relatório de formulário livre. Em seguida, você adiciona um painel decorativo com uma imagem, um texto estático com dados inseridos, uma tabela para mostrar informações detalhadas e, opcionalmente, gráficos de pizza e de colunas para exibir informações resumidas.
Tempo estimado para concluir este tutorial: 20 minutos.
Requisitos
Para obter mais informações sobre os requisitos, confira Pré-requisitos para tutoriais (Construtor de Relatórios).
1. Criar um relatório em branco, uma fonte de dados e um conjunto de dados
Observação
Neste tutorial, como contém os valores de dados, a consulta não precisa de uma fonte de dados externa. Isso torna a consulta bastante longa. Em um ambiente empresarial, uma consulta não conteria os dados. Isso é apenas para fins de aprendizado.
Criar um relatório em branco
Inicie o Construtor de Relatórios no computador, no portal da Web do Reporting Services ou no modo integrado do SharePoint.
A caixa de diálogo Novo Relatório ou Conjunto de Dados será aberta.
Se a caixa de diálogo Novo Relatório ou Conjunto de Dados não estiver visível, no menu Arquivo>Novo.
No painel esquerdo, verifique se a opção Novo Relatório está selecionada.
No painel direito, selecione Relatório em Branco.
Criar uma nova fonte de dados
No painel Dados do Relatório, selecione Nova>Fonte de Dados.
Na caixa Nome, digite: ListDataSource
Escolha Usar uma conexão inserida em meu relatório.
Verifique se o tipo de conexão é Microsoft SQL Server e, em seguida, na caixa Cadeia de conexão, digite: Fonte de Dados = <servername>
<servername>, por exemplo, Report001, especifica um computador no qual há uma instância do Mecanismo de Banco de Dados do SQL Server instalada. Como os dados deste relatório não são extraídos de um banco de dados SQL Server, você não precisa incluir o nome de um banco de dados. O banco de dados padrão no servidor especificado é usado somente para analisar a consulta.
Selecione Credenciais e insira as credenciais necessárias para conexão à instância do Mecanismo de Banco de Dados do SQL Server.
Selecione OK.
Criar um novo conjunto de dados
No painel Dados do Relatório, selecione Novo>Conjunto de Dados.
Na caixa Nome, digite: ListDataset.
Selecione Usar um conjunto de dados inserido em meu relatório e verifique se a fonte de dados é ListDataSource.
Verifique se o tipo de consulta Texto está selecionado e, em seguida, escolha Designer de Consulta.
Selecione Editar como Texto.
Copie e cole a seguinte consulta no painel de consulta:
SELECT CAST('2009-01-05' AS date) as SalesDate, 'Lauren Johnson' as FullName,'Central' as Territory, 'Accessories' as Subcategory,'Carrying Case' as Product, CAST(16996.60 AS money) AS Sales, 68 as Quantity UNION SELECT CAST('2009-01-05' AS date) as SalesDate, 'Warren Pal' as FullName,'North' as Territory, 'Accessories' as Subcategory, 'Carrying Case' as Product, CAST(13747.25 AS money) AS Sales, 55 as Quantity UNION SELECT CAST('2009-01-05' AS date) as SalesDate, 'Fernando Ross' as FullName,'South' as Territory, 'Accessories' as Subcategory,'Carrying Case' as Product, CAST(9248.15 AS money) As Sales, 37 as Quantity UNION SELECT CAST('2009-01-05' AS date) as SalesDate, 'Lauren Johnson' as FullName,'Central' as Territory, 'Accessories' as Subcategory,'Tripod' as Product, CAST(1350.00 AS money) AS Sales, 18 as Quantity UNION SELECT CAST('2009-01-05' AS date) as SalesDate, 'Warren Pal' as FullName,'North' as Territory, 'Accessories' as Subcategory,'Tripod' as Product, CAST(1800.00 AS money) AS Sales, 24 as Quantity UNION SELECT CAST('2009-01-05' AS date) as SalesDate, 'Fernando Ross' as FullName,'South' as Territory, 'Accessories' as Subcategory,'Tripod' as Product, CAST(1125.00 AS money) AS Sales, 15 as Quantity UNION SELECT CAST('2009-01-05' AS date) as SalesDate, 'Lauren Johnson' as FullName,'Central' as Territory, 'Accessories' as Subcategory,'Lens Adapter' as Product, CAST(1147.50 AS money) AS Sales, 17 as Quantity UNION SELECT CAST('2009-01-05' AS date) as SalesDate, 'Warren Pal' as FullName,'North' as Territory, 'Accessories' as Subcategory, 'Lens Adapter' as Product, CAST(742.50 AS money) AS Sales, 11 as Quantity UNION SELECT CAST('2009-01-05' AS date) as SalesDate, 'Fernando Ross' as FullName,'South' as Territory, 'Accessories' as Subcategory,'Lens Adapter' as Product, CAST(1417.50 AS money) AS Sales, 21 as Quantity UNION SELECT CAST('2009-01-06' AS date) as SalesDate, 'Lauren Johnson' as FullName,'Central' as Territory, 'Accessories' as Subcategory, 'Carrying Case' as Product, CAST(13497.30 AS money) AS Sales, 54 as Quantity UNION SELECT CAST('2009-01-06' AS date) as SalesDate, 'Warren Pal' as FullName,'North' as Territory, 'Accessories' as Subcategory, 'Carrying Case' as Product, CAST(11997.60 AS money) AS Sales, 48 as Quantity UNION SELECT CAST('2009-01-06' AS date) as SalesDate, 'Fernando Ross' as FullName,'South' as Territory, 'Accessories' as Subcategory, 'Carrying Case' as Product, CAST(10247.95 AS money) As Sales, 41 as Quantity UNION SELECT CAST('2009-01-06' AS date) as SalesDate, 'Lauren Johnson' as FullName,'Central' as Territory, 'Accessories' as Subcategory, 'Tripod' as Product, CAST(1200.00 AS money) AS Sales, 16 as Quantity UNION SELECT CAST('2009-01-06' AS date) as SalesDate, 'Warren Pal' as FullName,'North' as Territory, 'Accessories' as Subcategory,'Tripod' as Product, CAST(2025.00 AS money) AS Sales, 27 as Quantity UNION SELECT CAST('2009-01-06' AS date) as SalesDate, 'Fernando Ross' as FullName,'South' as Territory, 'Accessories' as Subcategory,'Tripod' as Product, CAST(1425.00 AS money) AS Sales, 19 as Quantity UNION SELECT CAST('2009-01-06' AS date) as SalesDate, 'Lauren Johnson' as FullName,'Central' as Territory, 'Accessories' as Subcategory,'Lens Adapter' as Product, CAST(887.50 AS money) AS Sales, 13 as Quantity UNION SELECT CAST('2009-01-06' AS date) as SalesDate, 'Warren Pal' as FullName,'North' as Territory, 'Accessories' as Subcategory, 'Lens Adapter' as Product, CAST(607.50 AS money) AS Sales, 9 as Quantity UNION SELECT CAST('2009-01-06' AS date) as SalesDate, 'Fernando Ross' as FullName,'South' as Territory, 'Accessories' as Subcategory,'Lens Adapter' as Product, CAST(1215.00 AS money) AS Sales, 18 as Quantity UNION SELECT CAST('2009-01-05' AS date) as SalesDate, 'Lauren Johnson' as FullName,'Central' as Territory, 'Digital' as Subcategory,'Compact Digital' as Product, CAST(10191.00 AS money) AS Sales, 79 as Quantity UNION SELECT CAST('2009-01-05' AS date) as SalesDate, 'Warren Pal' as FullName,'North' as Territory, 'Digital' as Subcategory, 'Compact Digital' as Product, CAST(8772.00 AS money) AS Sales, 68 as Quantity UNION SELECT CAST('2009-01-05' AS date) as SalesDate, 'Fernando Ross' as FullName,'South' as Territory, 'Digital' as Subcategory, 'Compact Digital' as Product, CAST(10578.00 AS money) AS Sales, 82 as Quantity UNION SELECT CAST('2009-01-05' AS date) as SalesDate, 'Lauren Johnson' as FullName,'Central' as Territory,'Digital' as Subcategory, 'Slim Digital' as Product, CAST(7218.10 AS money) AS Sales, 38 as Quantity UNION SELECT CAST('2009-01-05' AS date) as SalesDate, 'Warren Pal' as FullName,'North' as Territory,'Digital' as Subcategory, 'Slim Digital' as Product, CAST(8357.80 AS money) AS Sales, 44 as Quantity UNION SELECT CAST('2009-01-05' AS date) as SalesDate, 'Fernando Ross' as FullName,'South' as Territory,'Digital' as Subcategory,'Slim Digital' as Product, CAST(9307.55 AS money) AS Sales, 49 as Quantity UNION SELECT CAST('2009-01-06' AS date) as SalesDate, 'Lauren Johnson' as FullName,'Central' as Territory, 'Digital' as Subcategory,'Compact Digital' as Product, CAST(3870.00 AS money) AS Sales, 30 as Quantity UNION SELECT CAST('2009-01-06' AS date) as SalesDate, 'Warren Pal' as FullName,'North' as Territory, 'Digital' as Subcategory,'Compact Digital' as Product, CAST(5805.00 AS money) AS Sales, 45 as Quantity UNION SELECT CAST('2009-01-06' AS date) as SalesDate, 'Fernando Ross' as FullName,'South' as Territory, 'Digital' as Subcategory, 'Compact Digital' as Product, CAST(8643.00 AS money) AS Sales, 67 as Quantity UNION SELECT CAST('2009-01-06' AS date) as SalesDate, 'Lauren Johnson' as FullName,'Central' as Territory, 'Digital' as Subcategory, 'Slim Digital' as Product, CAST(9877.40 AS money) AS Sales, 52 as Quantity UNION SELECT CAST('2009-01-06' AS date) as SalesDate, 'Warren Pal' as FullName,'North' as Territory, 'Digital' as Subcategory, 'Slim Digital' as Product, CAST(12536.70 AS money) AS Sales, 66 as Quantity UNION SELECT CAST('2009-01-06' AS date) as SalesDate, 'Fernando Ross' as FullName,'South' as Territory, 'Digital' as Subcategory, 'Slim Digital' as Product, CAST(6648.25 AS money) AS Sales, 35 as QuantitySelecione o ícone Executar (!) para executar a consulta.
Os resultados da consulta são os dados disponíveis a serem exibidos no relatório.

Selecione OK.
2. Adicionar e configurar uma lista
No Reporting Services, a região de dados da lista é ideal para criar relatórios de modo livre. Ela se baseia na região de dados tablix , assim como tabelas e matrizes. Para obter mais informações, consulte Criar faturas e formulários com listas em um relatório paginado (Construtor de Relatórios).
Neste tutorial, você usará uma lista para exibir as informações de vendas das regiões de vendas em um relatório formatado como um boletim informativo. As informações são agrupadas por território. Você irá adicionar um novo grupo de linhas que reúne dados por território e, em seguida, excluir o grupo de linhas interno Detalhes.
Adicionar uma lista
Na guia Inserir, vá para Regiões de Dados>Lista.
Selecione no corpo do relatório (entre as áreas do título e do rodapé) e arraste para criar a caixa de listagem. Crie a caixa de listagem com cerca de 18 centímetros de altura e 16 centímetros de largura. Para obter o tamanho exato, no painel Propriedades , em Posição, digite valores para as propriedades Largura e Altura .
Observação
Esse relatório usa o tamanho de papel Carta (21,6 X 27,9) e margens de 2,54 centímetros. Uma caixa de listagem com mais de 23 centímetros de altura ou mais de 16 centímetros de largura pode gerar páginas em branco.
Selecione dentro da caixa de listagem, clique com o botão direito do mouse na barra, na parte superior da lista, e escolha Propriedades do Tablix.

Na lista suspensa Nome do conjunto de dados , selecione ListDataset.
Selecione OK.
Clique com o botão direito do mouse na lista e selecione Propriedades do Retângulo.
Na guia Geral , marque a caixa de seleção Adicionar uma quebra de página após .
Selecione OK.
Adicionar um novo grupo de linhas e excluir o grupo Detalhes
No painel Grupos de Linhas, clique com o botão direito do mouse no grupo de Detalhes, aponte para Adicionar Grupo e selecione Grupo Pai.

Na lista Agrupar por , selecione
[Territory].Selecione OK.
Uma coluna que contém a célula
[Territory]é adicionada à lista.Clique com o botão direito do mouse na coluna Territory da lista e selecione Excluir Colunas.

Selecione Excluir somente colunas.
No painel Grupos de Linhas, clique com o botão direito do mouse no grupo Detalhes>Excluir Grupo.
Clique em Excluir somente grupo.
Selecione OK.
3. Adicionar elementos gráficos
Uma das vantagens de usar uma região de dados da lista é que você pode adicionar itens de relatório como retângulos e caixas de texto em qualquer lugar, em vez de estar limitado a um layout de tabela. Você pode aprimorar a aparência do relatório, adicionando um gráfico (um retângulo preenchido com uma cor).
Adicionar elementos gráficos ao relatório
Na guia Inserir , selecione Retângulo.
Selecione no canto superior esquerdo da lista e arraste para criar o retângulo com 17,78 centímetros de altura e 8,89 centímetros de largura. Novamente, para obter o tamanho exato, no painel Propriedades, em Posição, digite valores para Largura e Altura.
Clique com o botão direito do mouse no retângulo >Propriedades do Retângulo.
Selecione a guia Preenchimento.
Em Cor de preenchimento, selecione Cinza-claro.
Selecione OK.
Selecione Executar para visualizar o relatório.
O lado esquerdo do relatório agora tem um gráfico vertical que consiste em um retângulo cinza-claro, conforme mostrado na imagem a seguir.
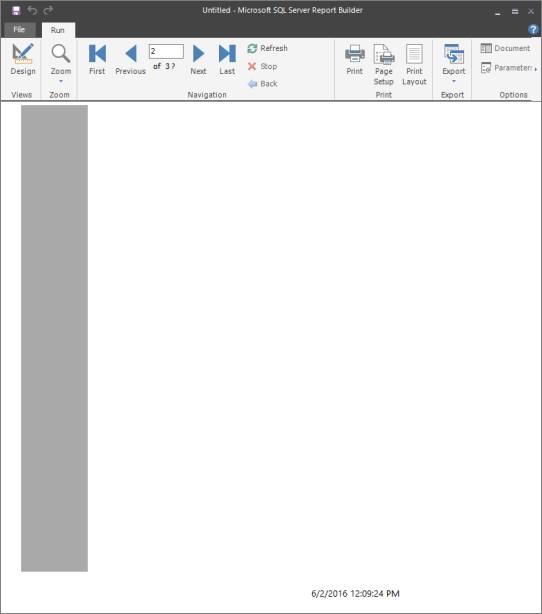
4. Adicionar texto de formato livre
Você pode adicionar caixas de texto para exibir um texto estático que é repetido em cada página de relatório e campos de dados.
Adicionar texto ao relatório
Selecione Design para retornar à exibição de design.
Na guia Inserir, vá para Caixa de Texto. Selecione o canto superior esquerdo da lista, dentro do retângulo que você adicionou anteriormente, e arraste para criar a caixa de texto com 9,76 centímetros de largura e 12,70 centímetros de altura.
Com o cursor na caixa de texto e digite: Boletim informativo para. Inclua um espaço após a palavra “para”, para separar o texto do campo que será adicionado na próxima etapa.

Arraste o campo
[Territory]de ListDataSet no painel Dados do Relatório até a caixa de texto e coloque-o após “Boletim informativo para”.
Selecione o texto e o campo
[Territory].Na guia Início>Fonte, selecione:
- Segoe Semibold.
- 20 pt.
- Tomate.
Coloque o cursor abaixo do texto que você digitou na etapa 3 e digite: Hello com um espaço após a palavra para separar o texto e o campo que será adicionado na próxima etapa.
Arraste o campo
[FullName]de ListDataSet no painel Dados do Relatório até a caixa de texto, coloque-o após “Hello”, e digite uma vírgula (,).Selecione o texto que você adicionou nas etapas anteriores.
Na guia Início>Fonte, selecione:
- Segoe Semibold.
- 16 pt.
- Black.
Coloque o cursor abaixo do texto que você adicionou nas etapas 9 a 13 e copie e cole o seguinte texto sem sentido:
Lorem ipsum dolor sit amet, consectetur adipiscing elit. Proin sed dolor in ipsum pulvinar egestas. Sed sed lacus at leo ornare ultricies. Vivamus velit risus, euismod nec sodales gravida, gravida in dui. Etiam ullamcorper elit vitae justo fermentum ut ullamcorper augue sodales. Ut placerat, nisl quis feugiat adipiscing, nibh est aliquet est, mollis faucibus mauris lectus quis arcu. In mollis tincidunt lacinia. In vitae erat ut lorem tincidunt luctus. Curabitur et magna nunc, sit amet adipiscing nisi. Nulla rhoncus elementum orci nec tincidunt. Aliquam imperdiet cursus erat vel tincidunt. Donec et neque ac urna rutrum sodales. In id purus et nisl dignissim dapibus. Sed rhoncus metus at felis feugiat eu tempor dolor vehicula. Lorem ipsum dolor sit amet, consectetur adipiscing elit. Nullam faucibus consectetur diam eu pellentesque.Selecione o texto que você acabou de adicionar.
Na guia Início>Fonte, selecione:
- Interface do usuário do Segoe.
- 10 pt.
- Black.
Coloque o cursor dentro da caixa de texto, abaixo do texto sem sentido e digite: Parabéns pelo seu total de vendas de, com um espaço após a palavra para separar o texto e o campo que será adicionado na próxima etapa.
Arraste o campo Sales até a caixa de texto, coloque-o depois do texto que você digitou na etapa anterior e digite um ponto de exclamação (!).
Selecione o texto e o campo que você acabou de adicionar.
Na guia Início>Fonte, selecione:
- Segoe Semibold.
- 16 pt.
- Black.
Selecione apenas o campo
[Sales], clique com o botão direito do mouse no campo >Expressão.Na caixa Expressão , altere a expressão para incluir a função Sum da seguinte forma:
=Sum(Fields!Sales.value)Selecione OK.

Com
[Sum(Sales)]ainda selecionado, na guia Início grupo >Número>Moeda.Clique com o botão direito do mouse na caixa de texto com o texto “Clique para adicionar título” e selecione Excluir.
Selecione a caixa de listagem. Escolha as duas setas com duas pontas e mova-as para a parte superior da página.

Selecione Executar para visualizar o relatório.
O relatório exibe texto estático e cada página de relatório inclui dados pertencentes a um território. As vendas são formatadas como moeda.

5. Adicionar uma tabela para mostrar detalhes de vendas
Use o Assistente de Nova Tabela e Matriz para adicionar uma tabela ao relatório de formato livre. Depois de concluir o assistente, você adiciona manualmente uma linha para totais.
Adicionar uma tabela
Na guia Inserir, vá para a área Regiões de Dados>Tabela>Assistente de Tabela.
Na página Escolher um conjunto de dados, selecione ListDataset>Avançar.
Na página Organizar campos , arraste o campo Product de Campos disponíveis até Valores.
Repita a etapa 3 para SalesDate, Quantity e Sales. Posicione SalesDate antes de Product, Quantity antes de SalesDate e Sales antes de SalesDate.
Selecione Avançar.
Na página Escolha o layout , exiba o layout da tabela.
A tabela é simples: cinco colunas sem nenhum grupo de linhas nem de colunas. Por não haver nenhum grupo, as opções de layout relacionadas aos grupos não estão disponíveis. Você atualiza manualmente a tabela para incluir um total no tutorial posteriormente.
Selecione Avançar.
Selecione Concluir.
Arraste a tabela para baixo da caixa de texto que você adicionou na lição 4.
Observação
Verifique se a tabela está dentro da caixa de listagem e dentro do retângulo cinza.
Com a tabela selecionada, no painel Grupo de Linhas, clique com o botão direito do mouse em Detalhes>Adicionar Total>Após.

Selecione a célula na coluna Product e digite Total.

Selecione o campo [SalesDate]. Na guia Início>Número, altere Padrão para Data.
Selecione os campos [Sum(Sales)]. Na guia Início>Número, altere Padrão para Moeda.
Selecione Executar para visualizar o relatório.
O primeiro relatório exibe uma tabela com detalhes e totais de vendas.

6. Salvar o relatório
É possível salvar relatórios em um servidor de relatório, em uma biblioteca do SharePoint ou no computador.
Neste tutorial, salve o relatório em um servidor de relatório. Se você não tiver acesso ao servidor de relatório, salve o relatório no computador.
Salvar o relatório em um servidor de relatório
No botão Construtor de Relatórios, selecione Salvar como.
Selecione Sites e servidores recentes.
Selecione ou digite o nome do servidor de relatório no qual você tem permissão para salvar relatórios.
A mensagem "Conectando-se a um servidor de relatório" é exibida. Quando a conexão for concluída, você verá o conteúdo da pasta do relatório que o administrador do servidor de relatório especificou como o local padrão para relatórios.
Em Nome, substitua o nome padrão por SalesInformationByTerritory.
Selecione Salvar.
O relatório será salvo no servidor de relatório. O nome do servidor de relatório ao qual você está conectado é exibido na barra de status da parte inferior da janela.
Salvar o relatório no computador
No botão Construtor de Relatórios, selecione Salvar como.
Selecione Área de Trabalho, Meus Documentos ou Meu Computador e, em seguida, navegue até a pasta na qual você deseja salvar o relatório.
Em Nome, substitua o nome padrão por SalesInformationByTerritory.
Selecione Salvar.
7. (Opcional) Adicionar uma linha para separar áreas do relatório
Adicione uma linha para separar as áreas editoriais e detalhadas do relatório.
Adicionar uma linha
Selecione Design para retornar à exibição de design.
Na guia Inserir, vá para Itens de Relatório>Linha.
Desenhe uma linha abaixo da caixa de texto adicionada na lição 4.
Selecione a linha e, na guia Início>Borda, selecione:
- Largura – selecione 3 pt.
- Cor – selecione Tomate.
8. (Opcional) Adicionar visualizações de dados de resumo
Os retângulos ajudam a controlar a renderização do relatório. Posicione um gráfico de pizza e de colunas dentro de um retângulo para garantir que o relatório seja renderizado da maneira desejada.
Adicionar um retângulo
Selecione Design para retornar à exibição de design.
Na guia Inserir, vá para Itens de Relatório>Retângulo. Arraste o retângulo para dentro da caixa de listagem à direita da tabela para criar um retângulo com cerca de 6 centímetros de largura e 20 centímetros de altura.
Com o novo retângulo selecionado, no painel Propriedades, crie BorderColor LightGrey, BorderStyle Solide BorderWidth 2 pt.
Alinhe as partes superiores do retângulo e da tabela.
Adicionar um gráfico de pizza
Na guia Inserir, vá para Visualizações de Dados>Gráfico>Assistente de Gráfico.
Na página Escolher um conjunto de dados, selecione ListDataset>Avançar.
Selecione Pizza>Avançar.
Na página Organizar Campos de Gráfico, arraste Product até Categorias.
Arraste Quantity até Valores e selecione Avançar.
Selecione Concluir.
Redimensione o gráfico exibido no canto superior esquerdo do relatório para que ele tenha cerca de 4 centímetros de altura e 5 centímetros de largura.
Arraste o gráfico para dentro do retângulo.
Selecione o título do gráfico e digite: Quantidades Vendidas do Produto.
Na guia Início>Fonte, crie o título:
- Conte Segoe UI Semibold.
- Tamanho 12 pt.
- Cor Preta.
Clique com o botão direito do mouse na legenda >Propriedades da Legenda.
Na guia Geral , em Posição da legenda, selecione o ponto central na parte inferior.
Selecione OK.
Arraste para criar a região do gráfico com uma altura maior, se necessário.

Adicionar um gráfico de colunas
Na guia Inserir>Visualizações de Dados>Gráfico>Assistente de Gráfico.
Na página Escolher um conjunto de dados, selecione ListDataset e Avançar.
Selecione Coluna e escolha Avançar.
Na página Organizar campos de gráfico , arraste o campo Product até o painel Categorias.
Arraste Sales até Valores e selecione Avançar.
Os valores são exibidos no eixo vertical.
Selecione Concluir.
Um gráfico de colunas é adicionado ao canto superior esquerdo do relatório.
Redimensione o gráfico para que ele tenha cerca de 6 centímetros de largura e quase 10 centímetros de altura.
Arraste o gráfico para dentro do retângulo, abaixo do gráfico de pizza.
Selecione o título do gráfico e digite: Vendas do Produto.
Na guia Início>Fonte, crie o título:
- Conte Segoe UI Semibold.
- Tamanho 12 pt.
- Cor Preta.
Clique com o botão direito do mouse na legenda e depois selecione Excluir Legenda.
Observação
A remoção da legenda facilitará a leitura do gráfico quando ele for pequeno.

Selecione o eixo do gráfico e, na guia Página Inicial>Número>Moeda.
Selecione Diminuir Decimal duas vezes para que o número mostre apenas dólares, sem centavos.
Verificar se os gráficos estão dentro do retângulo
Você pode usar retângulos como contêineres para outros itens em uma página de relatório. Leia mais sobre retângulos como contêineres.
Selecione o retângulo criado e ao qual você adicionou os gráficos anteriormente nesta lição.
No painel Propriedades, a propriedade Name exibe o nome do retângulo.

Selecione o gráfico de pizza.
No painel Propriedades , verifique se a propriedade Parent contém o nome do retângulo.

Selecione o gráfico de colunas e repita a etapa 3.
Observação
Se os gráficos não estiverem dentro do retângulo, o relatório renderizado não exibirá os gráficos juntos.
Deixar os gráficos com o mesmo tamanho
Selecione o gráfico de pizza, pressione a tecla Ctrl e escolha o gráfico de colunas.
Com ambos os gráficos selecionados, clique com o botão direito do mouse >Layout>Ajustar para Mesma Largura.
Observação
O item que você seleciona primeiro determina a largura de todos os itens selecionados.
Selecione Executar para visualizar o relatório.
O relatório agora exibe dados de vendas resumidos em gráficos de pizza e de colunas.
Conteúdo relacionado
- Tutoriais do Construtor de Relatórios
- Tabelas, matrizes e listas em relatórios paginados (Construtor de Relatórios)
- Criar faturas e formulários com listas em um relatório paginado (Construtor de Relatórios)
- Células, linhas e colunas em um tablix em um relatório paginado (Construtor de Relatórios)
- Ferramentas de Design da Consulta (SSRS)
- Interface de usuário do Designer de Consulta baseado em texto (Construtor de Relatórios)