Tutorial: Introduzir expressões
Neste tutorial do --- title: include file description: include file author: maggiesMSFT ms.author: maggies ms.date: 12/06/2018 ms.service: ms.topic: include ms.custom: include fileReport Builder, você usa expressões com funções e operadores comuns para criar relatórios paginados poderosos e flexíveis do Reporting Services.
Neste tutorial, você escreve expressões que concatenam valores de nome, pesquisa valores em um conjunto de dados separado, exibe diferentes cores com base em valores de campo e assim por diante.
O relatório é um relatório em tiras com cores de linhas alternadas em branco e uma cor. O relatório inclui um parâmetro para selecionar a cor das linhas que não são brancas.
A ilustração mostra um relatório semelhante ao que você cria neste tutorial.

Tempo estimado para concluir este tutorial: 30 minutos.
Requisitos
Para obter informações sobre os requisitos, confira Pré-requisitos para tutoriais (Construtor de Relatórios).
1. Criar um relatório de tabela e conjunto de dados no Assistente de Tabela ou Matriz
Nesta seção, você cria um relatório de tabela, uma fonte de dados e um conjunto de dados. Ao criar o layout da tabela, você inclui apenas alguns campos. Depois de concluir o assistente, você adiciona manualmente colunas. O assistente facilita a criação do layout da tabela.
Observação
Neste tutorial, a consulta contém os valores de dados e, portanto, ela não precisa de uma fonte de dados externa. Isso torna a consulta bastante longa. Em um ambiente empresarial, uma consulta não conteria os dados. Isso é apenas para fins de aprendizado.
Crie um relatório de tabela
Inicie o Construtor de Relatórios no computador, no portal da Web do Reporting Services ou no modo integrado do SharePoint.
A caixa de diálogo Novo Relatório ou Conjunto de Dados será aberta.
Se a caixa de diálogo Novo Relatório ou Conjunto de Dados não estiver visível, no menu Arquivo>Novo.
No painel esquerdo, verifique se Novo Relatório está selecionado.
No painel direito, selecione Assistente de Tabela ou Matriz.
Na página Escolher um conjunto de dados , selecione Criar um conjunto de dados>Avançar.
Na página Escolher uma conexão com uma fonte de dados , selecione uma fonte de dados do tipo SQL Server. Escolha uma fonte de dados na lista ou navegue até o servidor de relatório para selecionar uma.
Observação
A fonte de dados escolhida não tem importância, desde que você tenha as permissões adequadas. Você não obterá dados da fonte de dados. Para obter mais informações, confira Formas alternativas de obter uma conexão de dados (Construtor de Relatórios).
Selecione Avançar.
Na página Crie uma consulta, selecione Editar como Texto.
Cole a seguinte consulta no painel de consulta:
SELECT 'Lauren' AS FirstName,'Johnson' AS LastName, 'American Samoa' AS StateProvince, 1 AS CountryRegionID,'Female' AS Gender, CAST(9996.60 AS money) AS YTDPurchase, CAST('2015-6-10' AS date) AS LastPurchase UNION SELECT'Warren' AS FirstName, 'Pal' AS LastName, 'New South Wales' AS StateProvince, 2 AS CountryRegionID, 'Male' AS Gender, CAST(5747.25 AS money) AS YTDPurchase, CAST('2015-7-3' AS date) AS LastPurchase UNION SELECT 'Fernando' AS FirstName, 'Ross' AS LastName, 'Alberta' AS StateProvince, 3 AS CountryRegionID, 'Male' AS Gender, CAST(9248.15 AS money) AS YTDPurchase, CAST('2015-10-17' AS date) AS LastPurchase UNION SELECT 'Rob' AS FirstName, 'Caron' AS LastName, 'Northwest Territories' AS StateProvince, 3 AS CountryRegionID, 'Male' AS Gender, CAST(742.50 AS money) AS YTDPurchase, CAST('2015-4-29' AS date) AS LastPurchase UNION SELECT 'James' AS FirstName, 'Bailey' AS LastName, 'British Columbia' AS StateProvince, 3 AS CountryRegionID, 'Male' AS Gender, CAST(1147.50 AS money) AS YTDPurchase, CAST('2015-6-15' AS date) AS LastPurchase UNION SELECT 'Bridget' AS FirstName, 'She' AS LastName, 'Hamburg' AS StateProvince, 4 AS CountryRegionID, 'Female' AS Gender, CAST(7497.30 AS money) AS YTDPurchase, CAST('2015-5-10' AS date) AS LastPurchase UNION SELECT 'Alexander' AS FirstName, 'Martin' AS LastName, 'Saxony' AS StateProvince, 4 AS CountryRegionID, 'Male' AS Gender, CAST(2997.60 AS money) AS YTDPurchase, CAST('2015-11-19' AS date) AS LastPurchase UNION SELECT 'Yolanda' AS FirstName, 'Sharma' AS LastName ,'Micronesia' AS StateProvince, 5 AS CountryRegionID, 'Female' AS Gender, CAST(3247.95 AS money) AS YTDPurchase, CAST('2015-8-23' AS date) AS LastPurchase UNION SELECT 'Marc' AS FirstName, 'Zimmerman' AS LastName, 'Moselle' AS StateProvince, 6 AS CountryRegionID, 'Male' AS Gender, CAST(1200.00 AS money) AS YTDPurchase, CAST('2015-11-16' AS date) AS LastPurchase UNION SELECT 'Katherine' AS FirstName, 'Abel' AS LastName, 'Moselle' AS StateProvince, 6 AS CountryRegionID, 'Female' AS Gender, CAST(2025.00 AS money) AS YTDPurchase, CAST('2015-12-1' AS date) AS LastPurchase UNION SELECT 'Nicolas' as FirstName, 'Anand' AS LastName, 'Seine (Paris)' AS StateProvince, 6 AS CountryRegionID, 'Male' AS Gender, CAST(1425.00 AS money) AS YTDPurchase, CAST('2015-12-11' AS date) AS LastPurchase UNION SELECT 'James' AS FirstName, 'Peters' AS LastName, 'England' AS StateProvince, 12 AS CountryRegionID, 'Male' AS Gender, CAST(887.50 AS money) AS YTDPurchase, CAST('2015-8-15' AS date) AS LastPurchase UNION SELECT 'Alison' AS FirstName, 'Nath' AS LastName, 'Alaska' AS StateProvince, 7 AS CountryRegionID, 'Female' AS Gender, CAST(607.50 AS money) AS YTDPurchase, CAST('2015-10-13' AS date) AS LastPurchase UNION SELECT 'Grace' AS FirstName, 'Patterson' AS LastName, 'Kansas' AS StateProvince, 7 AS CountryRegionID, 'Female' AS Gender, CAST(1215.00 AS money) AS YTDPurchase, CAST('2015-10-18' AS date) AS LastPurchase UNION SELECT 'Bobby' AS FirstName, 'Sanchez' AS LastName, 'North Dakota' AS StateProvince, 7 AS CountryRegionID, 'Female' AS Gender, CAST(6191.00 AS money) AS YTDPurchase, CAST('2015-9-17' AS date) AS LastPurchase UNION SELECT 'Charles' AS FirstName, 'Reed' AS LastName, 'Nebraska' AS StateProvince, 7 AS CountryRegionID, 'Male' AS Gender, CAST(8772.00 AS money) AS YTDPurchase, CAST('2015-8-27' AS date) AS LastPurchase UNION SELECT 'Orlando' AS FirstName, 'Romeo' AS LastName, 'Texas' AS StateProvince, 7 AS CountryRegionID, 'Male' AS Gender, CAST(8578.00 AS money) AS YTDPurchase, CAST('2015-7-29' AS date) AS LastPurchase UNION SELECT 'Cynthia' AS FirstName, 'Randall' AS LastName, 'Utah' AS StateProvince, 7 AS CountryRegionID, 'Female' AS Gender, CAST(7218.10 AS money) AS YTDPurchase, CAST('2015-1-11' AS date) AS LastPurchase UNION SELECT 'Rebecca' AS FirstName, 'Roberts' AS LastName, 'Washington' AS StateProvince, 7 AS CountryRegionID, 'Female' AS Gender, CAST(8357.80 AS money) AS YTDPurchase, CAST('2015-10-28' AS date) AS LastPurchase UNION SELECT 'Cristian' AS FirstName, 'Petulescu' AS LastName, 'Wisconsin' AS StateProvince, 7 AS CountryRegionID, 'Male' AS Gender, CAST(3470.00 AS money) AS YTDPurchase, CAST('2015-11-30' AS date) AS LastPurchase UNION SELECT 'Cynthia' AS FirstName, 'Randall' AS LastName, 'Utah' AS StateProvince, 7 AS CountryRegionID, 'Female' AS Gender, CAST(7218.10 AS money) AS YTDPurchase, CAST('2015-1-11' AS date) AS LastPurchase UNION SELECT 'Rebecca' AS FirstName, 'Roberts' AS LastName, 'Washington' AS StateProvince, 7 AS CountryRegionID, 'Female' AS Gender, CAST(8357.80 AS money) AS YTDPurchase, CAST('2015-10-28' AS date) AS LastPurchase UNION SELECT 'Cristian' AS FirstName, 'Petulescu' AS LastName, 'Wisconsin' AS StateProvince, 7 AS CountryRegionID, 'Male' AS Gender, CAST(3470.00 AS money) AS YTDPurchase, CAST('2015-11-30' AS date) AS LastPurchaseNa barra de ferramentas do designer de consultas, selecione Executar (!). O conjunto de resultados exibe 23 linhas de dados com as seguintes colunas: FirstName, LastName, StateProvince, CountryRegionID, Gender, YTDPurchase e LastPurchase.

Selecione Avançar.
Na página Organizar campos , arraste os campos a seguir, na ordem especificada, da lista Campos Disponíveis para a lista Valores .
- StateProvince
- CountryRegionID
- LastPurchase
- YTDPurchase
Como CountryRegionID e YTDPurchase contêm dados numéricos, a agregação SUM é aplicada a eles por padrão, mas você não quer que eles sejam somas.
Na lista Valores, clique com o botão direito do mouse em CountryRegionID e desmarque a caixa de seleção Sum.
A Soma não é mais aplicada a CountryRegionID.
Na lista Valores, clique com o botão direito do mouse em YTDPurchase e selecione a opção Soma.
A Soma não é mais aplicada a YTDPurchase.

Selecione Avançar.
Na página Escolha um layout, mantenha todas as configurações padrão e selecione Avançar.

Selecione Concluir.
2. Atualizar nomes padrão da fonte de dados ou do conjunto de dados
Atualizar o nome padrão da fonte de dados
No painel Dados do Relatório, expanda a pasta Fontes de Dados .
Clique com o botão direito do mouse em DataSource1 e selecione Propriedades da Fonte de Dados.
Na caixa Nome, digite ExpressionsDataSource
Selecione OK.
Atualizar o nome padrão do conjunto de dados
No painel Dados do Relatório, expanda a pasta Conjuntos de Dados .
Clique com o botão direito do mouse em DataSet1 e selecione Propriedades do Conjunto de Dados.

Na caixa Nome, digite Expressions
Selecione OK.
3. Exibir nome, inicial e sobrenome
Nesta seção, use a função Left e o operador Concatenate (&) em uma expressão avaliada com um nome que inclui uma inicial e um sobrenome. Você pode criar a expressão passo a passo ou ignorá-la no procedimento e copiar/colar a expressão do tutorial na caixa de diálogo Expressão .
Clique com o botão direito do mouse na coluna StateProvince, aponte para Inserir Coluna e selecione Esquerda.
Uma nova coluna é adicionada à esquerda da coluna StateProvince .

Selecione o cabeçalho da nova coluna e digite Name.
Clique com o botão direito do mouse na célula de dados da coluna Name e selecione Expressão.

Na caixa de diálogo Expressão, expanda Funções Comuns e selecione Texto.
Na lista Item, clique duas vezes em Left.
A função Left é adicionada à expressão.

Na lista Categoria, selecione Campos (Expressões)
Na lista Valores, clique duas vezes em FirstName.
Insira , 1)
Essa expressão extrai um caractere do valor FirstName , contando a partir da esquerda.
Insira &". "&
Essa expressão adiciona um ponto e um espaço depois da expressão.
Na lista Valores, clique duas vezes em LastName.
A expressão completa é:
=Left(Fields!FirstName.Value, 1) &". "& Fields!LastName.Value
Selecione OK.
Selecione Executar para visualizar o relatório.
(Opcional) Formatar as colunas de data e moeda e a linha de cabeçalho
Nesta seção, você formata a coluna Last Purchase , que contém datas, e a coluna YTDPurchase, que contém a moeda. Você também formata a linha de cabeçalho.
Formatar coluna de data
Selecione Design para retornar à exibição de design.
Selecione a célula de dados na coluna Última Compra e, na guia Início, seção >Número, escolha Data.

Também na seção Número, selecione a seta ao lado de Placeholder Styles e escolha Valores de Exemplo.

Agora, você pode ver um exemplo da formatação que selecionou.
Formatar a coluna de moeda
- Selecione a célula de dados na coluna YTDPurchase e, na seção Número, escolha Símbolo de Moeda.
Formatar os cabeçalhos de coluna
Selecione a linha de cabeçalhos de coluna.
Na guia Início, seção >Parágrafo, selecione Esquerda.

Selecione Executar para visualizar o relatório.
Este é o relatório até o momento, com datas, moeda e cabeçalhos de coluna formatados.
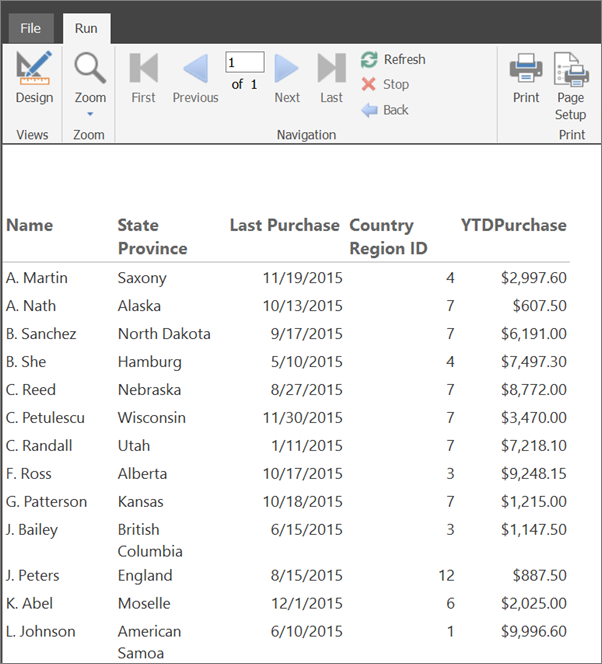
4. Usar cor para indicar o sexo
Nesta seção, você adiciona cor para indicar o sexo de uma pessoa. Você adiciona uma nova coluna para exibir a cor e determina a cor que aparece na coluna, com base no valor do campo Gender.
Se você quiser manter a cor aplicada nessa célula da tabela quando fizer o relatório em tiras, adicione um retângulo. Em seguida, adicione a cor do plano de fundo ao retângulo.
Adicionar uma coluna M/F
Clique com o botão direito do mouse na coluna Name, aponte para Inserir Coluna e selecione Esquerda.
Uma nova coluna é adicionada à esquerda da coluna Name .
Selecione o cabeçalho da nova coluna e digite M/F.
Adicionar um retângulo
Na guia Inserir, selecione Retângulo e escolha na célula de dados da coluna M/F.
Um retângulo é adicionado à célula.

Arraste o divisor de coluna entre M/F e Name para deixar a coluna M/F mais estreita.

Usar cor para indicar o sexo
Clique com o botão direito do mouse no retângulo na célula de dados na coluna M/F e selecione Propriedades do Retângulo.
Na caixa de diálogo Propriedades do Retângulo, guia >Preenchimento, selecione o botão de expressão fx ao lado de Cor de Preenchimento.
Na caixa de diálogo Expressão, expanda Funções Comuns e selecione Fluxo do Programa.
Na lista Item, clique duas vezes em Mudar.
Na lista Categoria, selecione Campos (Expressões)
Na lista Valores, clique duas vezes em Gênero.
Insira ="Masculino", (incluindo a vírgula).
Na lista Categoria, selecione Constantes e, na caixa Valores, escolha Azul cobalto.

Insira uma vírgula depois dela.
Na lista Categoria, selecione Campos (Expressões) e, na lista Valores, clique duas vezes em Sexo novamente.
Insira ="Feminino", (incluindo a vírgula).
Na lista Categoria, selecione Constantes e, na caixa Valores escolha Tomate.
Digite um parêntese de fechamento ) depois dela.
A expressão completa é:
=Switch(Fields!Gender.Value ="Male", "CornflowerBlue",Fields!Gender.Value ="Female","Tomato")
Selecione OK e depois escolha OK novamente para fechar a caixa de diálogo Propriedades do Retângulo.
Selecione Executar para visualizar o relatório.
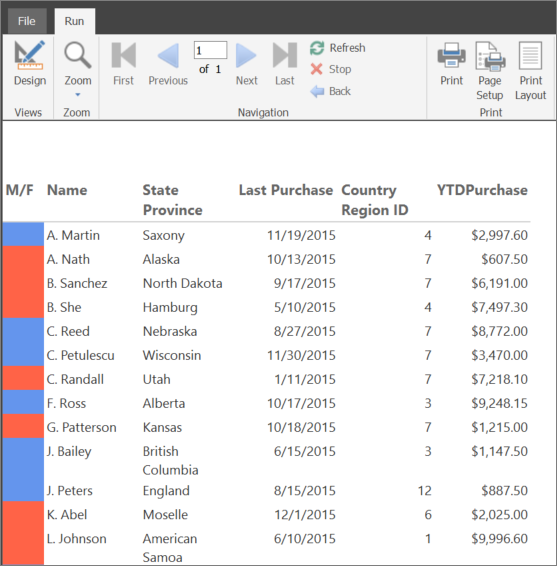
Formatar os retângulos de cores
Selecione Design para retornar à exibição de design.
Selecione o retângulo na coluna M/F . No painel Propriedades, na seção Borda, defina estas propriedades:
- BorderColor = Branco
- BorderStyle = Sólido
- BorderWidth = 5pt

Selecione Executar para visualizar o relatório novamente. Desta vez, os blocos de cor têm espaço em branco em torno deles.

5. Pesquisar o nome de CountryRegion
Nesta seção, você cria o conjunto de dados CountryRegion e usa a função Lookup para exibir o nome de um país/região, em vez do identificador do país/região.
Criar o conjunto de dados CountryRegion
Selecione Design para retornar à exibição de design.
No painel Dados do Relatório, selecione Novo e escolha Conjunto de Dados.
Em Propriedades do Conjunto de Dados, selecione Usar um conjunto de dados inserido em meu relatório.
Na lista Fonte de dados , selecione ExpressionsDataSource.
Na caixa Nome, digite CountryRegion
Verifique se o tipo de consulta Texto está selecionado e selecione Designer de Consultas.
Selecione Editar como Texto.
Copie e cole a seguinte consulta no painel de consulta:
SELECT 1 AS ID, 'American Samoa' AS CountryRegion UNION SELECT 2 AS CountryRegionID, 'Australia' AS CountryRegion UNION SELECT 3 AS ID, 'Canada' AS CountryRegion UNION SELECT 4 AS ID, 'Germany' AS CountryRegion UNION SELECT 5 AS ID, 'Micronesia' AS CountryRegion UNION SELECT 6 AS ID, 'France' AS CountryRegion UNION SELECT 7 AS ID, 'United States' AS CountryRegion UNION SELECT 8 AS ID, 'Brazil' AS CountryRegion UNION SELECT 9 AS ID, 'Mexico' AS CountryRegion UNION SELECT 10 AS ID, 'Japan' AS CountryRegion UNION SELECT 10 AS ID, 'Australia' AS CountryRegion UNION SELECT 12 AS ID, 'United Kingdom' AS CountryRegionClique em Executar (!) para executar a consulta.
Os resultados da consulta são os identificadores e nomes de país/região.
Selecione OK.
Selecione novamente OK para fechar a caixa de diálogo Propriedades do Conjunto de Dados.
Agora, você tem um segundo conjunto de dados na coluna Dados do Relatório .
Pesquisar valores no conjunto de dados CountryRegion
Selecione o cabeçalho da coluna Identificação de país ou região e exclua o texto: ID, para ler Região do País.
Clique com o botão direito do mouse na célula de dados da coluna Country Region e selecione Expressão.
Exclua a expressão, exceto o sinal de igual (=) inicial.
A expressão restante é:
=Na caixa de diálogo Expressão, expanda Funções Comuns e selecione Diversos e, na lista Item, clique duas vezes em Lookup.
Na lista Categoria, selecione Campos (Expressões) e, na lista Valores, clique duas vezes em CountryRegionID.
Posicione o cursor imediatamente após
CountryRegionID.Valuee digite ,Fields!ID.value, Fields!CountryRegion.value, "CountryRegion").A expressão completa é:
=Lookup(Fields!CountryRegionID.Value,Fields!ID.value, Fields!CountryRegion.value, "CountryRegion")A sintaxe da função Lookup especifica uma pesquisa entre CountryRegionID no conjunto de dados de Expressão e ID no conjunto de dados CountryRegion que retorna o valor CountryRegion do conjunto de dados CountryRegion.
Selecione OK.
Selecione Executar para visualizar o relatório.
6. Contar dias desde a última compra
Nesta seção, você adiciona uma coluna e usa a função Now ou a variável global interna ExecutionTime para calcular o número de dias desde a data das últimas compras de um cliente até hoje.
Adicionar a coluna Days Ago
Selecione Design para retornar à exibição de design.
Clique com o botão direito do mouse na coluna Last Purchase, aponte para Inserir Coluna e selecione Direita.
Uma nova coluna é adicionada à direita da coluna Last Purchase .
No cabeçalho de coluna, digite Dias Atrás.
Clique com o botão direito do mouse na célula de dados da coluna Dias Atrás e selecione Expressão.
Na caixa de diálogo Expressão, expanda Funções Comuns e selecione Data e Hora.
Na lista Item, clique duas vezes em DateDiff.
Imediatamente após
DateDiff(, digite "d", (incluindo as aspas "" e a vírgula).Na lista Categoria, selecione Campos (Expressões) e, na lista Valores , clique duas vezes em LastPurchase.
Imediatamente após
Fields!LastPurchase.Value, digite , (uma vírgula).Na lista Categoria, selecione novamente Data e Hora e, na lista Item, clique duas vezes em Agora.
Aviso
Em relatórios de produção, não use a função Now em expressões que são avaliadas diversas vezes como os renderizadores de relatório (por exemplo, nas linhas de detalhes de um relatório). O valor de Now muda de acordo com a linha e valores diferentes afetam os resultados de avaliação de expressões, o que leva a resultados um pouco inconsistentes. Em vez disso, use a variável global
ExecutionTimefornecida pelo Reporting Services.Exclua o parêntese esquerdo após
Now(e digite um parêntese direito ).A expressão completa é:
=DateDiff("d", Fields!LastPurchase.Value, Now)
Selecione OK.
Selecione Executar para visualizar o relatório.
7. Usar um indicador para mostrar comparação de vendas
Nesta seção, você adiciona uma nova coluna e use um indicador para mostrar se as compras de uma pessoa YTD (desde o início do ano) estão acima ou abaixo da média de compras YTD. A função Round remove os decimais dos valores.
Configurar o indicador e seus estados envolve várias etapas. Se desejar, você poderá passar para o procedimento "Para configurar o indicador" e copiar/colar as expressões completas deste tutorial na caixa de diálogo Expressão.
Adicionar a coluna + ou - AVG Sales
Clique com o botão direito do mouse na coluna YTD Purchase, aponte para Inserir Coluna e selecione Direita.
Uma nova coluna é adicionada à direita da coluna YTD Purchase .
Selecione o cabeçalho da coluna e digite + ou - AVG Sales.
Adicionar um indicador
Na guia Inserir, selecione Indicador e escolha a célula de dados da coluna + or - AVG Sales.
A caixa de diálogo Selecionar Tipo de Indicador será aberta.
No grupo Direcional dos conjuntos de ícones, selecione o conjunto de três setas cinza.

Selecione OK.
Configurar o indicador
Clique com o botão direito do mouse no indicador, selecione Propriedades do Indicador e Valores e Estados.
Selecione o botão de expressão fx ao lado da caixa de texto Valor.
Na caixa de diálogo Expressão, expanda Funções Comuns e selecione Matemática.
Na lista Item, clique duas vezes em Arredondar.
Na lista Categoria, selecione Campos (Expressões) e, na lista Valores, clique duas vezes em YTDPurchase novamente.
Imediatamente após
Fields!YTDPurchase.Value, digite - (um sinal de subtração).Expanda Funções Comuns novamente, selecione Agregação e, na lista Item, clique duas vezes em Méd.
Na lista Categoria, selecione Campos (Expressões) e, na lista Valores, clique duas vezes em YTDPurchase novamente.
Imediatamente após
Fields!YTDPurchase.Value, digite , "Expressions")).A expressão completa é:
=Round(Fields!YTDPurchase.Value - Avg(Fields!YTDPurchase.Value, "Expressions"))Selecione OK.
Na caixa Unidade de Medida dos Estados , selecione Numérica.
Na linha com a seta apontando para baixo, selecione o botão fx à direita da caixa de texto do valor Start.
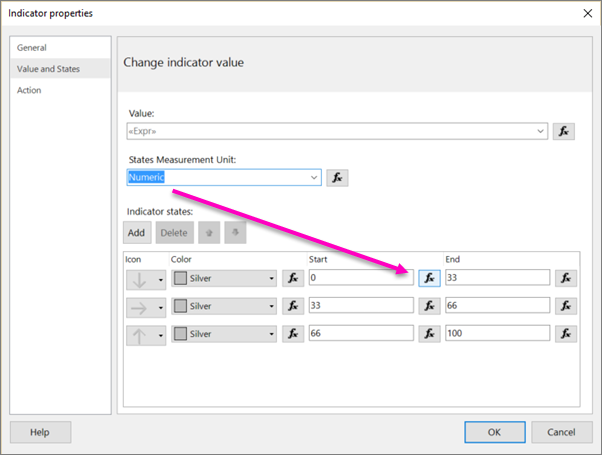
Na caixa de diálogo Expressão, expanda Funções Comuns e selecione Matemática.
Na lista Item, clique duas vezes em Arredondar.
Na lista Categoria, selecione Campos (Expressões) e, na lista Valores, clique duas vezes em YTDPurchase novamente.
Imediatamente após
Fields!YTDPurchase.Value, digite - (um sinal de subtração).Expanda Funções Comuns novamente e selecione Agregação e, na lista Item, clique duas vezes em Méd.
Na lista Categoria, selecione Campos (Expressões) e, na lista Valores, clique duas vezes em YTDPurchase novamente.
Imediatamente após
Fields!YTDPurchase.Value, digite , "Expressões")) < 0A expressão completa é:
=Round(Fields!YTDPurchase.Value - Avg(Fields!YTDPurchase.Value, "Expressions")) < 0Selecione OK.
Na caixa de texto do valor End, digite 0.
Selecione a linha com a seta apontando para a horizontal e escolha Excluir.

Agora, existem apenas duas setas, para cima ou para baixo.
Na linha com a seta apontando para cima, na caixa Iniciar, digite 0.
Selecione o botão fx à direita da caixa de texto do valor End.
Na caixa de diálogo Expressão , exclua 100 e crie a expressão:
=Round(Fields!YTDPurchase.Value - Avg(Fields!YTDPurchase.Value, "Expressions")) >0Selecione OK.
Selecione novamente OK para fechar a caixa de diálogo Propriedades do indicador.
Selecione Executar para visualizar o relatório.

8. Criar um relatório em tiras
Crie um parâmetro para que os leitores do relatório possam especificar a cor a ser aplicada a linhas alternadas no relatório, transformando-o em um relatório em tiras.
Adicionar um parâmetro
Selecione Design para retornar à exibição de design.
No painel Dados do Relatório, clique com o botão direito do mouse em Parâmetros e selecione Adicionar Parâmetro.

A caixa de diálogo Propriedades do Parâmetro do Relatório é aberta.
Em Prompt, digite Escolher cor.
Em Nome, insira RowColor.
Na guia Valores Disponíveis,selecione Especificar valores.
Selecione Adicionar.
Na caixa Rótulo, digite Amarelo.
Na caixa Valor, digite Amarelo.
Selecione Adicionar.
Na caixa Rótulo, digite Verde.
Na caixa Valor, digite PaleGreen.
Selecione Adicionar.
Na caixa Rótulo, digite Azul.
Na caixa Valor, digite LightBlue.
Selecione Adicionar.
Na caixa Rótulo, digite Rosa.
Na caixa Valor, digite Rosa.

Selecione OK.
Aplicar cores alternativas a linhas de detalhes
- Selecione todas as células na linha de dados, exceto pela célula na coluna M/F , que tem sua própria cor da tela de fundo.

No painel Propriedades, selecione BackgroundColor.
Se você não vir o painel Propriedades, na guia Exibir , marque a caixa de seleção Propriedades .
Se as propriedades estiverem listadas por categoria no painel Propriedades, você encontrará BackgroundColor na categoria Diversos.
Selecione a seta para baixo e escolha Expressão.

Na caixa de diálogo Expressão, expanda Funções Comuns e selecione Fluxo do Programa.
Na lista Item, clique duas vezes em IIf.
Em Funções Comuns, selecione Diversos e, na lista Item, clique duas vezes em RowNumber.
Imediatamente após RowNumber(, digite Nada) MOD 2,.
Selecione Parâmetros e, na lista Valores, clique duas vezes em RowColor.
Imediatamente após
Parameters!RowColor.Value, digite , "Branco").A expressão completa é:
=IIF(RowNumber(Nothing) MOD 2, Parameters!RowColor.Value, "White")
Selecione OK.
Executar o relatório
Na guia Início, selecione Executar.
Agora, quando executa o relatório, você não vê o relatório até escolher uma cor para as faixas não são brancas.
Na lista Escolher cor, selecione uma cor para as faixas do relatório que não são brancas.

Selecione Exibir relatório.
O relatório é renderizado e linhas alternativas têm o plano de fundo escolhido por você.

(Opcional) Adicionar um título de relatório
Adicione um título ao relatório.
Adicionar um título a um relatório
Na superfície de design, selecione Clique para adicionar título.
Digite Resumo de Comparação de Vendas e selecione o texto.
Na guia Início , na caixa Fonte , defina:
- Tamanho = 18
- Cor = Cinza
- Negrito
Na guia Início, selecione Executar.
Selecione uma cor para as faixas do relatório que não são brancas e selecione Exibir Relatório.
(Opcional) Salvar o relatório
É possível salvar relatórios em um servidor de relatório, em uma biblioteca do SharePoint ou no computador. Para obter mais informações, confira Salvar relatórios (Construtor de Relatórios).
Neste tutorial, você salva o relatório em um servidor de relatório. Se você não tiver acesso ao servidor de relatório, salve o relatório no computador.
Salvar o relatório em um servidor de relatório
No menu Arquivo, clique em Salvar Como.
Selecione Sites e servidores recentes.
Selecione ou digite o nome do servidor de relatório no qual você tem permissão para salvar relatórios.
A mensagem "Conectando-se a um servidor de relatório" é exibida. Quando a conexão for estabelecida, você verá o conteúdo da pasta de relatório que o administrador do servidor de relatório especificou como o local de relatório padrão.
Dê um nome ao relatório e selecione Salvar.
O relatório será salvo no servidor de relatório. O nome do servidor de relatório ao qual você está conectado é exibido na barra de status da parte inferior da janela.
Agora, os leitores do relatório podem exibir o relatório no portal da Web do Reporting Services.

Conteúdo relacionado
- Expressões em um relatório paginado (Construtor de Relatórios)
- Exemplos de expressões em relatórios paginados (Construtor de Relatórios)
- Indicadores em um relatório paginado (Construtor de Relatórios)
- Imagens, caixas de texto, retângulos e linhas em um relatório paginado (Construtor de Relatórios)
- Tabelas em relatórios paginados (Construtor de Relatórios)
- Conjuntos de dados de relatório (SSRS)