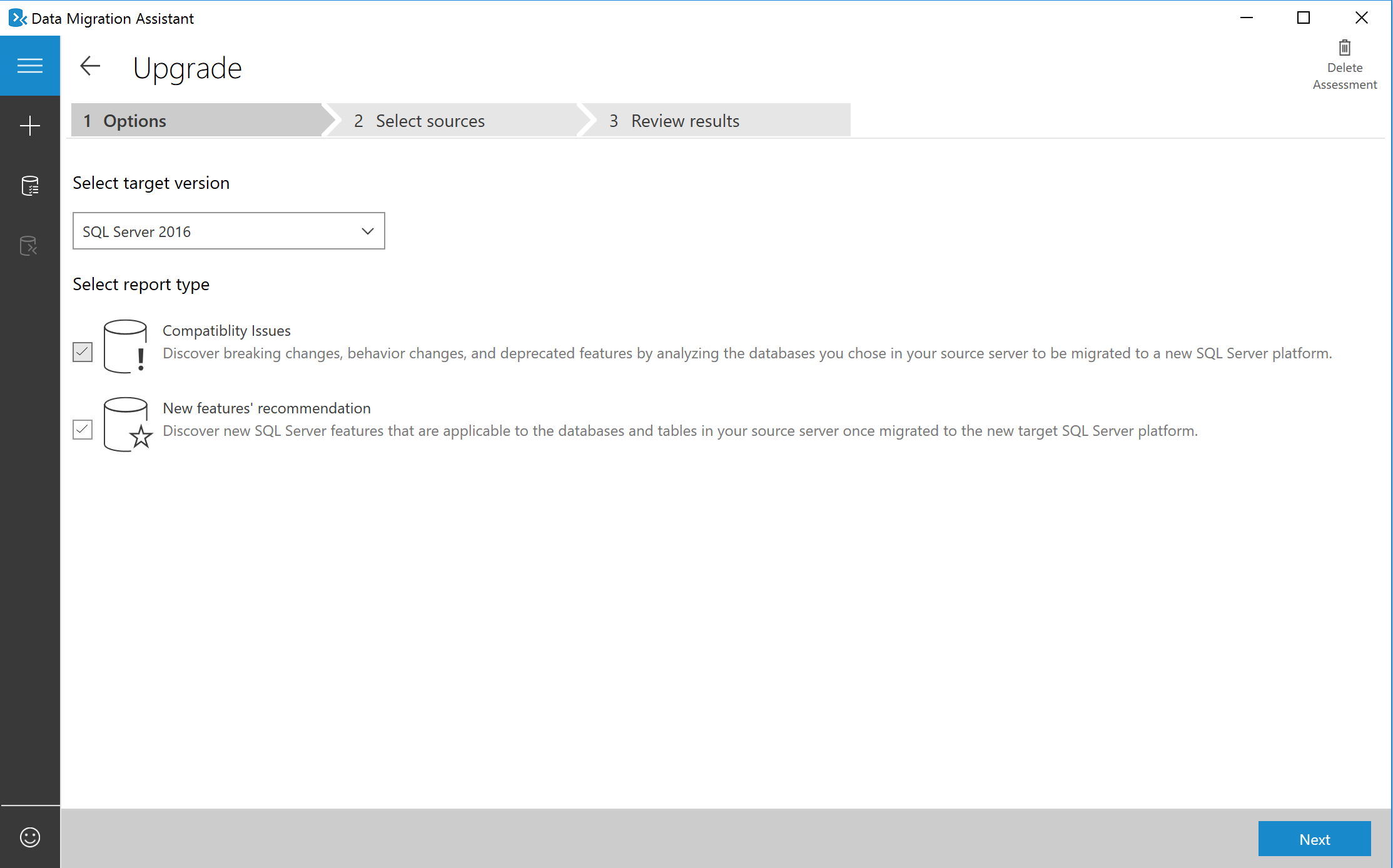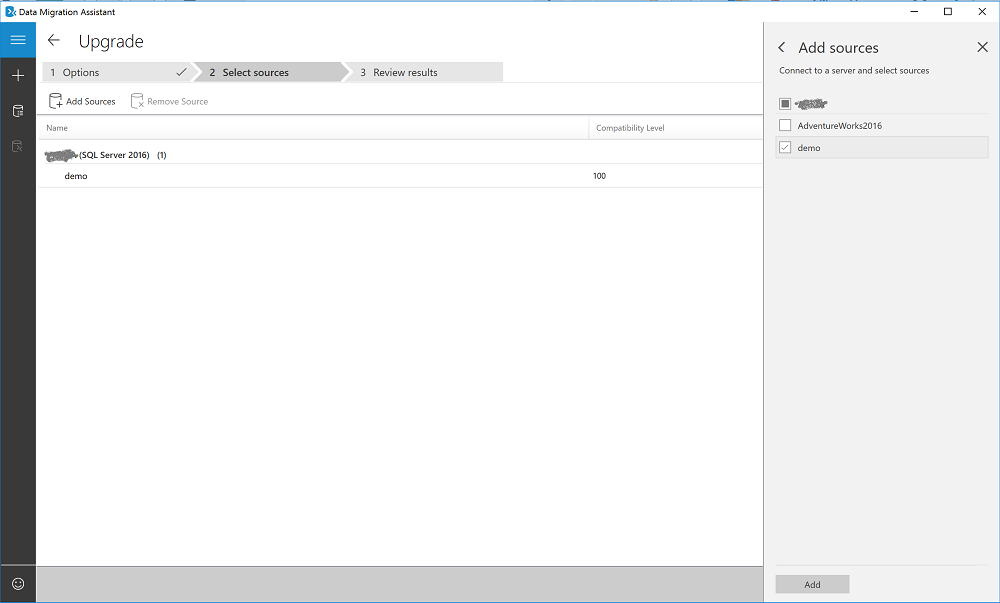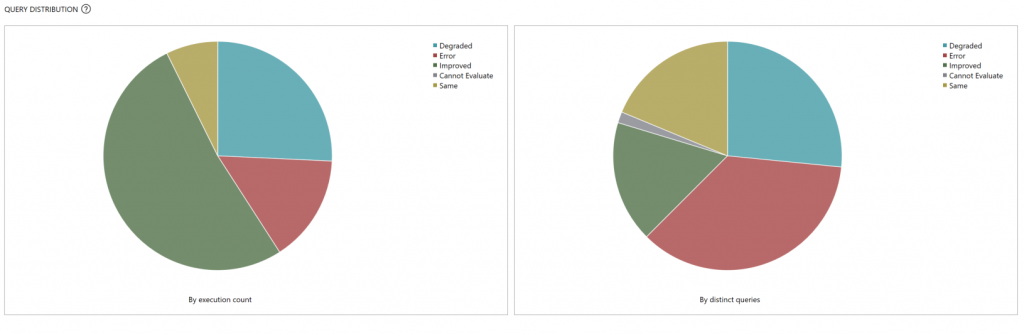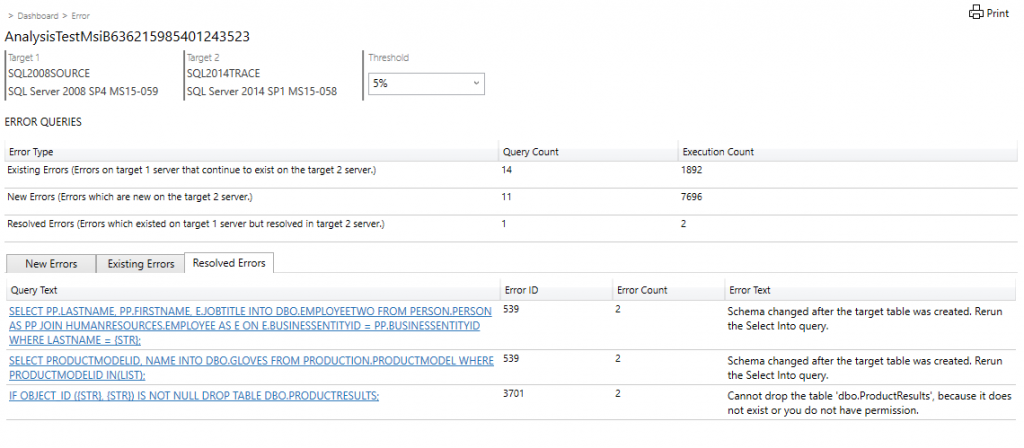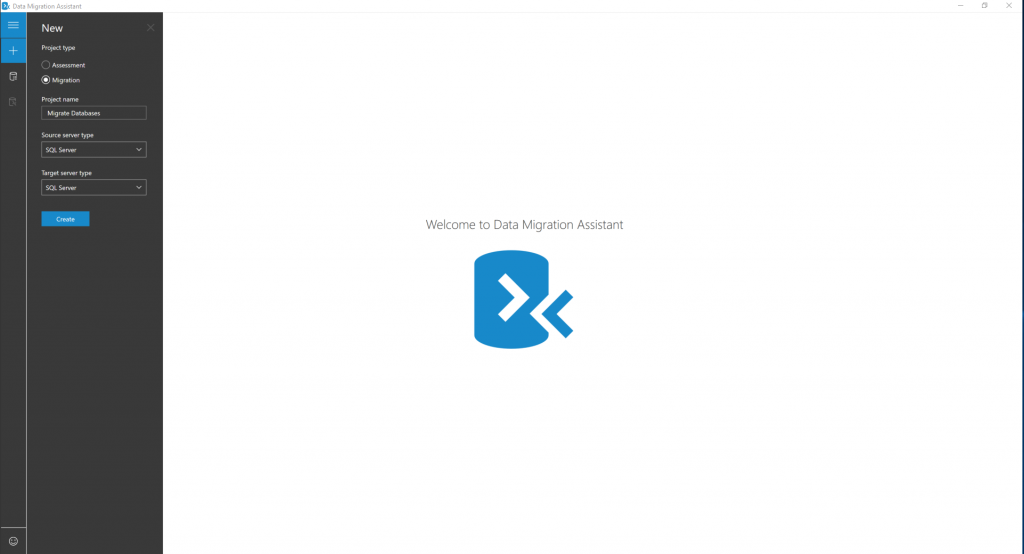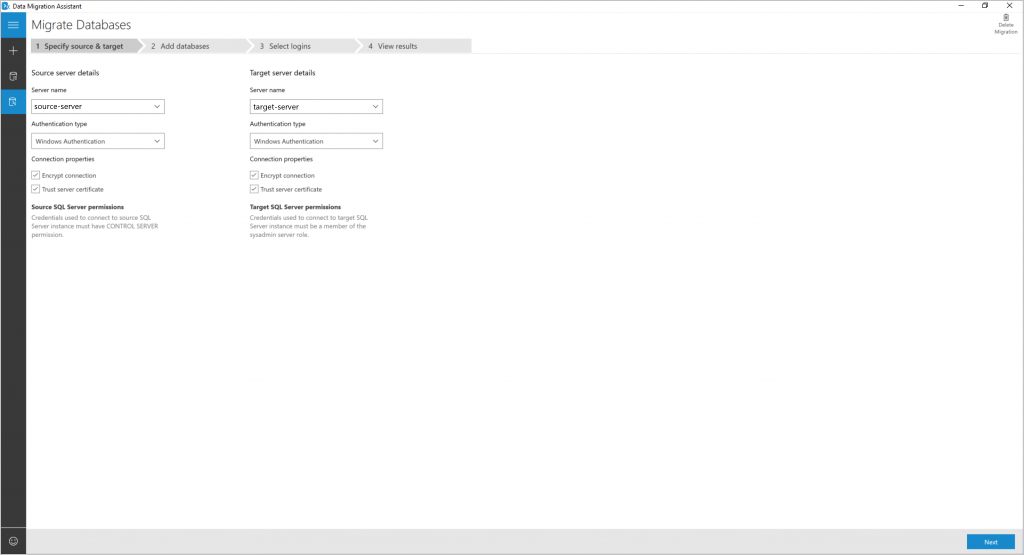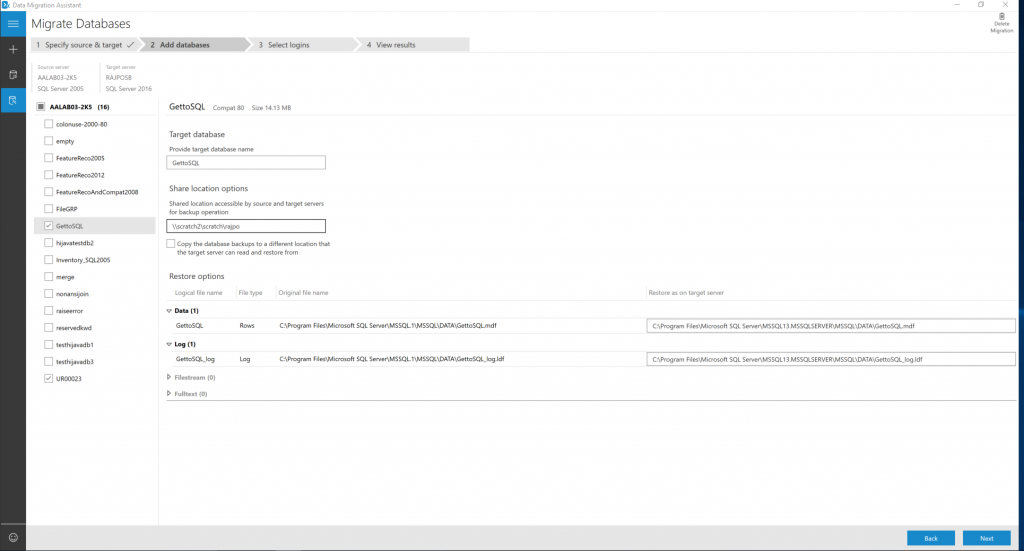Atualizar o SQL Server para a versão mais recente
Neste guia, você aprenderá a atualizar seus bancos de dados de usuário de versões anteriores do SQL Server para o SQL Server 2022 (16.x) usando o AMD (Assistente de Migração de Dados).
Para ver outros guias de migração, confira o Migração do Banco de Dados do Azure.
Pré-requisitos
Antes de iniciar seu projeto de migração, é importante abordar os pré-requisitos associados. Saiba mais sobre as versões com suporte e considerações para atualizar o SQL Server.
Para se preparar para a migração, baixe e instale os seguintes itens:
- Assistente de Migração de Dados v5.3 ou posterior.
- Assistente para Experimentos de Banco de Dados.
Pré-migração
Depois de verificar se o seu ambiente de origem tem suporte e se você atente a todos os pré-requisitos, você pode iniciar a fase de pré-migração. O processo envolve a realização de um inventário dos bancos de dados que você precisa migrar. Depois, avalie os banco de dados quanto a possíveis problemas ou impedimentos na migração e solucione quaisquer itens que você possa ter descoberto. As duas seções a seguir abrangem as etapas pré-migração para descoberta e avaliação.
Descobrir
A Azure Migrate: ferramenta de descoberta e avaliação descobre e avalia VMs do VMware e VMs do Hyper-V locais, bem como servidores físicos para executar a migração para o Azure.
Você pode usar essa chave inicial para as seguintes etapas:
- Preparação para o Azure: avalia se os servidores locais, instâncias do SQL Server e aplicativos Web estão prontos para a migração para o Azure.
- Dimensionamento do Azure: estima o tamanho dos nós de VMs do Azure, da configuração do SQL do Azure e da Solução VMware no Azure após a migração.
- Estimativa de custo do Azure: Estima custos para a execução de computadores locais no Azure.
- Análise de dependência: Identifica dependências entre servidores e estratégias de otimização para mover servidores interdependentes para o Azure. Saiba mais sobre o processo de Avaliação e Descoberta usando uma análise de dependência.
A ferramenta de avaliação e descoberta usa um dispositivo das Migrações para Azure leve que você implanta localmente.
- O dispositivo é executado em uma VM ou servidor físico. Você pode instalá-lo facilmente usando um modelo baixado.
- O dispositivo descobrirá servidores locais. Ele também enviará metadados e dados de desempenho do servidor de modo contínuo às Migrações para Azure.
- A descoberta do dispositivo é sem agente. Nada será instalado nos servidores descobertos.
- Após a descoberta do dispositivo, será possível reunir os servidores descobertos em grupos e executar avaliações em cada um deles.
Avaliar e converter
Depois de identificar as fontes de dados, a próxima etapa é avaliar as instâncias do SQL Server locais. Use o AMD (Assistente de Migração de Dados) para avaliar seu banco de dados de origem antes de atualizar sua instância do SQL Server.
Para usar o AMD para criar uma avaliação, conclua as seguintes etapas:
Baixe a ferramenta AMD e instale-a.
Crie um projeto Nova Avaliação.
Selecione o ícone Novo (+), depois o tipo de projeto de Avaliação, especifique um nome de projeto, selecione SQL Server como a origem e o destino e, em seguida, selecione Criar.
Selecione a versão de SQL Server de destino para a qual você planeja migrar e para a qual você precisa executar uma avaliação, selecione um ou ambos os tipos de relatório de avaliação (Problemas de compatibilidade e Recomendação de novos recursos) e selecione Avançar.
Em Conectar a um servidor, especifique o nome da instância do SQL Server à qual se conectar, especifique as propriedades Tipo de autenticação e Conexão e, em seguida, selecione Conexão.
No painel Adicionar Fontes, selecione os bancos de dados que você deseja avaliar e, em seguida, selecione Adicionar.
Selecione Iniciar Avaliação.
Agora aguarde os resultados de avaliação; a duração da avaliação dependerá do número de bancos de dados adicionados e do tamanho do esquema de cada banco de dados. Os resultados são exibidos por banco de dados assim que eles estiverem disponíveis.
Selecione o banco de dados que concluiu a avaliação e alterne entre Problemas de compatibilidade e Recomendações de recurso usando o alternador.
Examine os problemas de compatibilidade analisando o objeto afetado e seus detalhes para cada problema identificado em Alterações significativas, Alterações de comportamento e Recursos preterido.
Examine as recomendações de recursos nas áreas Desempenho, Armazenamento e Segurança.
As recomendações de funcionalidades abrangem vários recursos, como In-Memory OLTP e Columnstore, Stretch Database, AE (Always Encrypted), DDM (Máscara Dinâmica de Dados) e TDE (Transparent Data Encryption).
Examine os resultados da avaliação.
- Depois que todas as avaliações de banco de dados são concluídas, selecione Exportar relatório para exportar os resultados para um arquivo JSON ou CSV para analisar os dados por sua própria conveniência.
Teste A/B opcional
Esta etapa é considerada opcional e não é necessária para concluir a migração. Para usar DEA para testes de migração de banco de dados, conclua as etapas a seguir.
Baixe a ferramenta de DEA e instale-a.
Executar uma captura de rastreamento
Na árvore de navegação à esquerda, selecione o ícone de câmera e vá para Todas as Capturas.
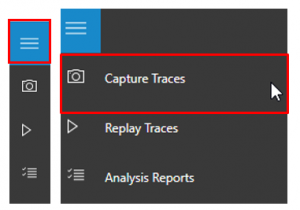
Para iniciar uma nova captura, selecione Nova Captura.
Para configurar a captura, especifique o nome do rastreamento, a duração, o nome da instância do SQL Server, o nome do banco de dados e o local de compartilhamento para armazenar o arquivo de rastreamento no computador que executa o SQL Server.
Selecione Iniciar para iniciar a captura de rastreamento.
Executar uma reprodução de rastreamento
Na árvore de navegação à esquerda, selecione o ícone da câmera e acesse Todas as Capturas.
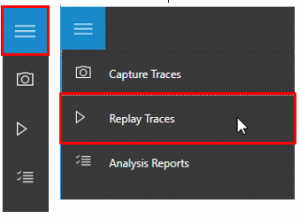
Para iniciar uma nova reprodução, selecione Nova Reprodução.
Para configurar a reprodução, especifique o nome da reprodução, o nome do computador do controlador, o caminho para o arquivo de rastreamento de origem no controlador, o nome da instância do SQL Server e o caminho para armazenar o arquivo de rastreamento de destino no computador que executa o SQL Server.
Selecione Iniciar para iniciar a reprodução da captura.
Criar um novo relatório de análise
Na árvore de navegação à esquerda, selecione o ícone de lista de verificação para acessar Relatórios de Análise.
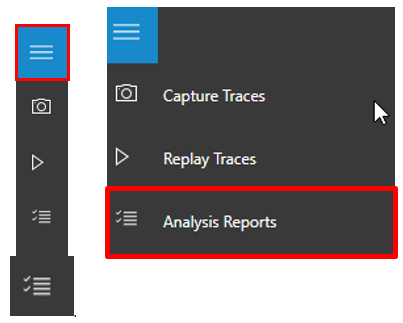
Conecte-se ao SQL Server no qual você armazenará seus bancos de dados de relatório.
Você verá a lista de todos os relatórios no servidor.
Selecione Novo Relatório.
Para configurar o relatório, especifique o nome do relatório e especifique caminhos para os rastreamentos para as instâncias do SQL Server de origem e de destino.
Examinar um relatório de análise
Na primeira página do relatório são exibidas as informações de versão e build dos servidores de destino nos quais o experimento foi executado.
O limite permite que você ajuste a sensibilidade ou a tolerância de sua análise de teste A/B.
Observação
Por padrão, o limite é definido como 5%; qualquer melhoria de desempenho que seja maior ou igual a 5% é categorizada como "Aprimorada". O seletor de lista suspensa permite que você avalie o relatório usando limites de desempenho diferentes.
Selecione as fatias individuais do gráfico de pizza para exibir métricas detalhadas sobre o desempenho.
Na página de detalhes de uma categoria de alteração de desempenho, você vê uma lista de consultas nessa categoria.
Selecione uma consulta individual para obter estatísticas de resumo de desempenho, informações de erro e informações do plano de consulta.
Convert
Depois de avaliar uma ou mais instâncias do banco de dados de origem que você está migrando, para migrações heterogêneas, você precisa converter o esquema para funcionar no ambiente de destino. Como a atualização para uma versão mais recente do SQL Server seria considerada uma migração homogênea, a etapa de conversão não é necessária.
Visão geral da migração
Depois de implementar os pré-requisitos necessários e concluir as tarefas associadas à fase de Pré-migração, você já poderá executar a migração de dados e de esquema. Uma migração e atualização bem-sucedida significa que você abordou todos os problemas descobertos na fase de pré-migração.
Revise os problemas de compatibilidade descobertos com a ferramenta de AMD.
Preserve os logs de backup, planos de manutenção e outras tarefas automatizadas, incluindo trabalhos criando um backup do msdb do banco de dados do sistema.
Exiba servidores vinculados usando o SQL Server Management Studio. No Pesquisador de Objetos, clique com o botão direito do mouse em objetos de servidor para expandir a lista.
Considerações adicionais podem ser necessárias com base na complexidade de seus dados e ambiente.
- Solucionar problemas de usuários órfãos (SQL Server)
- Migrando gatilhos
- Assistente para Gerar e Publicar Scripts
- Conjuntos de mídias de backup espelhadas (SQL Server)
- Visão geral de backup (SQL Server)
- Edições e recursos com suporte do SQL Server 2022
Migrar esquema e dados
Depois de avaliar seus bancos de dados, a próxima etapa é iniciar o processo de migração do esquema e do banco de dados usando o AMD.
Migrar esquema e sincronizar dados
Para usar o AMD para criar um projeto de migração, conclua as etapas a seguir.
Criar um novo projeto de Nova Migração
Selecione o ícone Novo, selecione o tipo de projeto de Migração, selecione o SQL Server como tipos de origem e destino e, em seguida, selecione Criar.
Forneça os detalhes de conexão do SQL de origem e de destino e selecione Avançar.
Selecione os bancos de dados da origem para migrar e especifique o Local compartilhado acessível por servidores de SQL de origem e de destino para a operação de backup.
Observação
Garanta que a conta de serviço que executa a instância de SQL Server de origem tenha privilégios de gravação no local compartilhado e que a conta de serviço de SQL Server de destino tenha privilégios de leitura no local compartilhado.
Selecione Avançar, selecione os logons que você deseja migrar e, em seguida, selecione Iniciar Migração.
Agora, monitore o progresso da migração na tela Exibir Resultados.
Examinar resultados da migração
Selecione Exportar relatório para salvar os resultados da migração em um arquivo .csv ou .json.
Examine o arquivo salvo para obter detalhes sobre a migração de dados e logons e verificar a conclusão bem-sucedida do processo.
Sincronização de dados e substituição
Para migrações com tempo de inatividade mínimo, a origem que você está migrando continua a mudar após a migração única, os dados e o esquema podem ser diferentes do destino. Durante esse processo, você precisa garantir que todas as alterações na origem sejam capturadas e aplicadas ao destino quase em tempo real. Depois de verificar se as alterações na origem foram aplicadas ao destino, mude do ambiente de origem para o de destino.
O suporte para migrações de tempo de inatividade mínimo ainda não está disponível para esse cenário. Portanto, os planos de sincronização de dados e de substituição não são aplicáveis no momento.
Após a migração
Depois de concluir com êxito o estágio de migração, você precisará passar por uma série de tarefas de pós-migração para garantir que tudo esteja funcionando da maneira mais estável e eficiente possível. A fase pós-migração é essencial para reconciliar eventuais problemas de precisão de dados, verificar a integridade e abordar problemas de desempenho da carga de trabalho.
Para saber mais sobre esses problemas e etapas específicas para atenuá-los, confira o Guia de validação e otimização pós-migração.
Verificar aplicativos
Depois que os dados são migrados para o ambiente de destino, todos os aplicativos que antes consumiam a origem, precisam começar a consumir o destino. Realizar isso requer, em alguns casos, alterações nos aplicativos. Teste nos bancos de dados para verificar se os aplicativos funcionam conforme o esperado após a migração.