Redefinir e recuperar para o Surface Hub (v1)
Você pode redefinir o Surface Hub para restaurar o sistema operacional para a última atualização cumulativa do Windows. As seguintes informações são removidas:
- Todos os arquivos de usuário local e dados de configuração.
- A conta do dispositivo.
- Dados da conta para administradores locais.
- Junção de domínio ou Microsoft Entra dados de junção.
- Dados de registro de MDM (Gerenciamento de Dispositivos móvel).
- Dados de configuração que foram definidos usando o MDM ou o aplicativo Configurações.
Dica
Se a opção de redefinição não puder ser usada, a Ferramenta de Recuperação do Surface Hub poderá reimagear diretamente o SSD do Surface Hub.
Redefinir um Surface Hub
Talvez seja necessário redefinir o Surface Hub para os seguintes cenários:
- Você está redefinindo o dispositivo para um novo espaço de reunião e deseja reconfigurá-lo.
- Você deseja alterar como gerencia o dispositivo localmente.
Durante o processo de redefinição, se você vir uma tela em branco por longos períodos, aguarde e não tome nenhuma ação.
Aviso
O processo de redefinição do dispositivo pode levar até seis horas. Não desative ou desconecte o Surface Hub até que o processo seja concluído. Se você interromper o processo, o dispositivo se tornará inoperável e exigirá que o serviço de garantia volte a ser funcional.
No Surface Hub, abra Configurações.

Selecione Atualizar & Segurança.

Selecione Recuperação e, em Redefinir dispositivo, selecione Introdução.
Importante
Verifique se sua chave BitLocker está disponível, pois você será solicitado para ela mais tarde. Para saber mais, confira Salvar sua chave BitLocker. Quando o Hub for reiniciado na partição de recuperação, ele solicitará que você insira a chave BitLocker. Ignorar esse prompt fará com que a redefinição falhe.

Depois que o processo de redefinição for concluído, o Surface Hub iniciará o primeiro programa de execução novamente. Se o processo de redefinição encontrar um problema, ele reverterá o Surface Hub para a imagem do sistema operacional existente anteriormente e exibirá a tela De boas-vindas.
Recuperar um Surface Hub bloqueado
Se o Surface Hub se tornar inutilizável e você não puder redefini-lo do aplicativo Configurações, você ainda poderá redefini-lo se tiver a chave de recuperação do BitLocker.
Localize o comutador de energia na parte inferior do Surface Hub. O comutador de energia fica ao lado da conexão do cabo de alimentação. Para obter mais informações sobre o comutador de energia, consulte o Guia de Preparação do Site do Surface Hub (PDF).
Enquanto o Surface Hub exibe a tela Bem-vindo, use o power switch para desativar o Surface Hub.
Use o comutador de energia para ativar novamente o Surface Hub. O dispositivo inicia e exibe a tela logotipo do Surface Hub. Ao ver os ponto giratórios sob o Logotipo do Surface Hub, use o comutador de energia para desativar o Surface Hub novamente.
Repita a etapa 3 duas vezes ou até que o Surface Hub exiba a mensagem "Preparando o Reparo Automático". Depois de exibir essa mensagem, o Surface Hub mostra a tela Windows RE.
Selecione Redefinir>Reinstalar> Localtotalmente limpo a unidade.

Você será perguntado Se você está pronto para redefinir este dispositivo? Selecione Redefinir.
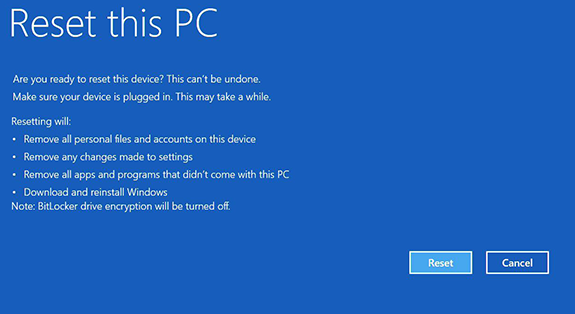
Contate o Suporte
Se você tiver dúvidas ou precisar de ajuda, poderá criar uma solicitação de suporte.