Monitorizar o DPM
Importante
Esta versão do Data Protection Manager (DPM) chegou ao fim do suporte. Recomendamos que atualize para o DPM 2022.
Pode monitorizar um único servidor do System Center Data Protection Manager (DPM) a partir da consola do Administrador do DPM ou monitorizar vários servidores DPM a partir da Consola Central ou monitorizar a atividade do DPM com o Operations Manager.
Monitorizar com a consola do DPM
Para monitorizar o DPM na consola do , deve ter sessão iniciada no servidor DPM com uma conta de administrador local. Eis o que pode monitorizar:
No separador Alertas , pode monitorizar erros, avisos e informações gerais para um grupo de proteção, para um computador protegido específico ou por gravidade da mensagem. Pode ver alertas ativos e inativos e configurar notificações por e-mail.
No separador Tarefas , pode ver as tarefas iniciadas pelo DPM para um computador ou grupo de proteção protegido específico. Pode seguir o progresso da tarefa ou verificar os recursos consumidos pelas tarefas.
Na área de tarefas Proteção , pode verificar o estado dos volumes e partilhas no grupo de proteção e verificar as definições de configuração, tais como definições de recuperação, alocação de discos e agendamento de cópias de segurança.
Na área de tarefas Gestão , pode ver o separador Discos, Agentes e Bibliotecas para verificar o estado dos discos no agrupamento de armazenamento, o estado do agente do DPM implementado e o estado das bandas e bibliotecas de bandas.
Configurar Email para o DPM
Utilizar o servidor SMTP no local para configurar o e-mail para o DPM
Siga os passos abaixo para configurar o e-mail para o DPM com o servidor SMTP no local:
- Na consola do DPM, selecioneOpções de Ações> e, em seguida, selecione o Servidor SMTP.
- No Servidor SMTP, faça o seguinte:
- Nome do servidor SMTP: introduza o nome de domínio completamente qualificado do servidor SMTP.
- Porta do servidor SMTP: introduza o nome de domínio completamente qualificado da porta do servidor.
- Endereço "De": Configurar o endereço De ; deve ser um endereço de e-mail válido no servidor SMTP.
- Servidor SMTP autenticado: introduza o utilizador de domínio; por exemplo, domínio\nome de utilizador e palavra-passe para autenticar no servidor SMTP. Com o DPM 2019 UR6 e posterior, selecione Autenticação do Windows e forneça as suas credenciais de utilizador de domínio para continuar.
- Selecione Enviar E-mail de Teste para verificar se a configuração está a funcionar.
- Selecione OK para guardar os detalhes.
Utilizar o SMTP do Microsoft 365 para configurar o e-mail para o DPM
O DPM suporta o Microsoft 365 sem um agente de reencaminhamento através do método de autenticação SMTP Básico com o seu e-mail (username@contoso.com) e palavra-passe. Também pode utilizar outros fornecedores de e-mail que suportem a autenticação básica e a porta 587 para SMTP seguro.
Nota
Se atualizar do UR5 do DPM 2019 para o UR6 de 2019 e estiver a utilizar o SMTP do M365, tem de reconfigurar as suas credenciais ao selecionar a opção Autenticação Básica.
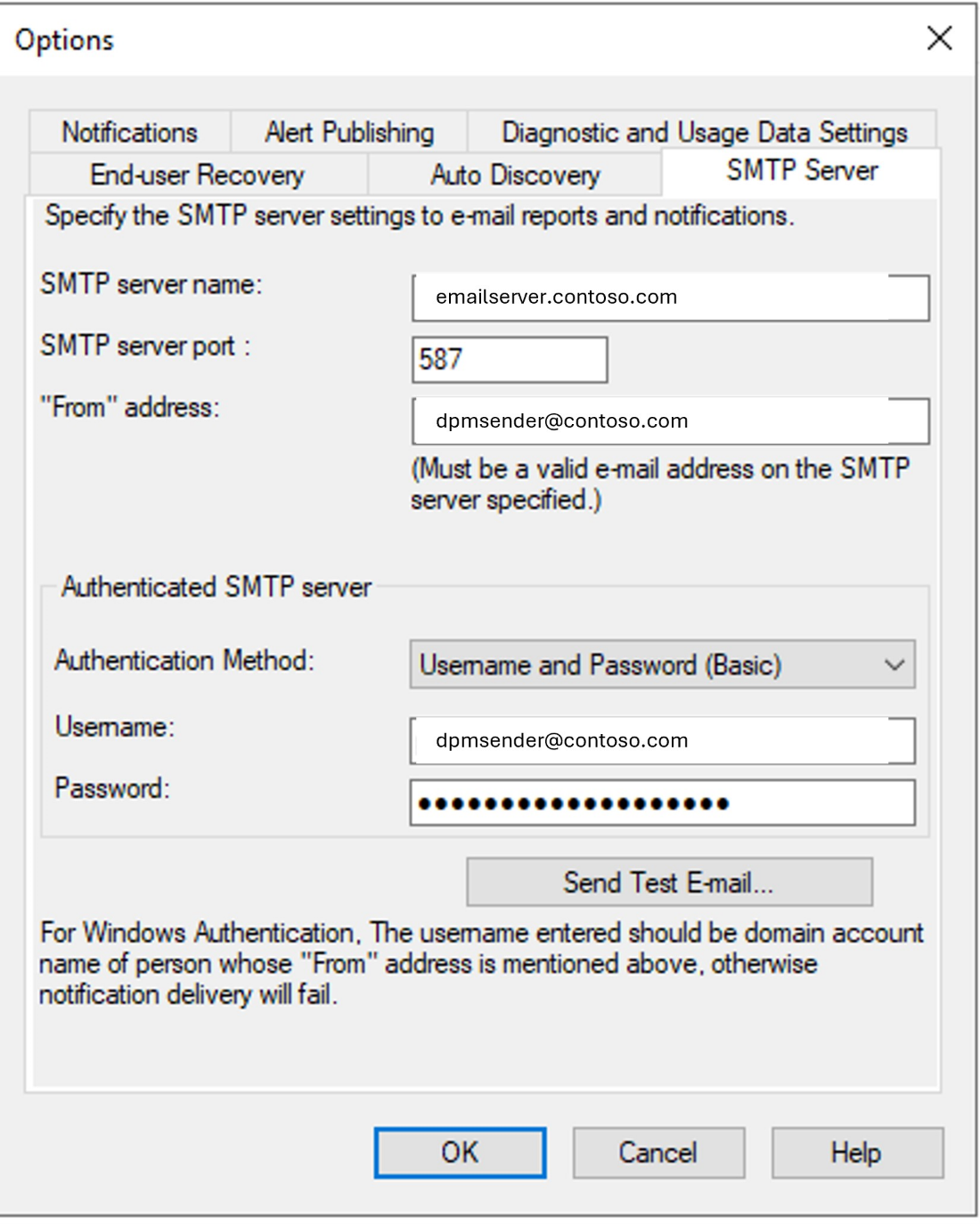
Siga os passos abaixo para configurar o e-mail para o DPM com o servidor SMTP no local:
- Na consola do DPM, selecioneOpções de Ações> e, em seguida, selecione o Servidor SMTP.
- No Servidor SMTP, faça o seguinte:
- Nome do servidor SMTP: introduza o nome de domínio completamente qualificado do servidor SMTP.
- Porta do servidor SMTP: introduza o nome de domínio completamente qualificado da porta do servidor.
- Endereço "De": Configurar o endereço De ; deve ser um endereço de e-mail válido no servidor SMTP.
- Servidor SMTP autenticado: introduza o utilizador de domínio; por exemplo, domínio\nome de utilizador e palavra-passe para autenticar no servidor SMTP. Com o DPM 2022 UR2 e posterior, selecione Autenticação do Windows e forneça as suas credenciais de utilizador de domínio para continuar.
- Selecione Enviar E-mail de Teste para verificar se a configuração está a funcionar.
- Selecione OK para guardar os detalhes.
Utilizar o SMTP do Microsoft 365 para configurar o e-mail para o DPM
O DPM suporta o Microsoft 365 sem um agente de reencaminhamento através do método de autenticação SMTP Básico com o seu e-mail (username@contoso.com) e palavra-passe. Também pode utilizar outros fornecedores de e-mail que suportem a autenticação básica e a porta 587 para SMTP seguro.
Nota
Se atualizar do UR1 do DPM 2022 para o UR2 de 2022 e estiver a utilizar o SMTP M365, tem de reconfigurar as suas credenciais ao selecionar a opção Autenticação Básica.
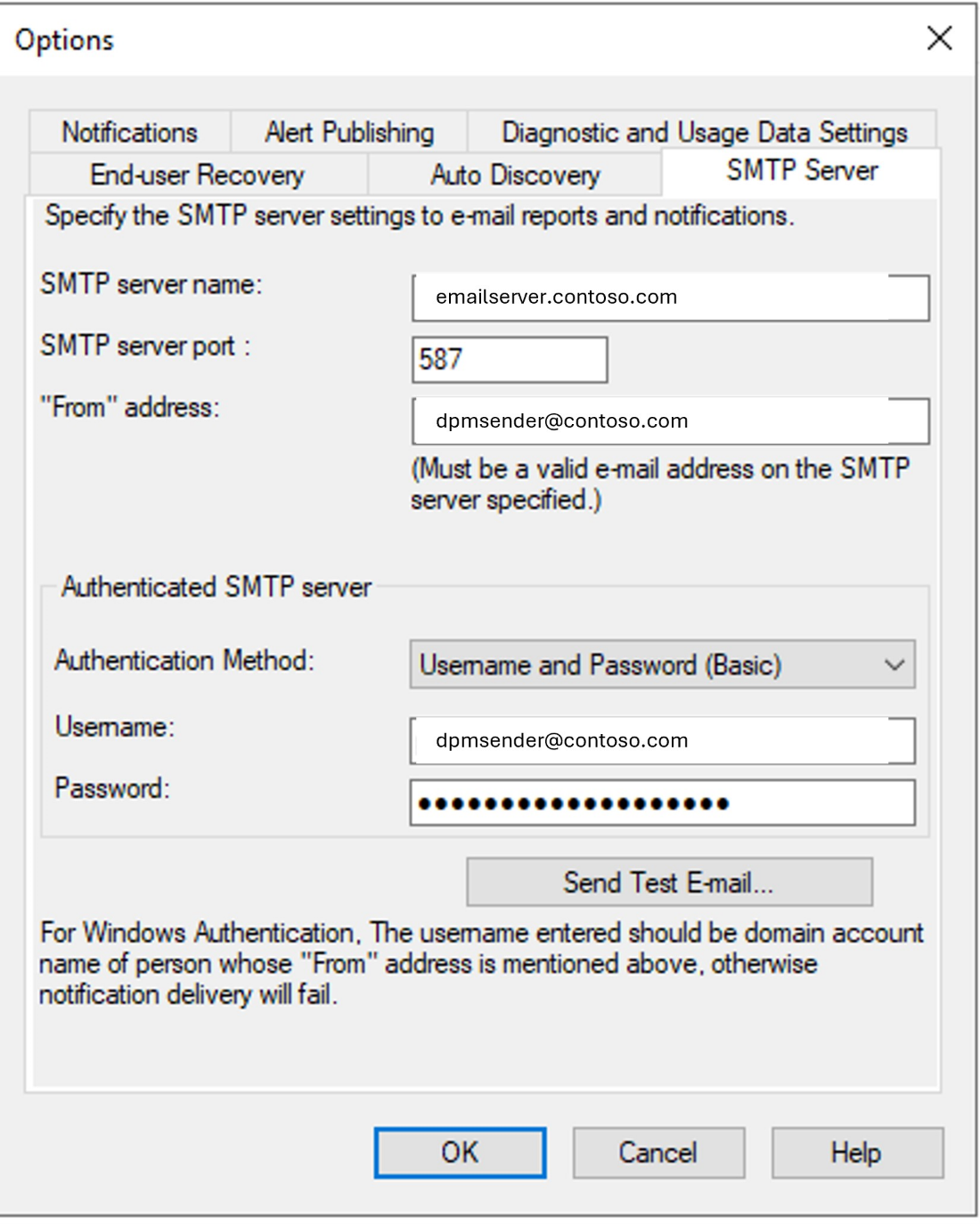
Monitorizar o DPM na Consola Central
A Consola Central é uma consola do System Center Operations Manager que pode implementar para gerir e monitorizar múltiplos servidores DPM a partir de uma única localização. Na Consola Central, pode monitorizar e controlar o estado de vários servidores do DPM, trabalhos, grupos de proteção, bandas, armazenamento e espaço em disco.
Em Ver Tarefas, pode obter uma lista de tarefas em execução em todos os servidores DPM monitorizados pela Consola Central.
Na Vista de Alerta, pode obter uma lista de todos os alertas do DPM que requerem ação. Pode utilizar a opção Resolução de problemas para obter mais detalhes de um alerta.
Pode consolidar os alertas na consola. Pode mostrar um único alerta para alertas repetidos ou mostrar um único alerta para múltiplos alertas com o mesmo motivo. Se estiver a utilizar um sistema de pedidos de suporte, pode gerar um único pedido apenas para alertas repetidos.
Na Vista de Estado, pode obter informações sobre o estado dos objetos do DPM.
Monitorizar o DPM na consola do Azure
Nota
Para que os itens de cópia de segurança sejam visíveis no portal do Azure, a versão do DPM tem de ser 1807 (5.1.378.0) ou 2019 (versão 10.19.58.0 ou posterior) .
Utilize o Dashboard para obter uma descrição geral rápida do estado das cópias de segurança do System Center – Data Protection Manager (DPM) no Microsoft Azure Backup. O Dashboard fornece um gateway centralizado para ver servidores protegidos por cofres de cópias de segurança da seguinte forma:
Descrição Geral da Utilização mostra como está a utilizar o cofre de cópias de segurança. Pode selecionar um cofre e ver quanto armazenamento está a ser consumido pelo cofre em comparação com a quantidade de armazenamento fornecida pela sua subscrição. Também pode ver o número de servidores registados no cofre.
A Vista Resumida apresenta informações de configuração cruciais sobre o cofre de cópias de segurança. Indica-lhe se o cofre está online, que certificado lhe é atribuído, quando o certificado expira, a localização geográfica dos servidores de armazenamento e os detalhes da subscrição do serviço.
A partir do dashboard, pode transferir o agente de Cópia de Segurança para instalação num servidor, modificar as definições dos certificados carregados para o cofre e eliminar um cofre, se necessário.
Monitorização Central
Todos os clientes do DPM-A (clientes ligados ao Azure) têm a flexibilidade de utilizar a Monitorização Central, uma solução de monitorização fornecida pelo Microsoft Azure Backup. Pode monitorizar as cópias de segurança no local e na cloud com o Log Analytics com a Monitorização Central. Pode utilizar esta solução de monitorização para monitorizar os parâmetros de cópia de segurança principais, como tarefas de cópia de segurança, alertas de cópia de segurança e armazenamento na cloud em todos os cofres e subscrições dos serviços de recuperação. Também pode criar notificações de alerta e abrir pedidos de suporte com webhooks ou integração do ITSM.
Nota
Tem de ter uma subscrição válida do Azure para poder monitorizar centralmente.
Ativar a monitorização central
Inicie sessão no portal do Azure.
Crie um cofre do Serviço de Recuperação ou, se já tiver um, selecione o mesmo.
Selecione Definições de Diagnóstico na secção Monitorização .
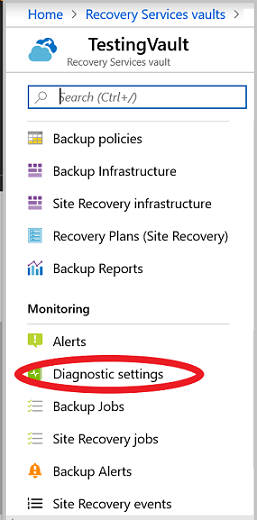
Selecione Ativar Definições de Diagnóstico.
Na janela Definições de diagnóstico, atribua um nome de definição válido, selecione Enviar para o Log Analytics, selecione a área de trabalho do Log Analytics relevante ou crie uma, selecione o registo relevante, AzureBackupReporteselecione Guardar.
Nota
Escolha a mesma área de trabalho para todos os cofres para obter uma vista centralizada na área de trabalho. Aguarde 24 horas para que o push de dados inicial seja concluído após concluir a configuração.
Eis um relatório de cópia de segurança de exemplo:
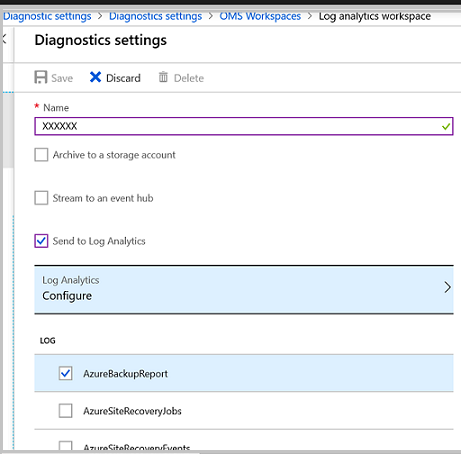
Monitorizar Dados de Cópia de Segurança
Selecione a área de trabalho do Log Analytics.
Selecione Portal do OMS. O dashboard da solução é apresentado e fornece-lhe todas as informações de cópia de segurança, conforme mostrado abaixo:
Exemplo 1:
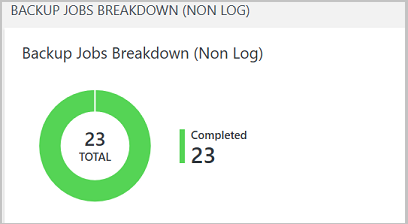
Exemplo 2:
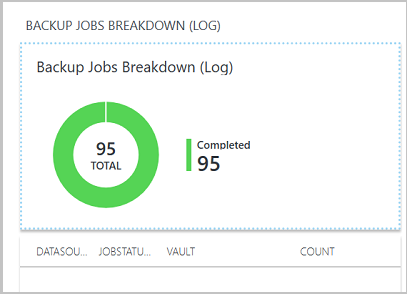
Também pode monitorizar alertas ativos, a cópia de segurança das origens de dados atuais e o armazenamento na cloud, conforme mostrado abaixo:
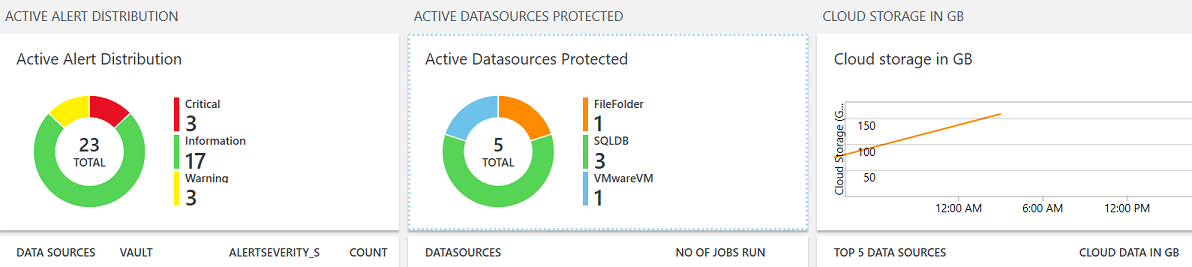
Também pode especificar o intervalo de tempo pretendido para monitorizar os parâmetros de cópia de segurança.
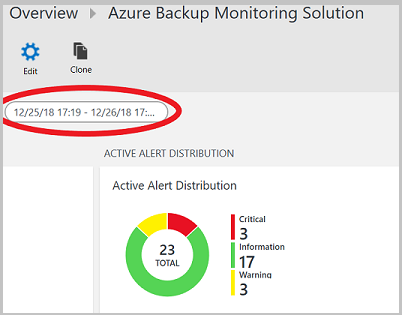
Criar Alertas Personalizados
- Selecione os valores no gráfico acima para ver mais detalhes na janela Registos.
- Selecione Ícone de alerta .
- Selecione Levar-me aos Alertas do Azure.
- Na área de trabalho do Log Analytics, selecione Nova Regra de Alerta.
- Defina a condição de alerta, os detalhes do alerta e o grupo de ações.
- Saiba mais sobre como configurar novos alertas.
Criar cópias de segurança de itens no cofre dos Serviços de Recuperação
Pode monitorizar os itens de cópia de segurança com o cofre dos Serviços de Recuperação. No cofre dos Serviços de Recuperação, navegue até Itens de cópia de segurança para ver o número de itens com cópia de segurança para cada tipo de carga de trabalho, associado ao cofre. Selecione o item de carga de trabalho para ver a lista detalhada de todos os itens com cópia de segurança para a carga de trabalho selecionada.
Eis uma vista de exemplo:
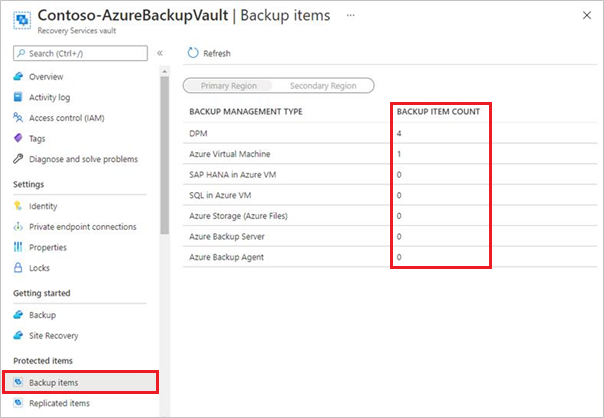
Para ver a lista de itens de cópia de segurança, selecione DPM ou servidor Azure Backup em Tipo de Gestão de Cópias de Segurança.

Nota
- O Ponto de Recuperação Mais Recente apresentará sempre o ponto de recuperação do disco mais recente disponível para o item de cópia de segurança.
- Se algumas origens de dados na vista Itens de cópia de segurança (DPM) do cofre do serviço de recuperação no portal do Azure não estiverem a ser atualizadas/atualizadas, verifique as soluções para corrigir este problema conhecido.
- Para os itens que criaram cópias de segurança no Azure com o DPM, a lista mostrará todas as origens de dados protegidas (tanto em disco como online) com o servidor DPM. Se a proteção for parada para a origem de dados com dados de cópia de segurança retidos, a origem de dados continuará a ser listada no portal. Pode aceder aos detalhes da origem de dados para ver se os pontos de recuperação estão presentes no disco, online ou ambos. Além disso, as origens de dados para as quais a proteção online é parada, mas os dados são retidos, a faturação dos pontos de recuperação online continua até que os dados sejam completamente eliminados.
- Atualmente, as origens de dados com cópias de segurança diretamente em banda não aparecem no cofre dos Serviços de Recuperação. Para que apareçam, recomendamos que faça uma cópia de segurança dos dados para o disco a curto prazo e, em seguida, para o Azure ou banda, conforme necessário.
Selecione o item de cópia de segurança para ver mais detalhes, como o número mais recente, mais antigo e total de pontos de recuperação para o disco e a cloud, se a proteção online estiver ativada.
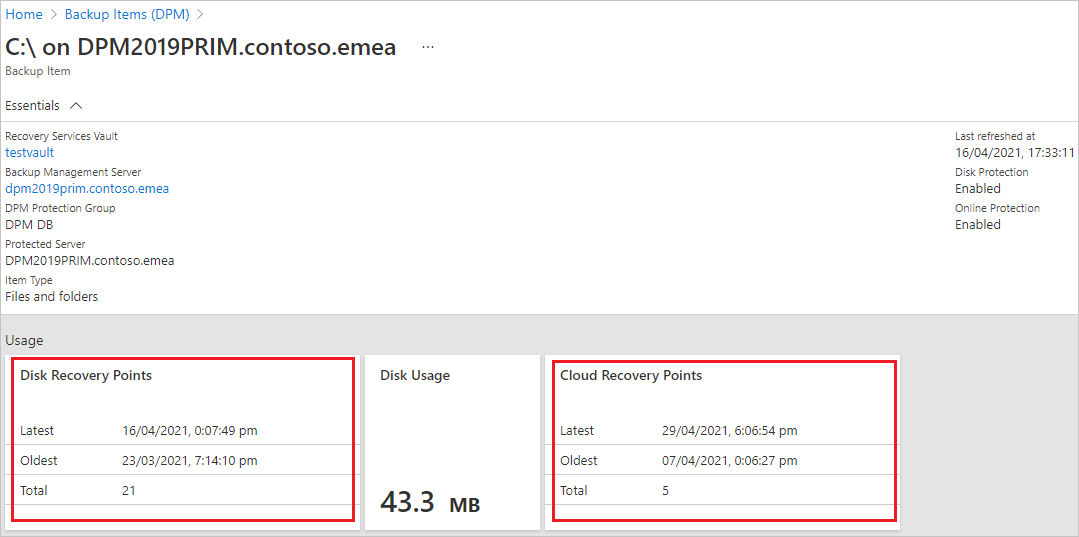
Nota
- A vista Itens de cópia de segurança continua a apresentar uma origem de dados mesmo depois de a proteção ser parada. A partir dos detalhes da origem de dados, poderá verificar os pontos de recuperação disponíveis para cópias de segurança online/de disco. Este ecrã continua até remover manualmente os dados de cópia de segurança existentes da origem de dados para a qual a proteção foi parada.
- Origens de dados para as quais a proteção online é parada, mas os dados são mantidos, a faturação continua para os pontos de recuperação online até que os dados sejam completamente eliminados.
Monitorizar o DPM no Operations Manager
Pode utilizar a monitorização e os relatórios sobre o funcionamento e o estado dos servidores DPM com os Pacotes de Gestão do System Center Operations Manager para o DPM. O DPM fornece os seguintes pacotes de gestão; utilize-os conforme aplicável para a versão do DPM que está a utilizar:
Pacote de gestão de relatórios (Microsoft.SystemCenter.DataProtectionManager.Reporting.mp) – recolhe e apresenta dados de relatórios de todos os servidores DPM e expõe um conjunto de vistas de armazém do Operations Manager para o DPM. Pode consultar estas vistas para gerar relatórios personalizados.
Pacote de gestão de deteção e monitorização (Microsoft.SystemCenter.DataProtectionManager.Discovery.mp)
Pacote de gestão de bibliotecas - (Microsoft.SystemCenter.DataProtectionManager.Library)
Estes pacotes permitem-lhe:
Monitorizar centralmente o funcionamento e o estado dos servidores DPM, dos servidores e computadores protegidos e das cópias de segurança.
Ver o estado de todas as funções nos servidores DPM e nas origens de dados protegidas. Monitorizar, identificar, ação e resolver problemas de alertas.
Utilize alertas do Operations Manager para monitorizar a memória do servidor DPM, a CPU, os recursos do disco e a base de dados.
Monitorize a utilização de recursos e as tendências de desempenho nos servidores DPM.
Pré-requisitos
Para utilizar os Pacotes de Gestão do DPM, precisa de um servidor do System Center Operations Manager em execução. O Armazém de Dados do Operations Manager deve estar instalado e em execução.
Se estiver a executar uma versão anterior dos Pacotes de Gestão de Deteção e Biblioteca obtidos a partir do suporte de dados de instalação do DPM, deve removê-los do servidor DPM e instalar as novas versões da página de transferência.
Só é possível executar uma versão de idioma do Pacote de Gestão de uma vez. Se quiser utilizar o pacote num idioma diferente, desinstale o pacote no idioma existente e, em seguida, instale-o com o novo idioma.
Se estiverem instaladas versões anteriores de um Pacote de Gestão do DPM no servidor do Operations Manager, remova-as antes de instalar o novo pacote.
Configurar os Pacotes de Gestão
Instale o agente do Operations Manager nos servidores DPM que pretende monitorizar. Em seguida, obtenha os Pacotes de Gestão, importe os Pacotes de Gestão de Deteção e Biblioteca, instale a Consola Central do DPM e importe o Pacote de Gestão de Relatórios.
Instalar o agente e obter os Pacotes de Gestão
Para opções de instalação do agente, leia Métodos de Instalação do Operations Manager. Se precisar de obter a versão mais recente do agente, consulte Microsoft Monitoring Agent no Centro de Transferências.
Transfira os pacotes no Centro de Transferências. A transferência coloca os Pacotes de Gestão de Deteção e Biblioteca na pasta C:\Programas\Pacotes de Gestão do System Center. O pacote de gestão de relatórios é colocado numa pasta separada dentro dessa pasta.
Importar os Pacotes de Gestão
- Importe os Pacotes de Gestão de Deteções e Bibliotecas.
- Inicie sessão no servidor do Operations Manager com uma conta que seja membro da função Administradores do Operations Manager.
- Não se esqueça de remover as versões anteriores dos Pacotes de Gestão da Biblioteca ou de Deteção que estejam em execução no servidor.
Na Consola de operações, selecione Administração. Clique com o botão direito do rato em Pacotes > de GestãoImportar Pacotes de Gestão. Selecione Microsoft.SystemCenter.DataProtectionManagerDiscovery.MP>Abrir e , em seguida, Microsoft.SystemCenter.DataProtectionManagerLibrary.MP>Abrir
Siga as instruções do assistente para Importar Pacotes de Gestão. Pode obter mais informações sobre a execução deste assistente em Como Importar um Pacote de Gestão do Operations Manager.
Configurar a Consola Central
Terá de instalar a Consola Central do DPM no servidor do Operations Manager. Esta consola é utilizada para gerir múltiplos servidores DPM no Operations Manager.
No ecrã Configuração do Operations Manager, selecione o seguinte:
Selecione Instalar o Servidor de Consola Central e Componentes do Lado do Cliente se quiser monitorizar os servidores DPM com o Pacote de Gestão e pretender utilizar a Consola Central para gerir as definições e a configuração nos servidores DPM.
Selecione Instalar Componentes do lado do Servidor da Consola Central, se quiser monitorizar apenas os servidores DPM com o Pacote de Gestão, mas não quiser utilizar a Consola Central para gerir as definições e a configuração nos servidores DPM.
O DPM adiciona exceções de firewall à porta 6075 da consola. Deverá também abrir portas para o SQL Server.exe e o SQL browser.exe
Importar o Pacote do Reporting Manager
Inicie sessão no servidor do Operations Manager com uma conta que seja membro da função Administradores do Operations Manager.
Na Consola de operações, selecione Administração. Clique com o botão direito do rato em Pacotes > de GestãoImportar Pacotes de Gestão.
Selecione Microsoft.SystemCenter.DataProtectionManagerReporting.MP>Abrir. Siga as instruções do assistente para Importar Pacotes de Gestão.
Otimizar definições do Pacote de Gestão
Depois de importar os pacotes de gestão, estes detetam e monitorizam os dados sem precisarem de qualquer configuração adicional. Pode, opcionalmente, otimizar definições, como, por exemplo, monitorizações e regras para o seu ambiente. Por exemplo, se descobrir que as regras de medição de desempenho que estão ativadas degradam o desempenho do servidor com ligações WAN lentas, pode desativá-las. Para obter instruções, consulte Como ativar ou desativar uma regra ou monitorização.
Comentários
Brevemente: Ao longo de 2024, vamos descontinuar progressivamente o GitHub Issues como mecanismo de feedback para conteúdos e substituí-lo por um novo sistema de feedback. Para obter mais informações, veja: https://aka.ms/ContentUserFeedback.
Submeter e ver comentários