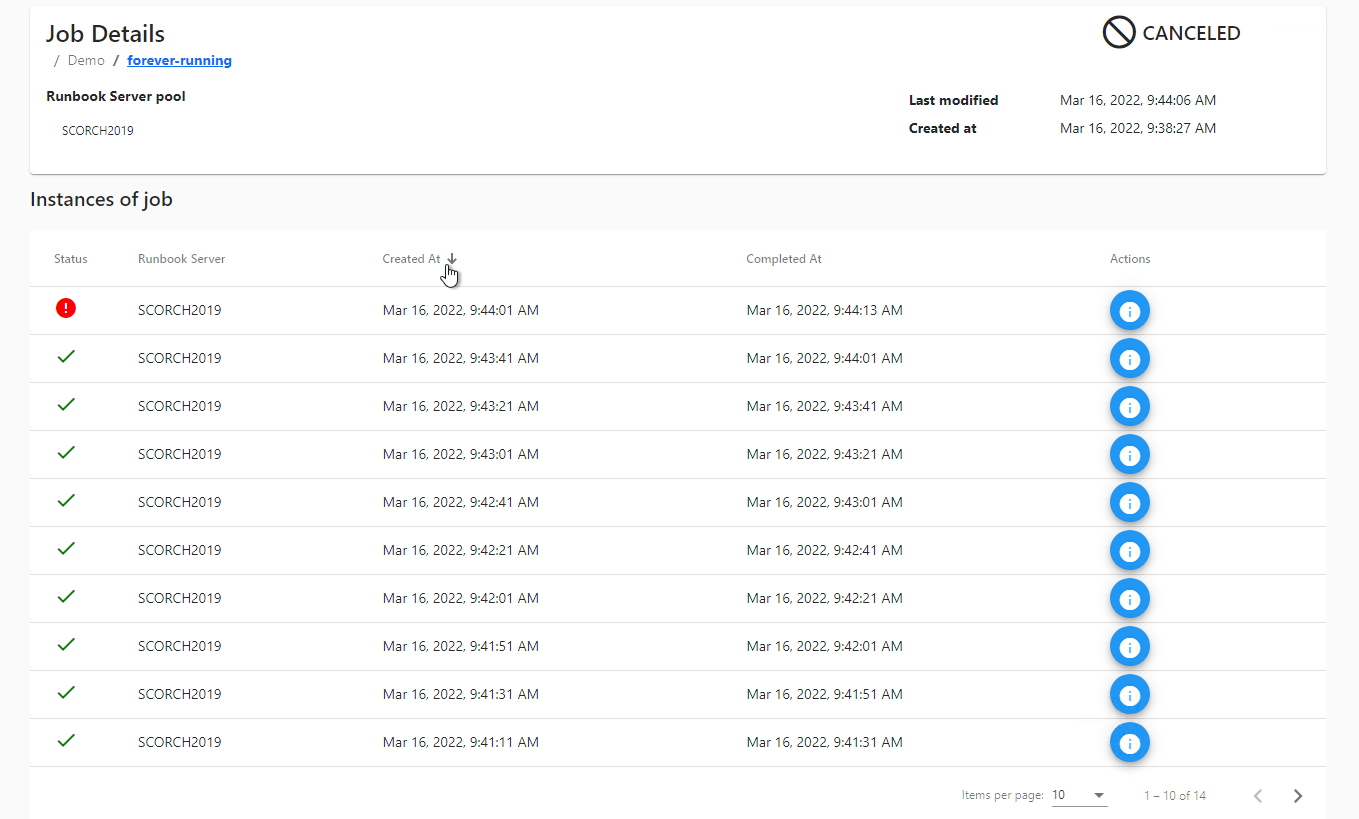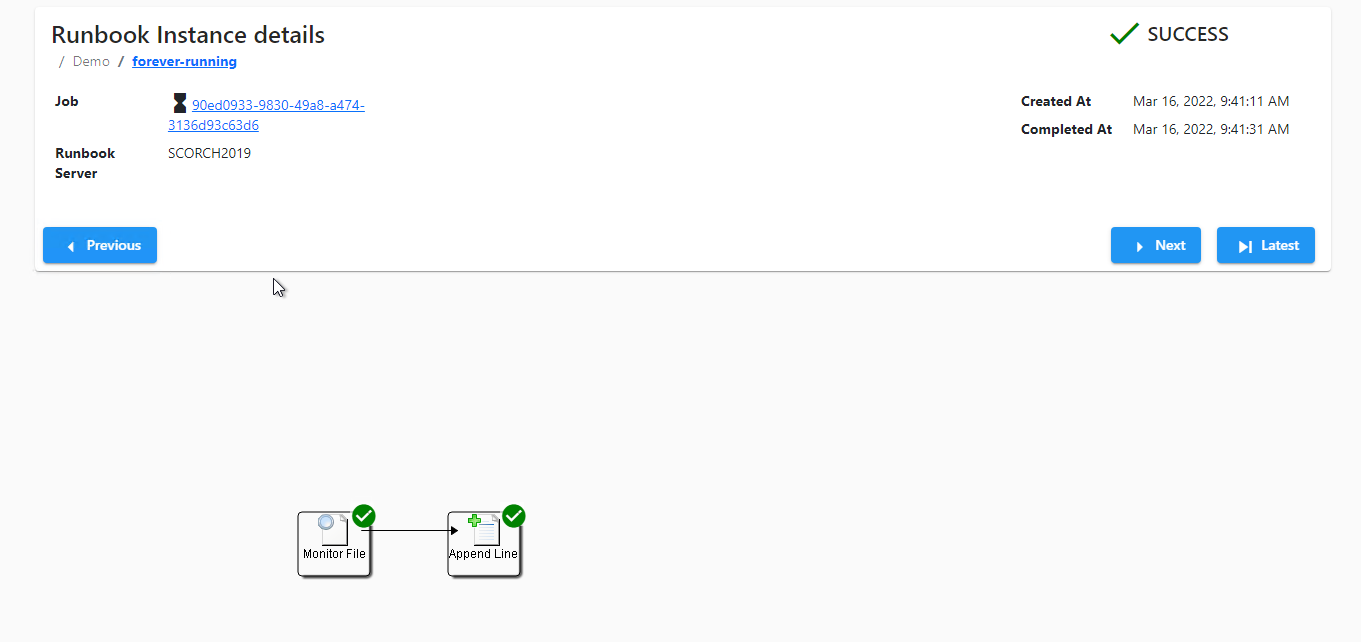Descrição geral da consola do Orchestration
Importante
Esta versão do Orchestrator chegou ao fim do suporte. Recomendamos que atualize para o Orchestrator 2022.
A consola do Orchestrator é uma única página Web composta por vários painéis e áreas de trabalho. Este artigo descreve esses painéis e áreas de trabalho e inclui procedimentos para aceder à consola e gerir runbooks. Fornece detalhes para utilizar a consola Web mais recente com base em HTML5 e com o SilverLight (preterido). Certifique-se de que migra para a consola Web mais recente com os passos mencionados neste artigo.
Nota
Extraia o pacote de lançamento v10.19.350.0 da DLC.
Painel de navegação
O painel de navegação à esquerda mostra a árvore Runbook e Pastas, como a apresentada no runbook Designer. Ao contrário da consola em versões anteriores, não pode selecionar as Pastas, mas pode selecionar os Runbooks e ver as respetivas tarefas e executá-las.
O painel de navegação é sempre visível em todos os ecrãs para permitir uma navegação rápida para outros runbooks e pastas, mantendo-se no mesmo ecrã.
À direita do painel de navegação, pode ver o ecrã escolhido. O ecrã Dashboard é apresentado por predefinição.
Nota
Atualmente, a atualização automática não é suportada para nenhum dos ecrãs. Recarregue a página manualmente.
Dashboard
O Dashboard mostra Tarefas ativas na parte superior, seguida de uma tabela de todas as tarefas concluídas (histórico). O painel Tarefas concluídas (histórico) está fechado por predefinição, o que permite concentrar-se nas tarefas ativas.
Cada linha em ambos os painéis corresponde a uma tarefa exclusiva. Uma tarefa pode ter uma ou mais instâncias de runbook. Cada linha mostra:
- ID da Tarefa: Ligar ao Runbook
- Carimbos de data/hora: o número de instâncias com êxito e com falhas é apresentado numa das colunas para todas as linhas.
- Botões de ação: pare a tarefa ou veja os detalhes da tarefa.
Pode selecionar e expandir cada uma das linhas de trabalho e ver as instâncias da tarefa.
Runbooks
Quando seleciona um runbook na árvore de navegação ou seleciona uma ligação de runbook, a aplicação navega para o ecrã Runbook. O painel superior lista os metadados do runbook (estado de edição, carimbos de data/hora, etc.). O botão Executar permite-lhe colocar em fila o runbook para execução no subconjunto pretendido dos servidores runbook. O botão Executar está desativado para runbooks que não estão no estado Publicado .
Abaixo deste painel encontra-se uma vista com separadores:
- Vista: para a imagem gráfica do Runbook.
- Tarefas: para obter a lista de tarefas ativas e concluídas do runbook (consulte abaixo).
- Instâncias: para obter a lista de instâncias ativas e concluídas do runbook em todas as tarefas (veja abaixo).
Pode selecionar as linhas na vista Tarefas, tal como as no ecrã Dashboard. As tarefas em execução podem ser interrompidas com os botões à direita da linha em execução.
Pode selecionar as linhas na vista Tarefas, tal como as no ecrã Dashboard. As tarefas em execução podem ser interrompidas com os botões à direita da linha em execução.
Enquanto este ecrã estiver ativo, pode escolher um runbook diferente na Árvore de navegação. Isto não altera o separador selecionado. Pode ver Tarefas de runbooks diferentes ao selecionar o separador Tarefas e navegar para os runbooks pretendidos na Árvore de navegação.
Tarefas
Quando seleciona uma tarefa (com o botão (i), a aplicação navega para este ecrã. O painel superior mostra os metadados da tarefa (carimbos de data/hora, parâmetros).
Uma tabela que mostra as Instâncias desta tarefa segue o painel.
A maioria das tarefas tem uma única Instância. Se o runbook tiver uma atividade de acionador Monitor/Evento, cada acionador inicia uma instância de trabalho exclusiva. A captura de ecrã seguinte mostra uma Tarefa com mais do que uma Instância.
Nota
Uma Tarefa pode ter, no máximo, uma Instância em execução em qualquer altura. No entanto, uma vez que um Runbook pode ter muitas Tarefas em execução em simultâneo, um Runbook pode ter mais do que uma Instância em execução.
O estado da tarefa é apresentado visualmente com os ícones:
| Ícone | Estado |
|---|---|
| Três pontos | A tarefa está em fila de espera |
| Ampulheta | A tarefa está em execução |
| Círculo com barra | A tarefa foi cancelada |
| Tique | Tarefa concluída com êxito |
| Exclamação vermelha | A tarefa foi concluída, mas falhou |
| Aviso | Tarefa concluída com avisos |
de Instâncias
Quando seleciona uma Instância (com o botão (i), a aplicação navega para este ecrã. O painel superior mostra os metadados da Instância (ID da Tarefa, carimbos de data/hora, parâmetros, servidor que executa esta instância).
O painel superior também tem três botões de navegação:
- Anterior: veja a Instância que foi executada antes desta.
- Seguinte: veja a Instância que foi executada a seguir a esta.
- Mais recente: veja a instância mais atual.
Nota
O ID da tarefa é o mesmo e, uma vez que a segunda instância ainda está em execução, a tarefa também está em execução.
Por baixo do painel, verá o diagrama do runbook. Pode selecionar cada atividade de runbook para ver as saídas de atividade. Um ícone dedicado para cada atividade indica o estado dessa atividade. Quando seleciona qualquer atividade, um painel à direita lista as saídas da atividade.
Uma vez que uma atividade pode ser executada mais do que uma vez numa instância (devido a ciclos), cada execução da Atividade tem um número de Sequência exclusivo. A sobreposição permite-lhe escolher a Sequência # com o menu pendente na parte superior.
Nota
Para garantir o tempo de carregamento rápido, apenas as primeiras 10 saídas de atividade são carregadas para a atividade. O botão Carregar mais mostra quantas vezes esta atividade foi executada e pode selecioná-la para carregar mais saídas.
O estado Instância e Atividade segue o mesmo formato que o Estado da Tarefa.
Executar runbooks
Navegue para o ecrã Runbook do Runbook pretendido e selecione Executar. É aberto um formulário de sobreposição à direita onde lhe é pedido:
- Defina valores para todos os parâmetros de entrada (obrigatório).
- Selecione o conjunto de servidores Runbook nos quais esta Tarefa pode ser agendada.
Apenas um destes servidores irá executar esta Tarefa. Para executar um Runbook em muitos servidores, terá de executar essas muitas Tarefas e definir explicitamente os servidores um a um.
Nota
Introduza os parâmetros no formulário, caso contrário, o formulário não será considerado.
Quando o formulário é submetido, é apresentado um pop-up que desaparece no canto superior direito para notificar se a tarefa foi ou não submetida em fila com êxito.

Parar a execução de Tarefas
O botão Parar é apresentado no Dashboard e no ecrã Tarefa. O pop-up que desaparece no canto superior direito notifica se a Tarefa está parada ou não.

FAQs
A Consola não carrega; erro "Oh oh! É apresentado um problema ao ligar à WebApi [estado 0]".
Verifique a consola do programador do browser (separador Consola), procure erros CORS (bloqueados pela política CORS).
Se não existirem erros CORS, verifique os registos de Visualizador de Eventos (Aplicação) no computador da API Web.
Para corrigir erros CORS, tem de garantir que o ficheiro da web.config API tem de ter uma configuração CORS adequada. O erro do browser mostra o valor de origem esperado na API web.configWeb . Embora os nomes de domínio não sejam sensíveis a maiúsculas e minúsculas, o CORS do IIS utiliza o teste de comparação sensível às maiúsculas e minúsculas. Certifique-se de que o origin valor está em minúsculas na configuração CORS do IIS.
Dica
Uma configuração típica do CORS da API Web IIS:
<add allowCredentials="true" maxAge="7200" origin="http://{domain}[:{port}]">
<allowMethods>
<add method="GET"/>
<add method="PUT"/>
<add method="POST"/>
<add method="PATCH"/>
<add method="DELETE"/>
</allowMethods>
<allowHeaders allowAllRequestedHeaders="true"/>
</add>
Para obter detalhes sobre como configurar o CORS no web.config, veja este artigo sobre Configuração do Módulo CORS.
Como devo proceder para atualizar o URL da API Web?
A Consola carrega {install_dir}\assets\configuration.json para encontrar o URL da API. Pode editá-lo com um editor de texto simples. Certifique-se de que não existe nenhuma barra à direita / (barra para a frente) no final do URL.
Migrar para componentes Web HTML5
Os componentes Web HTML5 foram lançados em dezembro de 2021 através de um anúncio de publicação de blogue. O lançamento apresentava uma API REST de .NET Core 5 e uma Consola HTML5 redesenhada (sem Silverlight).
Recomendamos que migre para os Componentes Web .NET Core 6 (v10.19.350.0), que serão suportados de acordo com a política de suporte do System Center 2019.
Seguem-se as melhorias efetuadas aos componentes Web:
- Atualize para o .NET Core 6 ltsc mais recente. O .NET 5 atingiu o fim do suporte .
Job startos parâmetros de formulário na Consola Web .NET 5 eram obrigatórios.- Deslocamento horizontal adicionado à árvore de navegação, corrige a composição de conteúdos profundamente aninhados.
- Os pontos finais da API foram endurecidos e os problemas relacionados com as permissões de utilizador que não estão a ser respeitadas são corrigidos.
- Os carimbos de data/hora vistos na Consola correspondem agora ao fuso horário do sistema.
- Os runbooks ao nível da raiz (ou seja, sem qualquer Pasta principal) estão agora visíveis.
- As especificações do Swagger (também conhecidas como OpenAPI) que descrevem a API são publicadas juntamente com a aplicação.
- Empacotado num Microsoft Installer (.msi) juntamente com uma IU do instalador para simplificar a instalação/desinstalação.
Pré-requisitos para a instalação
O incluído Setup.exe irá testar e pedir os seguintes pré-requisitos em falta:
- Pacote de alojamento .NET 6
- Módulos do IIS: CORS e REescrita de URLs.
Dica
Pode instalar a versão v10.19.350.0 lado a lado com as funcionalidades .NET 5 e SilverLight Web.
- Migrar de componentes Web .NET 5 para .NET 6 (v10.19.350.0)
- Migrar das Funcionalidades Web do SilverLight para o .NET 6 (v10.19.350.0)
Execute o seguinte comando do PowerShell para extrair o pacote de versão v10.19.350.0 do DLC e inicie Setup.exe:
Setup.exe /components:webapi,webconsole
Reveja a documentação do instalador da API e da Consola e siga os passos apresentados por Setup.exe.
O instalador irá criar automaticamente novos sites do IIS com o novo web.config. Pode ter efetuado alterações ao web.config (como adicionar domínios a origens permitidas do CORS, definições de base de dados, outros elementos do site do IIS). Compare o anterior e o novo web.config e atualize o novo web.config conforme necessário.
A especificação de API (Swagger/OpenAPI) está incluída no formato .json e pode ser visualizada com um pré-visualizador swagger à sua escolha, como o editor swagger.
Siga as FAQ para resolver problemas comuns. Assim que estiver confortável com a versão v10.19.350.0, pode remover as aplicações .NET 5 e os respetivos sites do IIS.
FAQ
Depois de navegar para a consola HTML5 com o browser, vejo Uh oh! Problemas ao ligar à mensagem da API .
Inspecione os registos da consola do browser (prima Shift+Ctrl+I no Microsoft Edge) e veja se existe um erro CORS. Um erro CORS implica que o URL da Consola Web não foi adicionado à lista de origens permitidas da API.
Se os pedidos falharem com o código de erro 401, significa que existe uma falha de autenticação.
- Certifique-se de que a identidade com a qual o browser está a ser executado tem direitos de leitura nos recursos do Orchestrator. Estas permissões podem ser concedidas com o runbook Designer. Pode alterar a identidade do processo do browser ao abrir o browser com a opção Executar Como.
- Certifique-se de que a Autenticação do Windows está ativada nas funcionalidades do IIS e que o método está ativado com o site do IIS.
Observo cerca de 500 respostas de erro
Pode utilizar qualquer cliente REST para emitir pedidos para a API. Se a API não conseguir ligar à base de dados ou se o runtime do .NET necessário não estiver instalado, serão emitidos erros com o código 500. Os detalhes do erro são visíveis nos Registos de Eventos do ETW (utilize Visualizador de Eventos) que podem revelar a causa raiz.
Verifique se a API funciona ao executar o seguinte comando do PowerShell:
Para a versão do PowerShell 5.1
Invoke-RestMethod http://localhost:<api_port>/api/login -UseDefaultcredentials
Para a versão do PowerShell 7.x
Invoke-RestMethod http://localhost:<api_port>/api/login -UseDefaultcredentials -AllowUnencryptedAuthentication
O instalador não criou quaisquer pontos finais HTTPS (TLS), preciso deles.
A configuração do TLS está fora do âmbito dos nossos instaladores; terá de seguir a documentação do IIS. Assim que estiver configurada, certifique-se de que o domínio https da consola Web também é adicionado à lista de origem permitida pelo CORS.
A consola do Orchestrator é uma App de Página Única que ajuda a monitorizar e executar a sua implementação do Orchestrator. Este artigo detalha as funcionalidades suportadas na consola do Orchestrator 2022.
Painel de navegação
O Painel de Navegação à esquerda mostra a árvore Runbook e Pastas, como a apresentada no runbook Designer. Ao contrário da consola em versões anteriores, não pode selecionar as Pastas, mas seleciona os Runbooks, vê os respetivos trabalhos e executa-os.
O Painel de Navegação está sempre visível em todos os ecrãs para permitir uma navegação rápida para outros runbooks e pastas enquanto permanece no mesmo ecrã.
À direita do painel de navegação, pode ver o ecrã escolhido. O ecrã Dashboard é apresentado por predefinição.
Nota
Atualmente, a atualização automática não é suportada para nenhum dos ecrãs. Recarregue a página manualmente.
Dashboard
O Dashboard mostra Tarefas ativas na parte superior seguidas por uma tabela de todas as tarefas Concluídas (histórico). O painel Tarefas concluídas (histórico) está fechado por predefinição, o que permite concentrar-se nas tarefas ativas.
Cada linha em ambos os painéis corresponde a uma tarefa exclusiva. Uma tarefa pode ter uma ou mais instâncias de runbook. Cada linha mostra:
- ID da Tarefa: Ligar ao Runbook
- Carimbos de data/hora: o número de instâncias com êxito e com falhas é apresentado numa das colunas de todas as linhas.
- Botões de ação: Parar tarefa ou Ver detalhes do Trabalho
Pode selecionar e expandir cada uma das linhas da tarefa e ver as instâncias da tarefa.
Runbooks
Quando seleciona um runbook na árvore de navegação ou seleciona uma ligação de runbook, a aplicação navega para o ecrã Runbook. O painel superior lista os metadados do runbook (estado de edição, carimbos de data/hora, etc.). O botão Executar disponível no ecrã permite-lhe colocar em fila o runbook para execução no subconjunto pretendido dos servidores runbook. O botão Executar está desativado para runbooks que não estão no estado Publicado .
Abaixo deste painel encontra-se uma vista com separadores:
- Vista: para a imagem gráfica do Runbook.
- Tarefas: para obter a lista de tarefas ativas e concluídas do runbook (veja abaixo).
- Instâncias: para obter a lista de instâncias ativas e concluídas do runbook em todas as tarefas (veja abaixo).
Pode selecionar as linhas na vista Tarefas, tal como as do ecrã Dashboard. As tarefas em execução podem ser paradas com os botões à direita da linha em execução.
Enquanto este ecrã estiver ativo, pode escolher um runbook diferente na Árvore de navegação. Isto não altera o separador selecionado. Pode ver rapidamente Tarefas de runbooks diferentes ao selecionar o separador tarefas e navegar para os runbooks pretendidos na Árvore de navegação.
Tarefas
Quando seleciona uma tarefa (com o botão (i), a aplicação navega para este ecrã. O painel superior mostra os metadados da tarefa (carimbos de data/hora, parâmetros).
Uma tabela que mostra as Instâncias desta tarefa segue o painel.
A maioria das tarefas tem uma única Instância. Se o runbook tiver uma atividade de acionador Monitor/Evento, cada acionador inicia uma instância de tarefa exclusiva. A captura de ecrã abaixo mostra uma Tarefa com mais do que uma Instância.
Nota
Uma Tarefa pode ter, no máximo, uma Instância em execução em qualquer altura. No entanto, uma vez que um Runbook pode ter muitas Tarefas em execução em simultâneo, um Runbook pode ter mais do que uma Instância em execução.
O estado da tarefa é apresentado visualmente com os ícones:
- Três pontos: a tarefa está em fila de espera
- Ampulheta: O trabalho está em execução
- Círculo com barra: A tarefa foi cancelada
- Tique-taque: Tarefa concluída com êxito
- Exclamação vermelha: Tarefa concluída, mas com falhas
- Aviso: Tarefa concluída com avisos
de Instâncias
Quando seleciona uma Instância (com o botão (i), a aplicação navega para este ecrã. O painel superior mostra os metadados da Instância (ID da Tarefa, carimbos de data/hora, parâmetros, servidor que executa esta instância).
O painel superior também tem três botões de navegação:
- Anterior: Veja a Instância que foi executada antes desta.
- Em seguida: Veja a Instância que foi executada a seguir a esta.
- Mais recente: ver a instância mais atual
Nota
O ID da tarefa é o mesmo e, uma vez que a segunda instância ainda está em execução, a tarefa também ainda está em execução.
Abaixo do painel, verá o diagrama do runbook. Pode selecionar cada atividade de runbook para ver as saídas de atividade. Um ícone dedicado a cada atividade indica o estado dessa atividade. Quando seleciona qualquer atividade, é apresentada uma sobreposição à direita que lista as saídas da atividade.
Uma vez que uma atividade pode ser executada mais do que uma vez numa instância (devido a ciclos), cada execução da Atividade tem um número de Sequência exclusivo. A sobreposição permite-lhe escolher Sequence # com o menu pendente na parte superior.
Nota
Para garantir um tempo de carregamento rápido, apenas as primeiras 10 saídas de atividade são carregadas para a atividade. O botão Carregar mais mostra quantas vezes esta atividade foi executada e pode selecioná-la para carregar mais saídas.
O estado Instância e Atividade segue o mesmo formato que o Estado da Tarefa.
Executar runbooks
Navegue para o ecrã Runbook do Runbook pretendido e selecione Executar. É aberto um formulário de sobreposição à direita onde lhe é pedido:
- Definir valores para todos os parâmetros de entrada (obrigatório)
- Escolha o conjunto de servidores Runbook no qual esta Tarefa pode ser agendada.
Apenas um destes servidores irá realmente executar esta Tarefa. Para executar um Runbook em muitos servidores, terá de executar esse número de Tarefas e definir explicitamente os servidores um a um.
Nota
Introduza os parâmetros no formulário, caso contrário, o formulário não será considerado.
Quando o formulário é submetido, é apresentado um pop-up que desaparece no canto superior direito para notificar se a tarefa foi ou não em fila de espera com êxito.

Parar a execução de Tarefas
O botão Parar é apresentado no Dashboard e no ecrã Tarefa. Encontrará um pop-up que desaparece no canto superior direito da página para confirmar se um trabalho ainda está em execução ou se parou.

FAQs
A Consola não carrega; erro "Oh oh! É apresentado um problema ao ligar à WebApi [estado 0]"
Verifique a consola do programador do browser (separador Consola), procure erros CORS (bloqueados pela política CORS).
Se não existirem erros CORS, verifique os registos de Visualizador de Eventos (Aplicação) no computador da API Web.
Para corrigir erros CORS, tem de garantir que o ficheiro da web.config API tem de ter uma configuração CORS adequada. O erro do browser mostra o valor de origem esperado na API web.configWeb . Embora os nomes de domínio não sejam sensíveis a maiúsculas e minúsculas, o CORS do IIS utiliza o teste de comparação sensível às maiúsculas e minúsculas. Certifique-se de que o origin valor está em minúsculas na configuração CORS do IIS.
Dica
Uma configuração típica do CORS da API Web IIS:
<add allowCredentials="true" maxAge="7200" origin="http://{domain}[:{port}]">
<allowMethods>
<add method="GET"/>
<add method="PUT"/>
<add method="POST"/>
<add method="PATCH"/>
<add method="DELETE"/>
</allowMethods>
<allowHeaders allowAllRequestedHeaders="true"/>
</add>
Para obter detalhes sobre como configurar o CORS no web.config, veja este artigo sobre Configuração do Módulo CORS.
Como devo proceder para atualizar o URL da API Web?
A Consola carrega {install_dir}\assets\configuration.json para encontrar o URL da API. Pode editá-lo com um editor de texto simples. Certifique-se de que não existe um registo à direita/no final do URL.
A consola orchestration é uma única página Web composta por vários painéis e áreas de trabalho. Este artigo descreve esses painéis e áreas de trabalho e inclui procedimentos para aceder à consola e gerir runbooks.
Painel de navegação
O painel de navegação é o painel esquerdo na consola orchestration, onde pode selecionar a área de trabalho que pretende utilizar. Dependendo da área de trabalho que selecionar, pode ver dados específicos e utilizar opções específicas. As áreas de trabalho seguintes estão disponíveis no painel de navegação.
Área de trabalho Runbooks
A área de trabalho Runbooks permite-lhe iniciar e parar runbooks. Também pode visualizar informações tais como tarefas e instâncias criadas para cada runbook e a definição delas.
Resumo
O separador Resumo é apresentado para qualquer pasta ou runbook selecionado na área de trabalho Runbooks . Este separador apresenta informações de resumo para as tarefas e instâncias do runbook selecionado ou para todos os runbooks na pasta selecionada. As estatísticas apresentadas são atualizadas a cada 10 minutos, pelo que a atividade efetuada dentro desse tempo poderá não ser refletida nos números até serem atualizadas.
Cada coluna no Resumo apresenta o número de tarefas e instâncias que terminaram com um estado específico (Com Êxito, Aviso ou Com Falhas) na última hora, no último dia e na última semana. No caso das instâncias, é também apresentado o número de instâncias que está atualmente em curso. No caso das tarefas, é também apresentado o número de tarefas que foram criadas e que estão atualmente em fila.
Runbooks
O separador Runbooks é apresentado quando seleciona uma pasta na área de trabalho Runbooks . Este lista os runbooks contidos na pasta selecionada e especifica o estado de quaisquer tarefas e instâncias em execução de cada runbook. Para selecionar um destes runbooks e controlar as respetivas ações, selecione uma opção no painel Ações . Se tiver um grande número de runbooks, pode refinar a lista especificando um filtro.
Tarefas
O separador Tarefas é apresentado quando seleciona uma pasta ou runbook na área de trabalho Runbooks . Este separador lista as tarefas criadas para um determinado runbook e o estado de conclusão. Para uma pasta, lista as tarefas criadas para todos os runbooks na pasta e o estado de conclusão. Uma tarefa é um pedido para que um servidor runbook execute um runbook e é criada sempre que um runbook recebe um pedido para ser executado. Se um runbook for iniciado com um monitor, cria uma tarefa que é executada continuamente até que o runbook seja parado. Neste caso, o estado da tarefa mostra uma ampulheta que indica que está atualmente em execução.
de Instâncias
O separador Instâncias é apresentado se selecionar uma pasta ou runbook na área de trabalho Runbooks . Para um runbook, este separador lista as instâncias que foram criadas para o runbook e o estado de conclusão. Para uma pasta, lista as instâncias criadas para todos os runbooks na pasta e o estado de conclusão. Uma instância é uma cópia em execução de um runbook e é criada sempre que o runbook é executado. Se um runbook for iniciado com um monitor, cria uma instância que continua a ser executada até que a condição do monitor seja cumprida. Neste caso, o estado da instância mostra uma ampulheta. Quando a condição do monitor for cumprida, a instância continua com as atividades subsequentes e, em seguida, mostra um estado de conclusão. O runbook, em seguida, cria uma instância nova que também é executada até que a condição do monitor seja cumprida.
Área de trabalho Runbook Servers
A área de trabalho Servidores runbook permite-lhe ver o estado das tarefas e instâncias atuais e concluídas para cada servidor runbook.
Tarefas
O separador Tarefas lista as tarefas que foram executadas no servidor runbook e o respetivo estado de conclusão. Uma tarefa é um pedido para que um servidor runbook execute um runbook e é criada sempre que um runbook recebe um pedido para ser executado. Se um runbook for iniciado com um monitor, cria uma tarefa que é executada continuamente até que o runbook seja parado. Neste caso, o estado da tarefa mostra uma ampulheta, o que significa que está atualmente em execução.
de Instâncias
O separador Instâncias lista as instâncias que foram criadas no servidor runbook e o respetivo estado de conclusão. Uma instância é uma cópia em execução de um runbook e é criada sempre que o runbook é executado. Se um runbook for iniciado com um monitor, cria uma instância que continua a ser executada até que a condição do monitor seja cumprida. Neste caso, o estado da instância mostra uma ampulheta. Quando a condição do monitor for cumprida, a instância continua com as atividades subsequentes e, em seguida, mostra um estado de conclusão. O runbook, em seguida, cria uma instância nova que também é executada até que a condição do monitor seja cumprida.
Área de trabalho Eventos
A área de trabalho Eventos permite-lhe ver eventos de registo. Por predefinição, os eventos de registo incluem todos os eventos para o servidor de Management e para todos os servidores runbook. Para limitar os eventos, selecione Filtrar e forneça critérios para limitar os eventos apresentados. Se um evento for específico de um servidor runbook, inclui o nome do servidor na caixa Origem . Neste caso, pode selecionar o evento e, em seguida, selecionar Ver Servidor runbook no painel Ações . Selecionar Ver Servidor runbook abre o separador Tarefas na área de trabalho Servidores Runbook para esse servidor runbook.
Iniciar a consola do Orchestration num browser
Abra o browser.
Na barra de endereço, introduza
http://computer name/:port numberonde o nome do computador é o nome do servidor onde o serviço Web está instalado e a porta é o número de porta selecionado durante a configuração do serviço Web. Por predefinição, a porta é 82.
Iniciar a consola orchestration no runbook Designer
Selecione o botão Consola de Orquestração na barra de ferramentas.
Nota
Se o URL não tiver sido definido para a consola orchestration, receberá uma mensagem de erro. Utilize o seguinte procedimento para definir o URL.
Defina o URL da consola do Orchestration no runbook Designer
Selecione Opções e, em seguida, selecione Consola de Orquestração.
Na caixa URL , introduza
http://computer name:port numberonde o nome do computador é o nome do servidor onde o serviço Web está instalado e a porta é o número de porta selecionado durante a configuração do serviço Web. Por predefinição, a porta é 82.Selecione Concluir.
Iniciar e parar runbooks
Além de visualizar o estado atual de um runbook, também pode iniciar e parar um runbook a partir da consola Orchestration. Quando inicia um runbook, é criada uma tarefa que aguarda que um servidor runbook disponível processe o runbook. Se a primeira ação num runbook for um monitor, a tarefa é executada continuamente, podendo produzir diversas instâncias de um runbook, até que o runbook ou a tarefa sejam parados. Quando um servidor runbook estiver disponível, a tarefa fornece uma instância do runbook ao servidor runbook para processamento. Um runbook em execução tem pelo menos uma tarefa e uma ou mais instâncias associadas ao mesmo.
Quando para um runbook, o runbook, todas as tarefas e todas as instâncias associadas ao runbook são paradas.
Selecione o separador necessário para obter os passos para iniciar, parar ou ver o estado de um runbook:
Siga estes passos para iniciar um runbook:
Selecione Runbooks para abrir a área de trabalho Runbooks .
Se o runbook estiver localizado numa pasta, selecione a pasta no painel Runbooks .
Selecione o separador Runbooks no painel de resultados.
Selecione o runbook e, em seguida, no painel Ações , selecione Iniciar Runbook.
Se o runbook necessitar de parâmetros, estes serão listados no painel Parâmetros do Runbook . Selecione a coluna Valor para cada runbook e introduza um valor para o runbook utilizar.
Se quiser executar o runbook num servidor diferente da predefinição, selecione um servidor no painel Servidor(s) Runbook(s) Disponível e, em seguida, selecione a seta para a direita para adicionar o servidor ao painel Servidor(s) Runbook Selecionado .
Nota
Se adicionar vários servidores ao painel Servidores Runbook Selecionados , o runbook só é executado no primeiro servidor se estiver disponível. Os outros servidores são servidores de cópia de segurança onde o runbook é executado apenas se o servidor primário não estiver disponível.
Selecione Iniciar.
Parar tarefas
Uma tarefa é um pedido para que um runbook seja executado. A tarefa é criada apenas quando é pedido ao runbook que seja executado. Se a primeira ação num runbook for um monitor, a tarefa é executada continuamente até que o runbook ou a tarefa sejam parados. Uma ampulheta indica o estado de uma tarefa em execução. Uma instância é uma cópia em execução de um runbook.
Não pode iniciar um trabalho; só pode iniciar um runbook.
Quando visualiza uma instância, pode optar por parar a tarefa associada. Se parar a tarefa, para a instância, a tarefa, quaisquer outras instâncias associadas e o runbook.
Passos seguintes
Para saber mais sobre como implementar runbooks, veja Implementar runbooks.