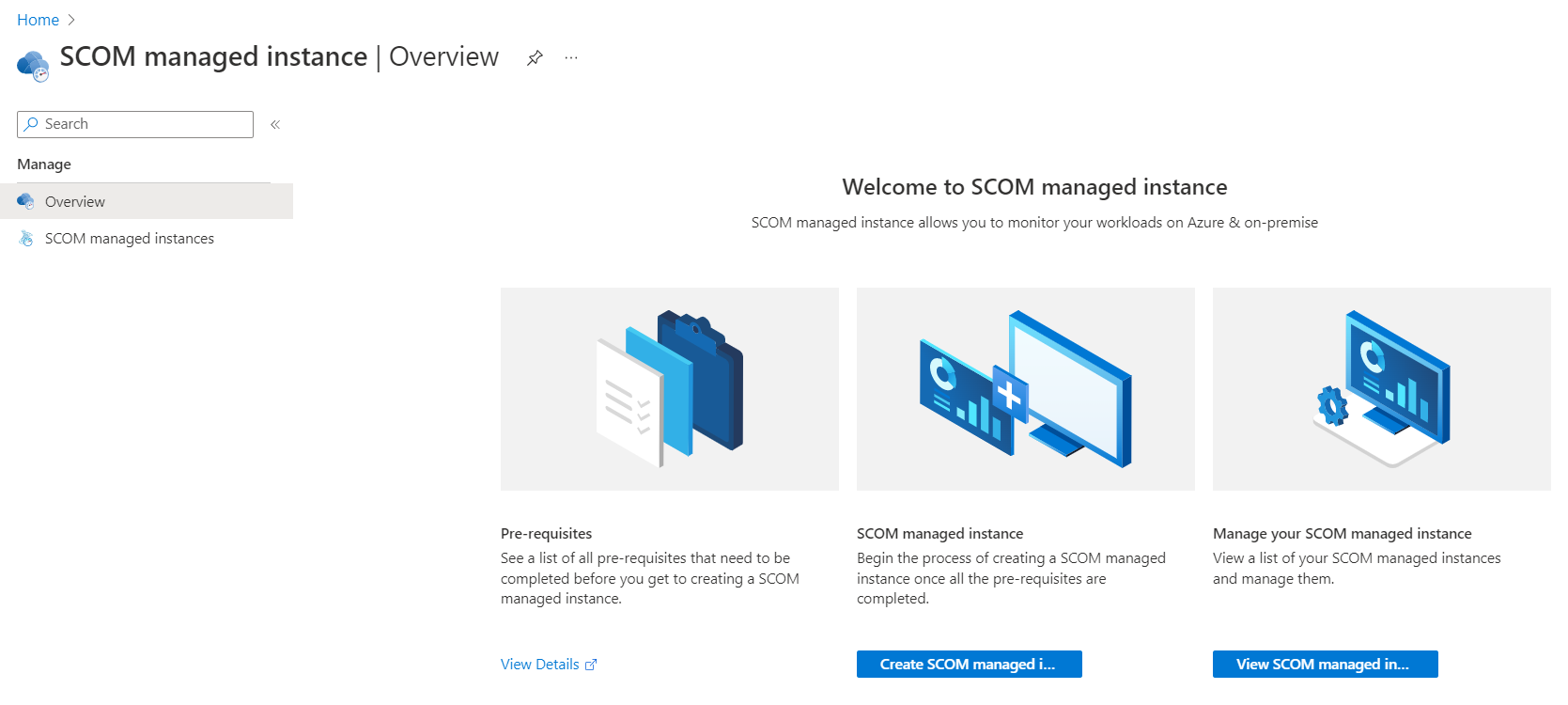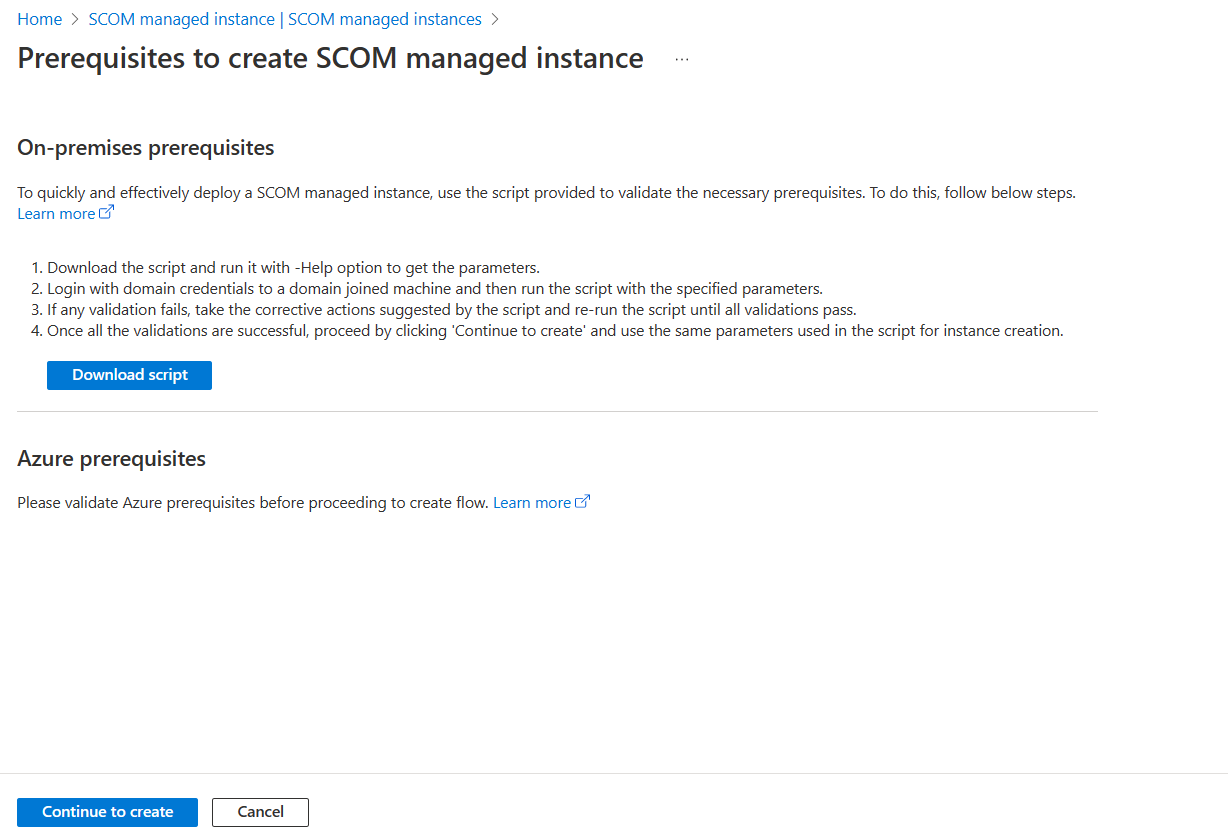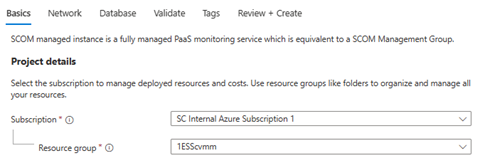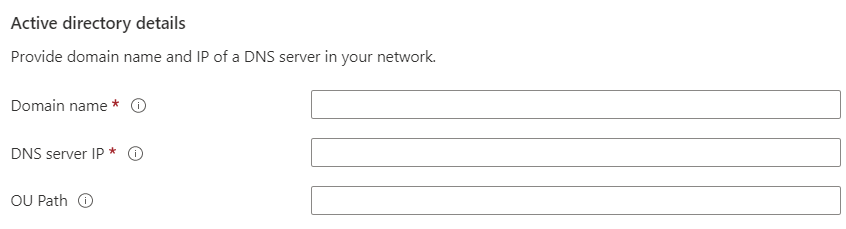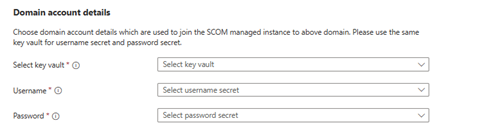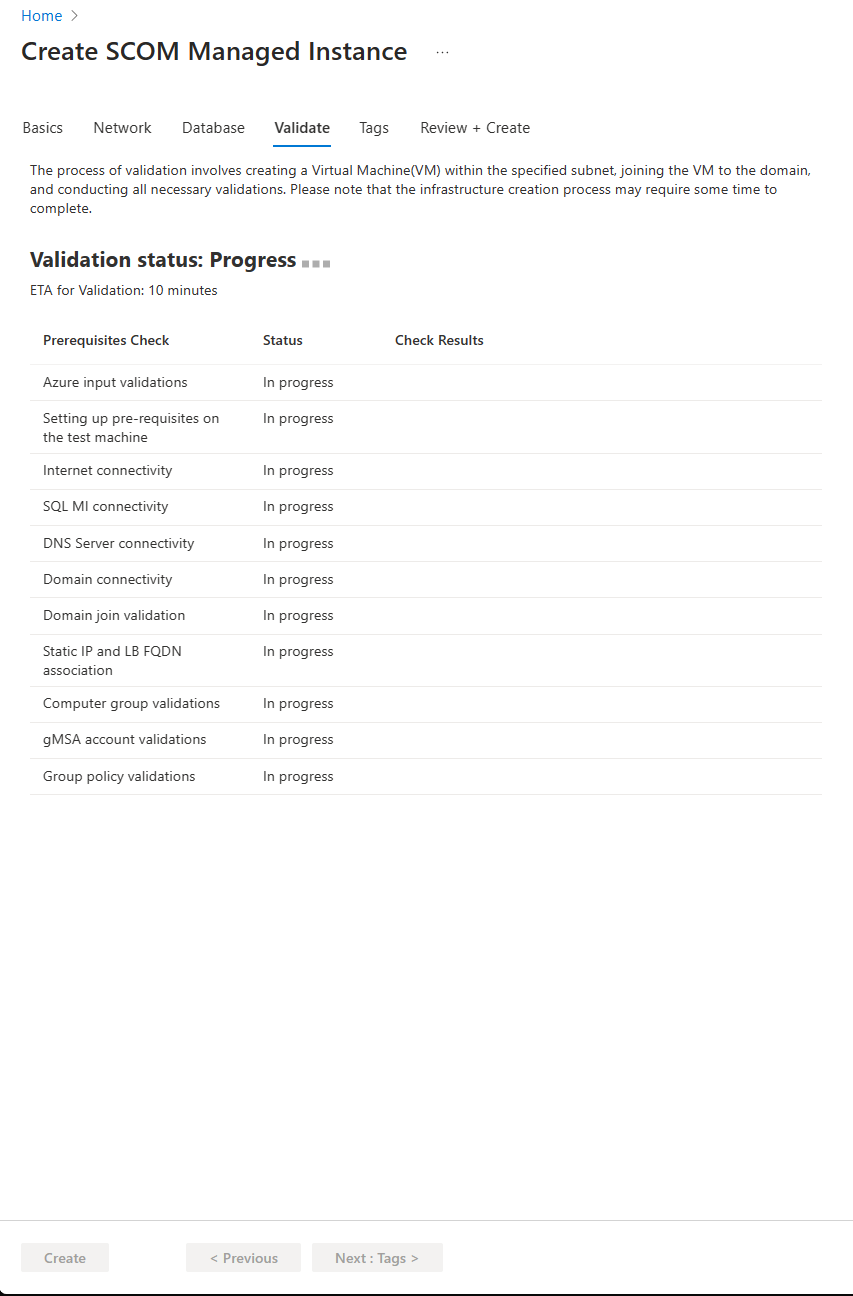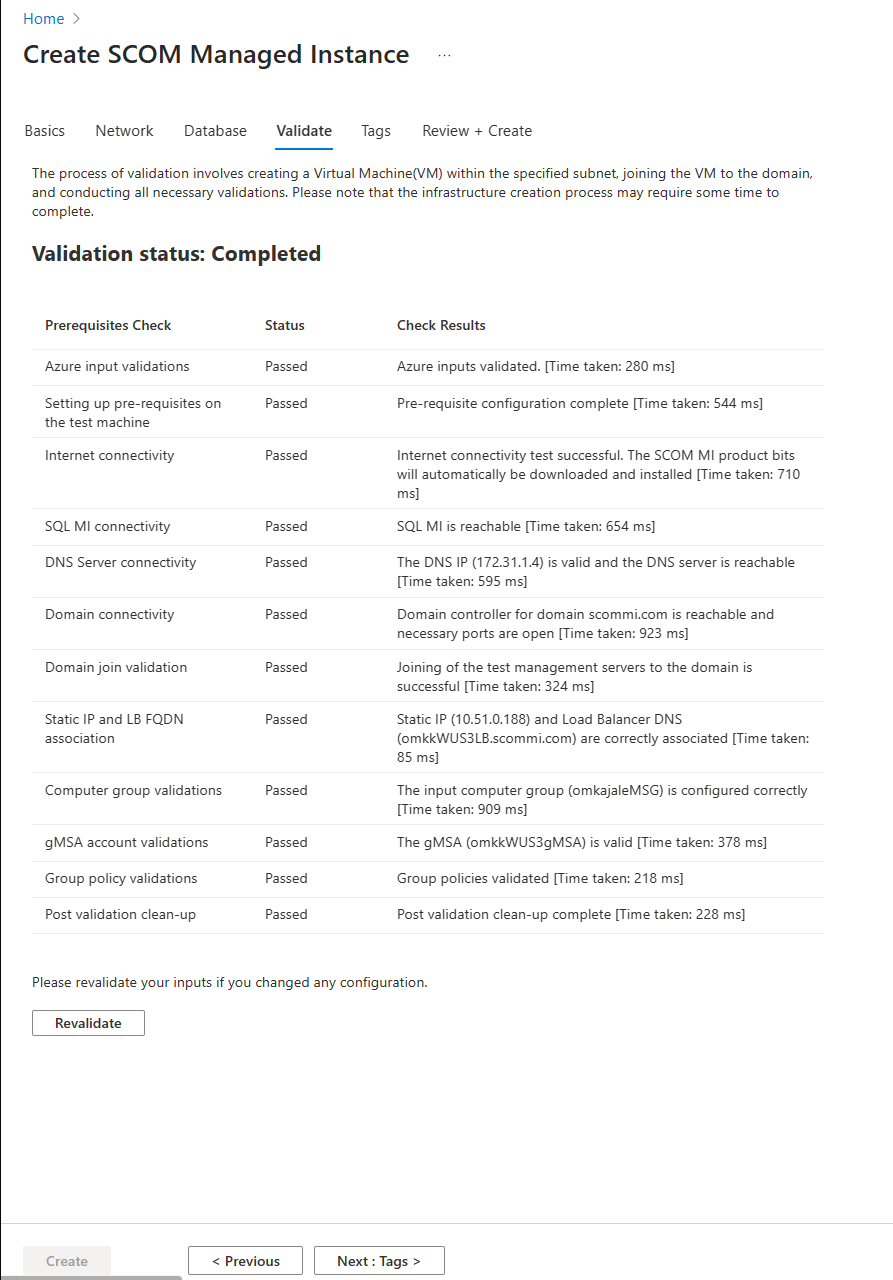Tutorial: Create uma instância do Azure Monitor SCOM Managed Instance
O Azure Monitor SCOM Managed Instance fornece funcionalidades do System Center Operations Manager no Azure. Ajuda-o a monitorizar todas as cargas de trabalho, sejam elas no local, no Azure ou noutros serviços cloud.
Este tutorial descreve como criar uma instância do serviço (uma Instância Gerida do SCOM) com a funcionalidade do System Center Operations Manager no Azure.
Regiões suportadas
- Leste da Austrália
- Canadá Central
- E.U.A. Leste
- E.U.A. Leste 2
- Alemanha Centro-Oeste
- Norte de Itália
- Europa do Norte
- Sul da Índia
- Sudeste Asiático
- Suécia Central
- Sul do Reino Unido
- Europa Ocidental
- E.U.A. Oeste
- E.U.A. Oeste 2
- EUA Oeste 3
Pré-requisitos
Antes de criar uma Instância Gerida do SCOM, siga estes passos:
- Passo 1. Registar o fornecedor de recursos da Instância Gerida do SCOM.
- Passo 2. Create sub-rede separada numa VNet.
- Passo 3. Create um SQL Managed Instance.
- Passo 4: Create um cofre de chaves.
- Passo 5. Criar uma identidade atribuída ao utilizador.
- Passo 6. Create um grupo de computadores e uma conta gMSA.
- Passo 7. Armazenar credenciais de domínio no Cofre de chaves.
- Passo 8. Create um IP estático.
- Passo 9. Configurar a firewall de rede.
- Passo 10. Verificar as políticas de GPO internos e do Azure.
- Passo 11. Verificação automática de passos da Instância Gerida do SCOM.
Create uma Instância Gerida do SCOM
Para criar uma Instância Gerida do SCOM, siga estes passos:
Inicie sessão no portal do Azure. Procure e selecione Instância Gerida do SCOM.
Na página Descrição geral , tem três opções:
- Pré-requisitos: permite-lhe ver os pré-requisitos.
- Instância gerida do SCOM: permite-lhe criar uma Instância Gerida do SCOM.
- Gerir a instância gerida do SCOM: permite-lhe ver a lista de instâncias criadas.
Selecione Create instância gerida do SCOM.
É aberta a página Pré-requisitos para criar a instância gerida do SCOM . Transfira o script e execute-o num computador associado a um domínio para validar os pré-requisitos.
Em Noções básicas, faça o seguinte:
Detalhes do projeto:
- Subscrição: selecione a subscrição do Azure na qual pretende colocar a Instância Gerida do SCOM.
- Grupo de recursos: selecione o grupo de recursos no qual pretende colocar a Instância Gerida do SCOM. Recomendamos que tenha um novo grupo de recursos exclusivamente para o SCOM Managed Instance.
Detalhes da instância:
- Nome da instância gerida do SCOM: introduza um nome para a Instância Gerida do SCOM.
Nota
- O nome de uma Instância Gerida do SCOM só pode ter carateres alfanuméricos e ter até 10 carateres.
- Uma Instância Gerida do SCOM é equivalente a um grupo de gestão do System Center Operations Manager, pelo que selecione um nome em conformidade.
- Região: selecione uma região perto de si geograficamente para que a latência entre os agentes e a Instância Gerida do SCOM seja o mais baixa possível. Esta região também tem de conter a rede virtual.
- Nome da instância gerida do SCOM: introduza um nome para a Instância Gerida do SCOM.
Detalhes do Active Directory:
- Nome de domínio: introduza o nome do domínio que o controlador de domínio está a administrar.
- IP do servidor DNS: introduza o endereço IP do servidor DNS (Domain Name System) que está a fornecer os endereços IP aos recursos no domínio do passo anterior.
- Caminho da UO: introduza o caminho da unidade organizacional (UO) para onde pretende aderir aos servidores. Este campo não é necessário. Se o deixar em branco, assume o valor predefinido. Certifique-se de que o valor introduzido está no formato de nome distinto. Por exemplo: OU=testOU,DC=domain,DC=Domain,DC=com.
Detalhes da conta de domínio:
- Cofre de chaves de segurança: selecione o cofre de chaves que tem o nome de utilizador secreto e a palavra-passe secreta das credenciais de utilizador da conta de domínio.
- Segredo do nome de utilizador: introduza o nome do segredo do utilizador no cofre de chaves selecionado.
- Segredo da palavra-passe: introduza o nome do segredo da palavra-passe no cofre de chaves selecionado.
Nota
Certifique-se de que fornece os nomes dos segredos criados no cofre de chaves selecionado e não o nome de utilizador e palavra-passe de domínio reais.
Benefício híbrido do Azure: por predefinição, Não está selecionado. Selecione Sim se estiver a utilizar uma licença do Windows Server para os servidores existentes. Esta licença é aplicável apenas aos servidores Windows que são utilizados enquanto cria uma máquina virtual para a Instância Gerida do SCOM. Não se aplicará aos servidores Windows existentes.
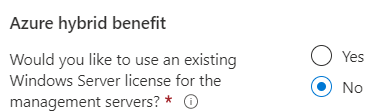
Selecione Seguinte.
Em Rede, faça o seguinte:
Rede virtual:
Rede virtual: selecione a rede virtual que tem conectividade direta às cargas de trabalho que pretende monitorizar e ao controlador de domínio e ao servidor DNS.
Sub-rede: selecione uma sub-rede que tenha, pelo menos, 32 endereços IP para alojar a instância. O espaço mínimo de endereços é 28.
A sub-rede pode ter recursos existentes. No entanto, não escolha a sub-rede que aloja a instância gerida do SQL porque não conterá endereços IP suficientes para alojar os componentes da Instância Gerida do SCOM.
Nota
Certifique-se de que associa um NAT Gateway a uma sub-rede escolhida. A presença de um nat gateway é necessária para que a Instância Gerida do SCOM obtenha os componentes necessários para cenários de instalação e atualização automática.
Interface de instância gerida do SCOM:
- IP Estático: introduza o IP estático do balanceador de carga. Este IP deve estar no intervalo de sub-rede selecionado para a Instância Gerida do SCOM. Certifique-se de que o IP está no formato IPv4 e crie-o na tabela de encaminhamento.
- Nome DNS: introduza o nome DNS que anexou ao IP estático do passo anterior. O nome DNS é mapeado para o IP estático definido anteriormente.
detalhes da gMSA:
- Nome do grupo de computadores: introduza o nome do grupo de computadores que criar após a criação da conta de serviço gerido de grupo (gMSA).
- nome da conta gMSA: introduza o nome gMSA. Tem de terminar com $.
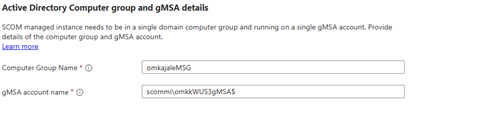
Selecione Seguinte.
Em Base de Dados, faça o seguinte:
- Instância gerida do SQL: para Nome do Recurso, selecione o Azure SQL Managed Instance nome do recurso para a instância que pretende associar a esta Instância Gerida do SCOM. Utilize apenas a instância gerida do SQL que concedeu permissões à Instância Gerida do SCOM. Para obter mais informações, veja Criação e permissão da instância gerida do SQL.
- Identidade gerida pelo utilizador: para a conta de identidade gerida pelo utilizador, forneça uma identidade gerida pelo utilizador com privilégios de administrador de sistema na instância gerida do SQL e permissões Obter e Listar em segredos do cofre de chaves que foram selecionados no separador Noções básicas . Confirme que o mesmo MSI tem permissões de leitura no cofre de chaves para credenciais de conta de domínio.
Selecione Seguinte.
Em Validar, todos os pré-requisitos são validados. A validação demora 10 minutos.
Após a conclusão da validação, verifique os resultados e revalorize se necessário.
Selecione Seguinte: Etiquetas.
Em Etiquetas, introduza as informações de Nome e Valor e, em seguida, selecione o recurso.
As etiquetas ajudam-no a categorizar recursos e a ver a faturação consolidada ao aplicar as mesmas etiquetas a vários recursos e grupos de recursos. Para obter mais informações, veja Utilizar etiquetas para organizar os recursos do Azure e a hierarquia de gestão.
Selecione Seguinte.
Em Rever + criar, reveja todas as entradas fornecidas até agora e, em seguida, selecione Create. A sua implementação é criada no Azure. A criação de uma Instância Gerida do SCOM demora até uma hora.
Nota
Se a implementação falhar, elimine a instância e todos os recursos associados e, em seguida, crie a instância novamente. Para obter mais informações, veja Eliminar uma instância.
Após a conclusão da implementação, selecione Ir para recurso.
Na página da instância, pode ver alguns dos detalhes e instruções essenciais para passos pós-implementação e reportar erros.
Passos seguintes
Comentários
Brevemente: Ao longo de 2024, vamos descontinuar progressivamente o GitHub Issues como mecanismo de feedback para conteúdos e substituí-lo por um novo sistema de feedback. Para obter mais informações, veja: https://aka.ms/ContentUserFeedback.
Submeter e ver comentários