Exercício - Detete ameaças com a análise do Microsoft Sentinel
Como engenheiro de segurança que trabalha para a Contoso, você notou recentemente que um número significativo de VMs foi excluído de sua assinatura do Azure. Quer analisar esta ocorrência e ser alertado quando uma atividade semelhante ocorrer no futuro. Decide implementar uma regra de análise para criar um incidente quando alguém eliminar uma VM existente.
Exercício: Deteção de ameaças com o Microsoft Sentinel Analytics
Neste exercício, você explorará uma regra de análise do Microsoft Sentinel e executará as seguintes tarefas:
- Criar uma regra de incidente a partir de um modelo existente.
- Invocar um incidente e rever as ações associadas.
- Crie uma regra de análise a partir de um modelo de regra.
Nota
Para concluir este exercício, você deve ter concluído a unidade de Configuração do Exercício na Unidade 2. Se não o tiver feito, conclua-o agora e continue com os passos do exercício.
Tarefa 1: Criar uma regra de análise a partir do assistente de regras de análise
No portal do Azure, procure e selecione Microsoft Sentinel e, em seguida, selecione o espaço de trabalho do Microsoft Sentinel criado anteriormente.
No menu Microsoft Sentinel, em Configuração , selecione Analytics.
No Microsoft Sentinel | Barra de cabeçalho do Analytics, selecione Criar e, em seguida, selecione Regra de consulta agendada.
Na guia Geral, insira os valores de entrada na tabela a seguir e selecione Avançar: Definir lógica da regra
Nome Exclusão de VM do Azure. Description Uma deteção simples para alertar quando alguém exclui a Máquina Virtual do Azure. Táticas No menu suspenso Táticas, selecione Impacto. Gravidade Selecione o menu suspenso Severidade, selecione Média. Status Verifique se o status está Ativado. Você pode selecionar Desativado para desativar uma regra se ela gerar um grande número de falsos positivos. 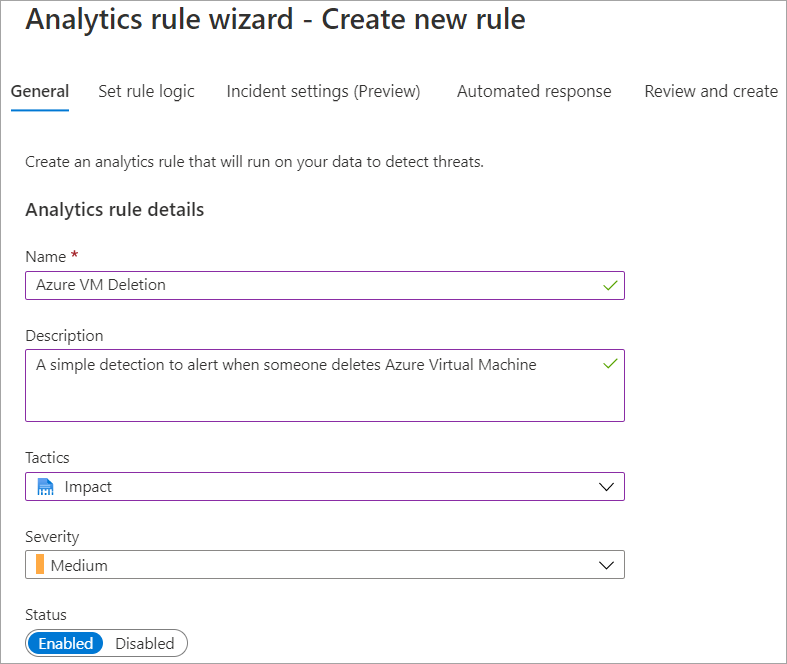
Na guia Definir lógica da regra, copie e cole o seguinte código na caixa de texto Consulta de regra:
AzureActivity | where OperationNameValue == "MICROSOFT.COMPUTE/VIRTUALMACHINES/DELETE" | where ActivityStatusValue == "Success"No painel Simulação de resultados, selecione Testar com dados atuais e observe os resultados.
Na seção Aprimoramento de alerta, em Mapeamento de entidade, mapeie as entidades retornadas como parte da regra de consulta e que você pode usar para executar análises detalhadas.
Na seção Agendamento de Consultas, configure a frequência com que a consulta deve ser executada e até onde pesquisar no histórico. Selecione a consulta a ser executada a cada 5 minutos e aceite o histórico padrão de 5 horas.
Na seção Limite de alerta, especifique o número de resultados positivos que podem ser retornados para a regra antes que um alerta seja gerado. Aceite os valores predefinidos.
Na seção Agrupamento de eventos, aceite o padrão Agrupar todos os eventos em um único alerta.
Na seção Supressão, defina Parar de executar a consulta depois que o alerta for gerado como Ativado.
Aceite os valores padrão de 5 horas e selecione Avançar: Configuração de incidente (Visualização).
Na guia Configuração de incidente, verifique se Habilitado está selecionado para a criação de incidentes a partir de alertas acionados por esta regra de análise.
Na secção Agrupamento de alertas, selecione Ativado para agrupar os alertas relacionados em incidentes e confirme se a opção Agrupar alertas num único incidente se todas as entidades corresponderem (recomendado) está selecionada.
Certifique-se de que Reabrir incidentes de correspondência fechados está Desativado e, em seguida, selecione Seguinte: Resposta automatizada.
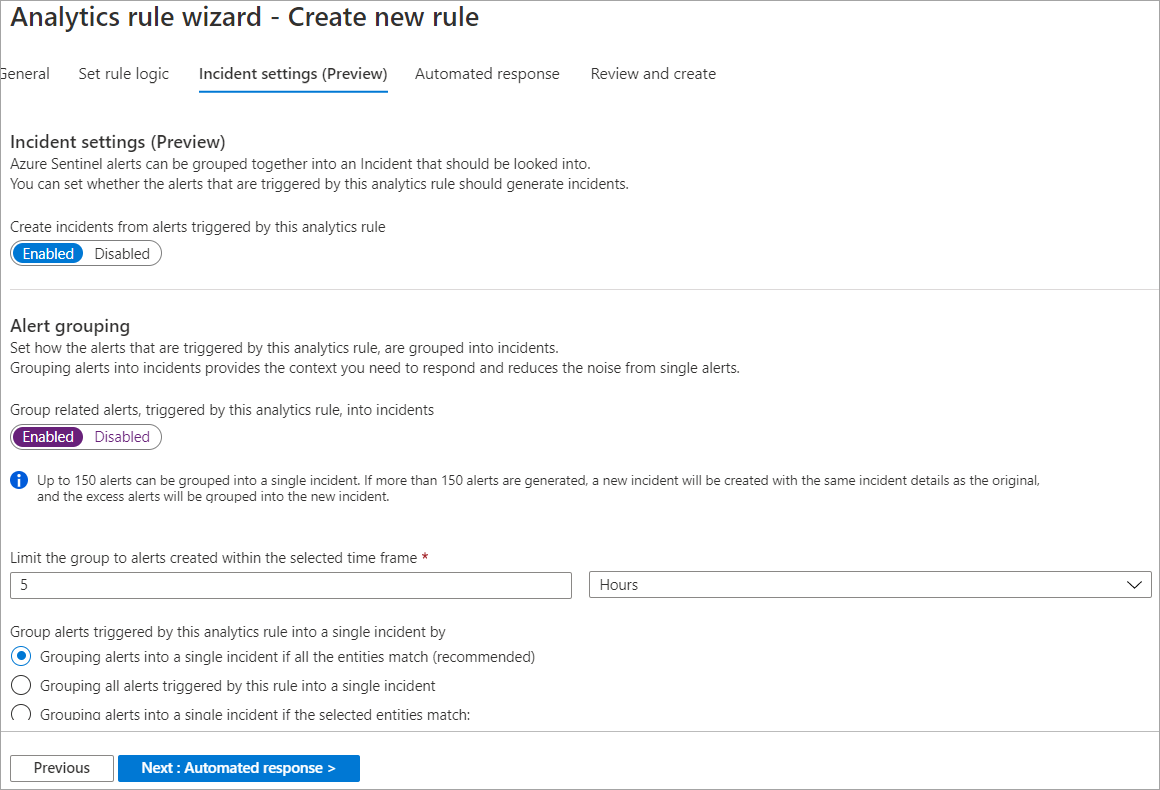
No painel Resposta automatizada, selecione um manual para ser executado automaticamente quando o alerta for gerado. Somente os playbooks que contêm o conector Logic App Microsoft Sentinel são exibidos.
Selecione Next: Review.
Na página Rever e criar, verifique se a validação foi bem-sucedida e, em seguida, selecione Guardar.
Tarefa 2: Invocar um incidente e rever as ações associadas
- No portal do Azure, selecione Base e, na caixa geral de Pesquisa, introduza máquinas virtuais e, em seguida, selecione Enter.
- Na página Máquinas virtuais, localize e selecione a máquina virtual simple-vm que você criou no grupo de recursos para este exercício e, na barra de cabeçalho, selecione Excluir. No prompt Excluir máquina virtual, selecione Sim.
- No prompt Excluir máquina virtual, selecione OK para excluir a máquina virtual.
Nota
Esta tarefa cria um incidente com base na regra de análise que criou na Tarefa 1. A criação de incidentes pode demorar até 15 minutos. Pode prosseguir com os restantes passos desta unidade e, em seguida, observar os resultados num momento posterior.
Tarefa 3: Criar uma regra de análise a partir de um modelo existente
No portal do Azure, selecione Página Inicial, selecione Microsoft Sentinel e, em seguida, selecione o espaço de trabalho do Microsoft Sentinel criado na Unidade 2 deste módulo.
Abra o Microsoft Sentinel, no menu esquerdo em Configuração, selecione Analytics.
No painel Análise, selecione a guia Modelos de regra.
No campo de pesquisa, insira Criar incidentes com base no Microsoft Defender for Cloud e selecione esse modelo de regra.
No painel de detalhes, selecione Criar regra.
No painel Geral, observe o nome da regra de análise e verifique se o Estado da regra é Ativado.
Na seção Lógica da regra do Google Analytics, verifique se o serviço de segurança da Microsoft mostra que o Microsoft Defender for Cloud está selecionado.
Na secção Filtrar por gravidade, selecione Personalizado e, no menu pendente, selecione Alto e Médio.
Se quiser filtros adicionais para os alertas do Microsoft Defender for Cloud, você pode adicionar texto em Incluir alertas específicos e Excluir alertas específicos.
Selecione Seguinte: Resposta automatizada e, em seguida, selecione Seguinte: Rever.
Na página Rever e Criar, selecione Criar.
Resultados
Depois de concluir este exercício, você terá criado uma regra de incidente a partir de um modelo existente e criado uma regra de consulta agendada usando seu próprio código de consulta.
Depois de terminar o exercício, você deve excluir recursos para evitar incorrer em custos.
Limpar os recursos
- No portal do Azure, procure Grupo de recursos.
- Selecione azure-sentinel-rg.
- Na barra de cabeçalho, selecione Eliminar grupo de recursos.
- No campo ESCREVER O NOME DO GRUPO DE RECURSOS:, introduza o nome do grupo de recursos azure-sentinel-rg e selecione Eliminar.
