Aplicar filtros a relatórios
Cenário
Parabéns! É o novo gestor de vendas numa empresa de fabrico de vestuário chamada Van Arsdel. A sua primeira função consiste em analisar as vendas e os dados de marketing para descobrir porque ocorreu uma queda inesperada nas vendas de junho.
Procedimento
Adicionar a aplicação de Exemplo de Vendas e Marketing
Nota
se já tiver a aplicação Exemplo de Vendas e Marketing instalada, avance para a secção seguinte.
Inicie sessão em https://app.powerbi.com.
Selecione o separador Aplicações no lado esquerdo.
Selecione o botão Obter aplicações.
Pesquisa para "Análise de Revenda".
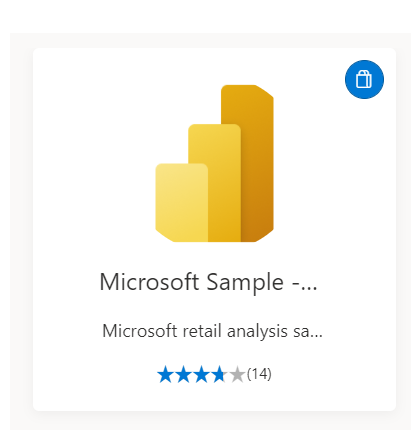
Selecione a ligação “Obter agora” e aguarde que a aplicação seja instalada.
No pedido Instalar esta aplicação do Power BI?, selecione o botão Instalar.
No ecrã Introdução à nova aplicação, selecione o botão Explorar Aplicação.
Selecione o separador Aplicações no lado esquerdo e, em seguida, selecione o mosaico da aplicação Exemplo de Vendas e Marketing.
Na primeira vez que iniciar a aplicação, verá Introdução à nova aplicação.
Selecione o botão Explorar aplicação para explorar o dashboard.
Aplicar um filtro a uma página de relatório
Nesta seção, vai explorar duas perguntas:
- Por que motivo a nossa empresa, Van Arsdel, teve um fraco desempenho em junho?
- Quais são as nossas melhores oportunidades de crescimento?
Na aplicação de exemplo Vendas e Marketing , comece na página de relatório Categoria YTD ao selecionar o separador Categoria YTD à esquerda do ecrã.
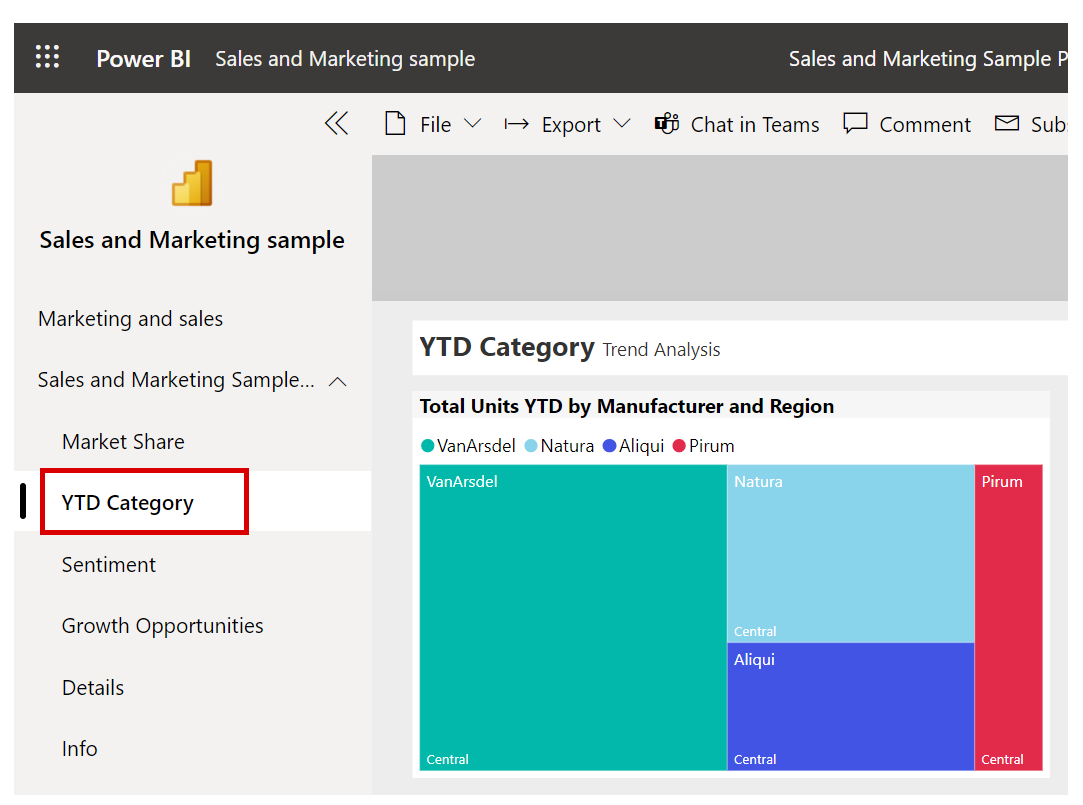
Repare na anomalia no gráfico Total de Unidades por Mês e Fabricante.
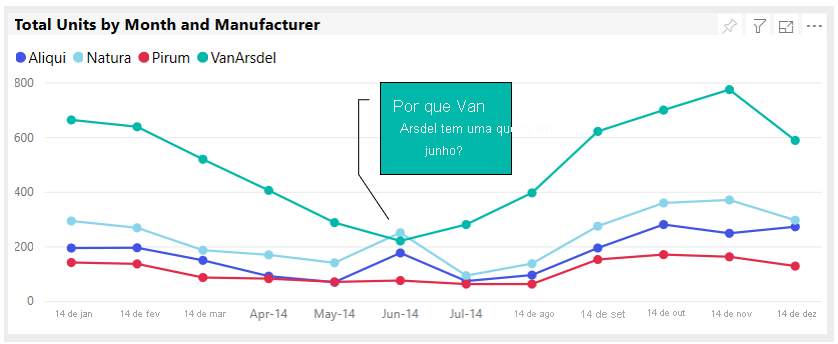
Se ainda não estiver aberto, abra o painel Filtros ao selecionar Filtros no lado direito do relatório.
O Power BI apresenta todos os filtros que a designer de relatórios aplicou a esse elemento visual.
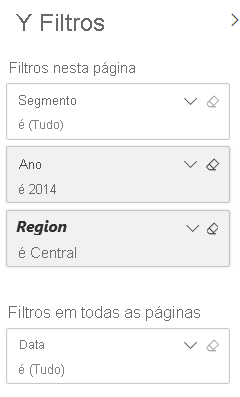
A designer de relatórios filtrou por Van Arsdel e pelos nossos três principais concorrentes para o ano de 2014. Ótimo, mas ela também filtrou por Região central e você quer ver todas as regiões. Limpe o filtro Região ao clicar no ícone de borracha nesse filtro.
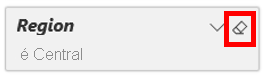
Coloque o rato sobre o Total de Unidades de Ano Até à Data por Fabricante e Região e observe em quais segmentos a Van Arsdel é mais competitiva. Repare que somos ais competitivos em Moderação e Conveniência.
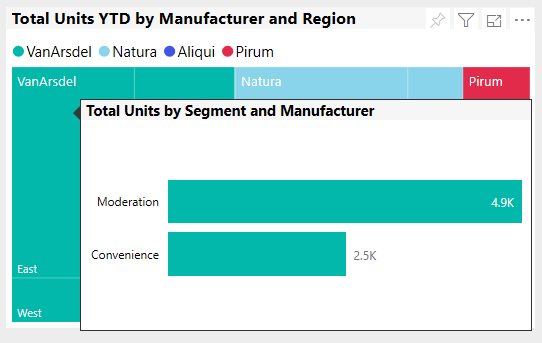
Coloque o cursor sobre os nossos concorrentes para ver em que segmentos são mais competitivos. Vê algum padrão?
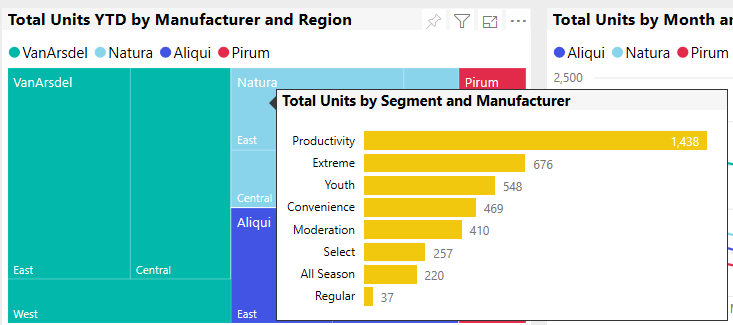
Explore a mesma pergunta apenas para o mês de junho. Para uma filtragem cruzada desta página de relatório para junho, no elemento visual Total de Unidades por Mês e Fabricante, clique na etiqueta 14 de junho. Repare que todos os elementos visuais nesta página de relatório foram atualizados para junho.
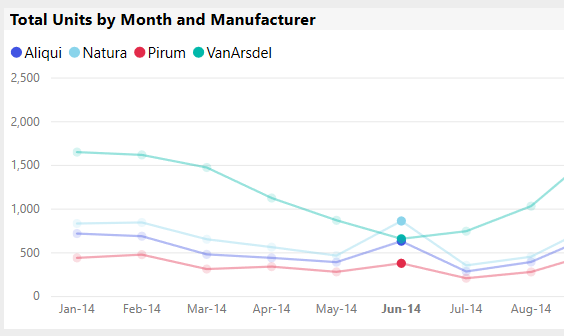
Repare no realce cruzado do elemento visual Total de Unidades de Ano Até à Data por Fabricante e Região.
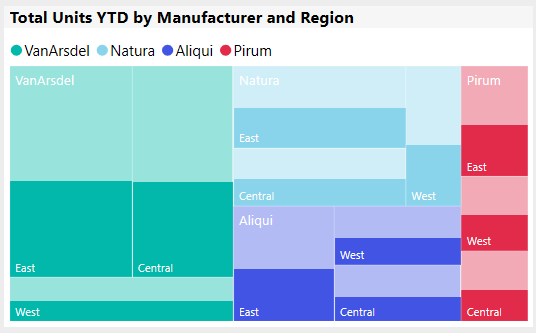
Coloque o cursor sobre cada empresa para ver o padrão dos segmentos durante o mês de junho.
O que pode concluir sobre os dois segmentos mais bem-sucedidos em junho e por que motivo houve uma queda do nosso total de vendas durante esse período?
Para explorar a mesma pergunta de uma forma diferente: aceda ao relatório Oportunidades de Crescimento ao selecionar o separador Oportunidades de Crescimento.
Coloque o cursor sobre o elemento visual do gráfico de barras Total de Unidades por Segmento e selecione o ícone “Agregar” (a seta para cima) para ver “Total de Unidades por Fabricante”.
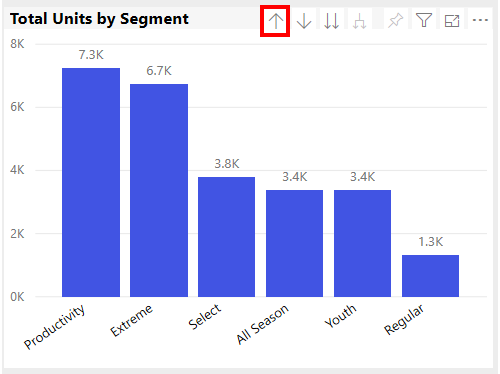
Limpe os filtros isVanArsdel e Segmento ao clicar nos ícones de borracha. Essa ação vai permitir ver todas as empresas e segmentos. Repare que a Van Arsdel é o fabricante principal a nível geral.
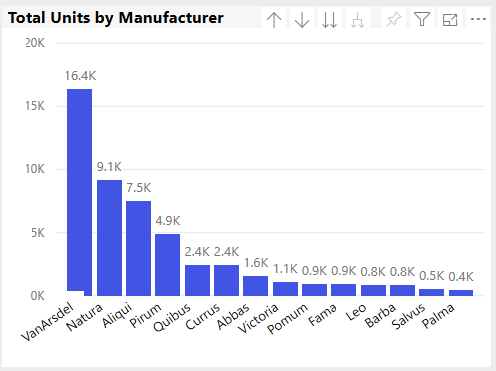
O filtro cruzado para junho no elemento visual Total de Unidades e Total de Unidades por Período Móvel de 12 Meses por Mês ao selecionar 14 de junho. Repare novamente no desempenho da Van Arsdel em junho.
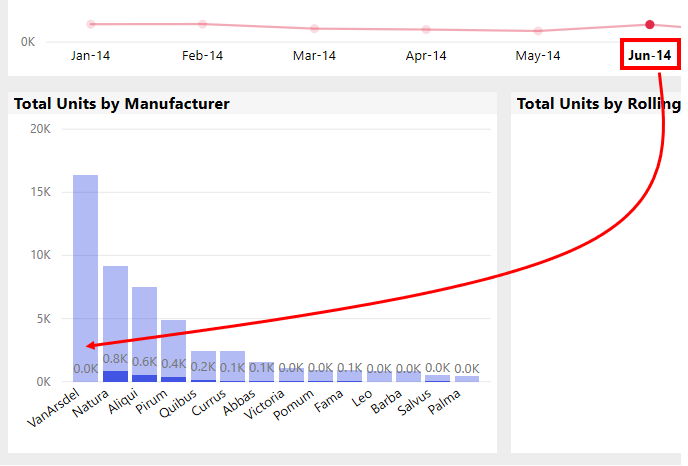
Desagregue para ver os segmentos em junho ao clicar no ícone “Clicar para ativar Desagregar” e, em seguida, no ícone “Ir para o próximo nível na hierarquia”.

Mais uma vez, quais são os segmentos mais bem-sucedidos em junho?
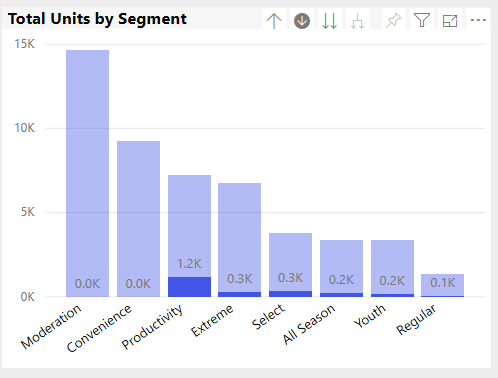
Por que motivo as vendas da Van Arsdel estão a falhar em junho? O que podemos fazer para sermos mais competitivos?