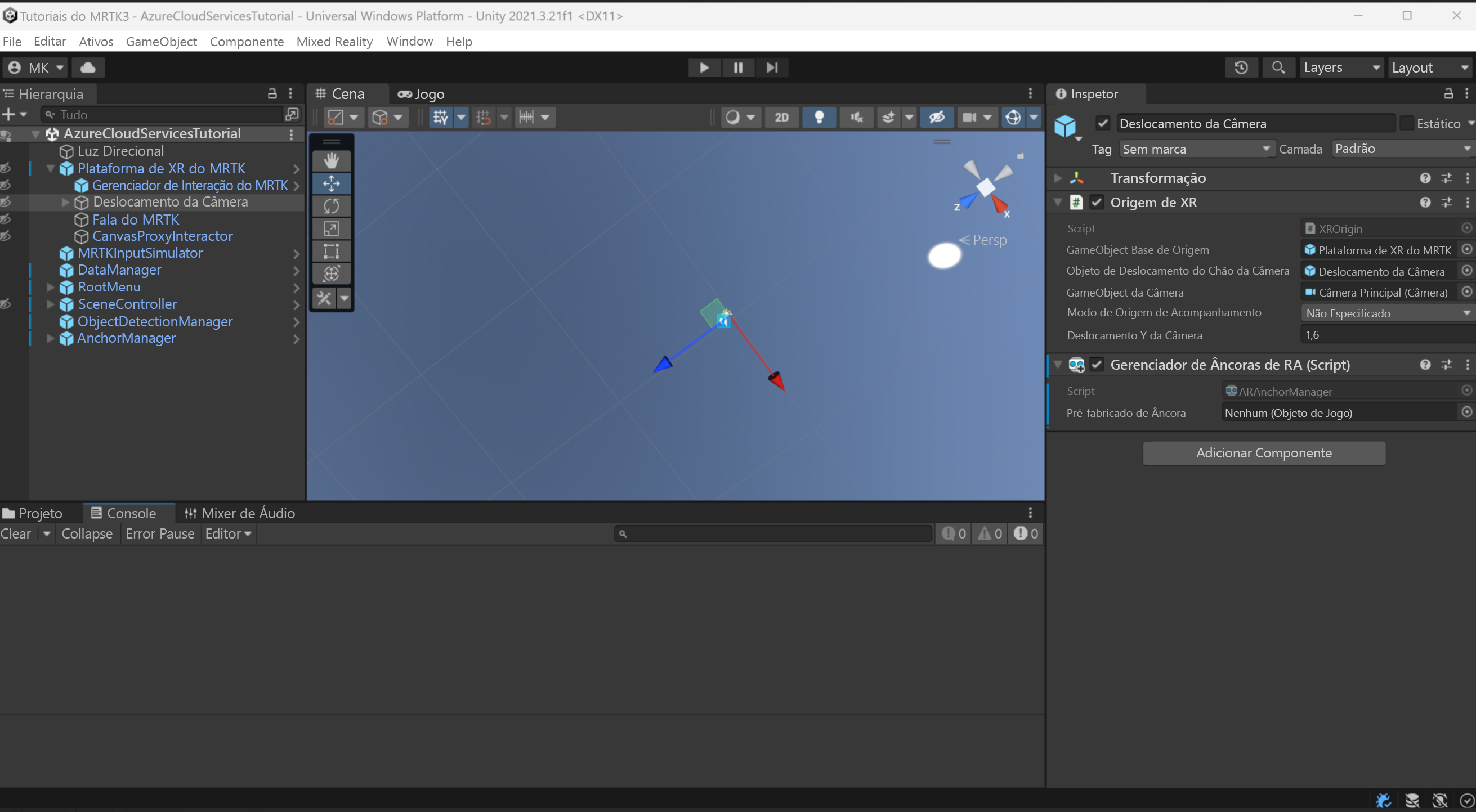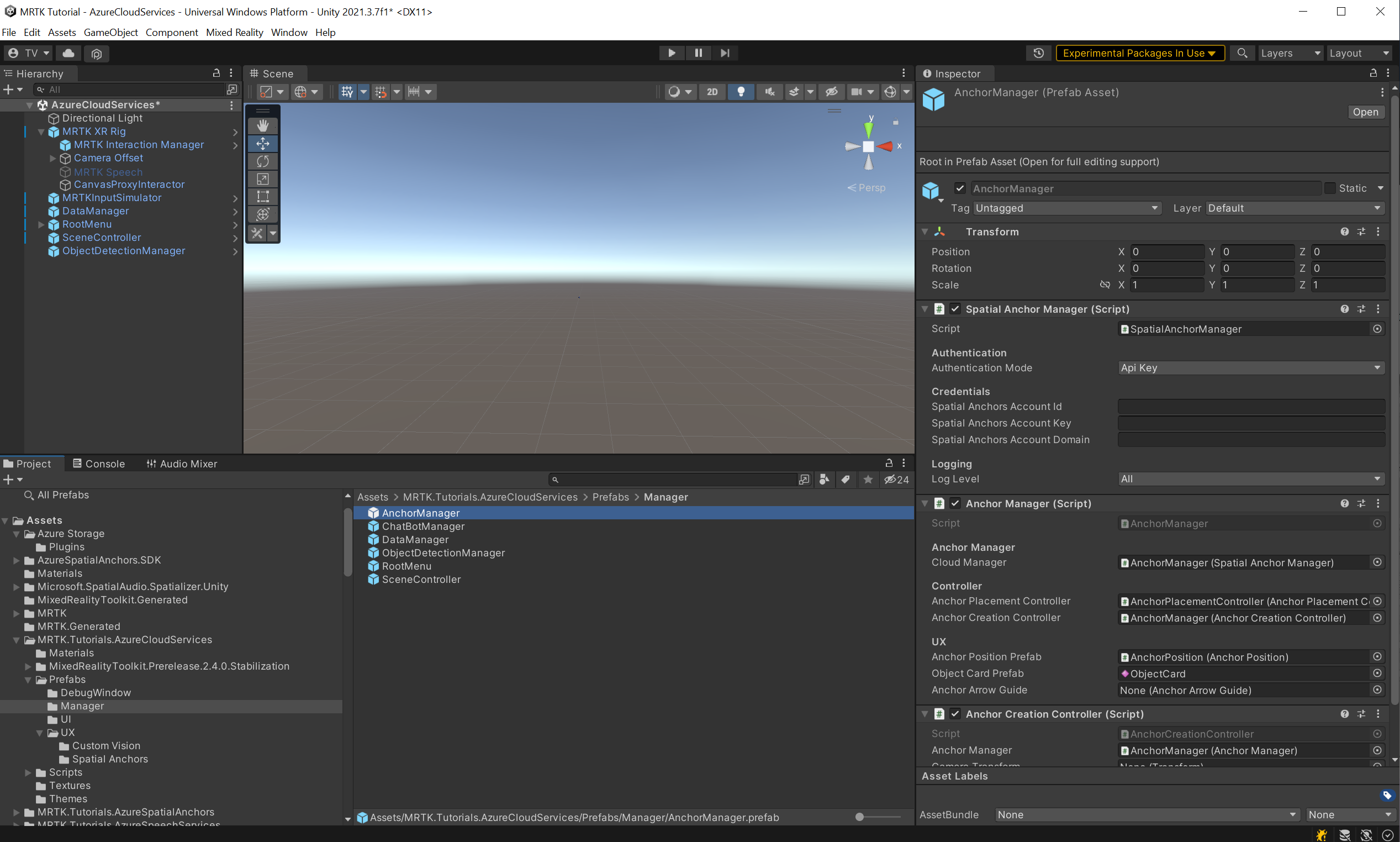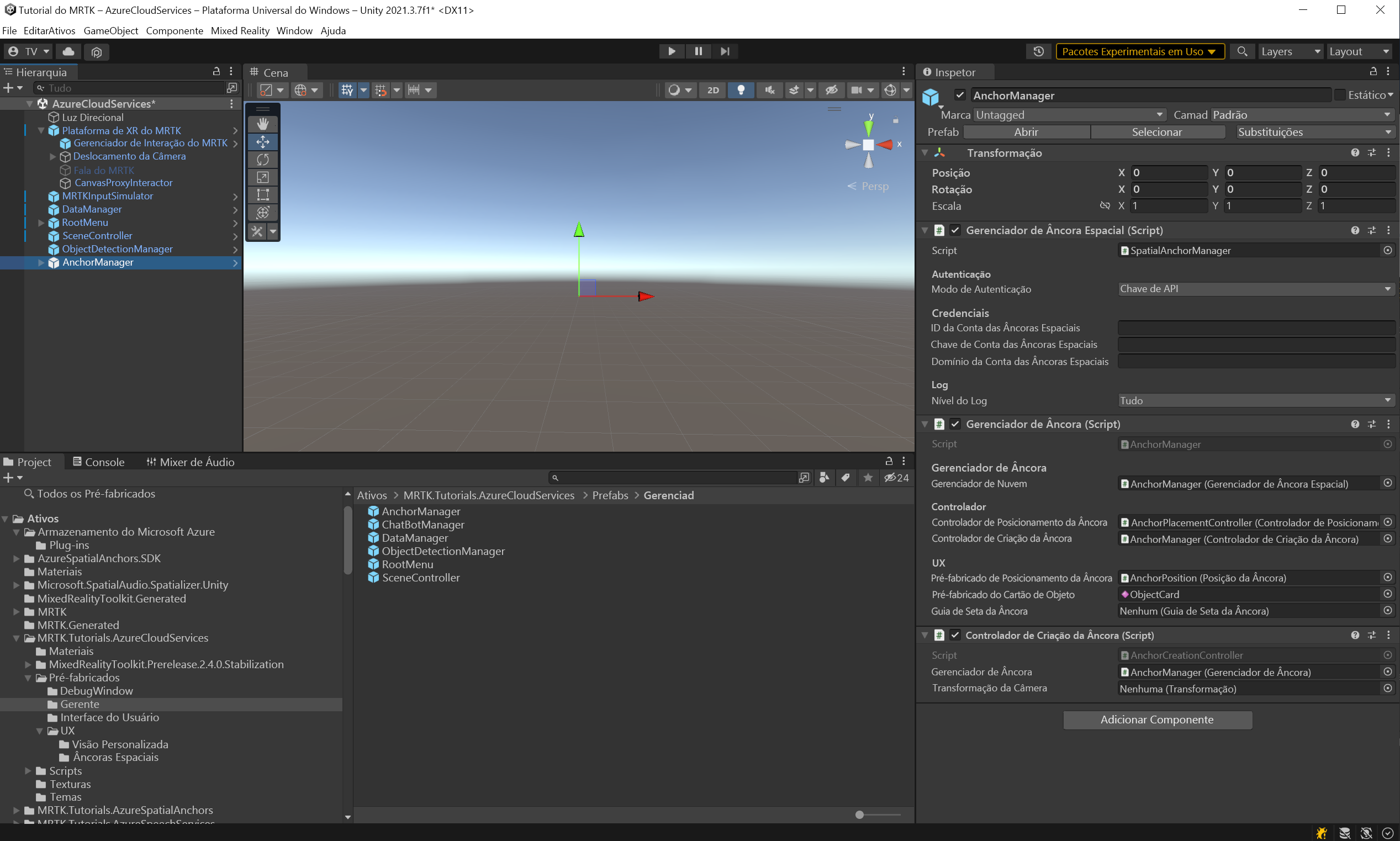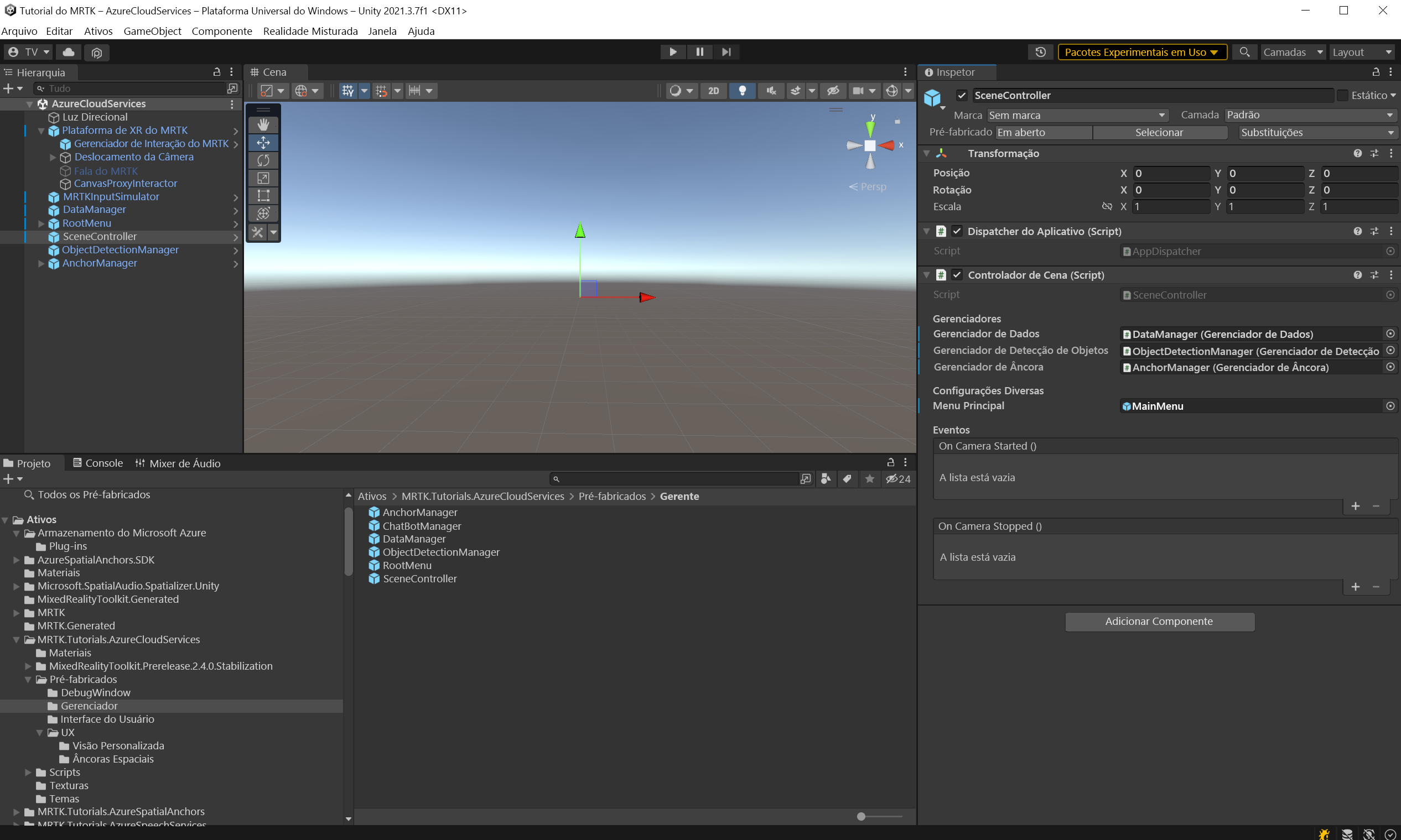Exercício - Integrar Âncoras Espaciais do Azure
Neste módulo, você aprenderá a usar as Âncoras Espaciais do Azure. Você armazenará o local de um Objeto Rastreado como uma Âncora Espacial do Azure. Depois de consultar a âncora, uma seta aparecerá para guiá-lo em direção ao local.
Compreender as Âncoras Espaciais do Azure
As Âncoras Espaciais do Azure fazem parte da família de Serviços de Nuvem do Azure e são usadas para salvar locais de âncora. Os locais de âncora salvos podem ser recuperados com base no ID da âncora da nuvem. Dispositivos multiplataforma como HoloLens, iOS e Android podem compartilhar e acessar esse local de ancoragem.
Saiba mais sobre as Âncoras Espaciais do Azure.
Preparar âncoras espaciais do Azure
Antes de começar, você precisa criar um recurso de Âncoras Espaciais em seu portal do Azure. Saiba como criar um recurso de Âncoras Espaciais.
Preparar a cena
Nesta seção, você aprenderá como configurar a cena e fazer as alterações necessárias.
Selecione o objeto MRTK XR Rig > Camera Offset na janela Hierarchy e use o botão Add Component na janela Inspetor para adicionar o AR Anchor Manager (Script)
Na janela Projeto, navegue até Ativos > MRTK. Tutorials.AzureCloudServices > Prefabs > Manager.
Na pasta Manager, arraste e solte o Anchor Manager pré-fabricado na cena Hierarchy.
Selecione o Objeto de Jogo do Gerenciador de Âncoras na Hierarquia e, na seção Inspetor, você encontrará o Gerenciador de Âncoras Espaciais (Script). Encontre os campos ID da Conta de Âncoras Espaciais e Chave de Conta de Âncoras Espaciais e adicione as credenciais que você criou na lição anterior.
Agora localize o objeto Scene Controller na sua Hierarquia de cena e selecione-o. Você verá o Inspetor do controlador de cena.
O campo Anchor Manager no componente Scene Controller está vazio. Arraste e solte o Gerenciador de Âncoras da Hierarquia na cena para esse campo e salve a cena.
Crie e implante o aplicativo no seu HoloLens 2
Nota
A construção e os testes no HoloLens 2 não são obrigatórios. Você pode testar no emulador HoloLens 2 se não tiver um dispositivo HoloLens. Você pode comprar dispositivos em HoloLens.com.
As Âncoras Espaciais do Azure não podem ser executadas no Unity, portanto, para testar a funcionalidade das Âncoras Espaciais do Azure, você precisa implantar o projeto em seu dispositivo.
Gorjeta
Para obter um lembrete sobre como criar e implantar seu projeto Unity no HoloLens 2, consulte as instruções na seção Compilar e implantar o aplicativo deste tutorial.
Execute o aplicativo no HoloLens 2 e siga as instruções no aplicativo
Criar uma âncora para armazenar um local
Nesta seção, você salvará o local do objeto.
Execute o aplicativo e selecione Definir objeto no menu principal.
Digite o Nome do objeto que deseja salvar e selecione Definir objeto para continuar. Para adicionar mais informações sobre o objeto, selecione a Imagem e, em seguida, descreva o objeto.
Para salvar o local, selecione Salvar local
Você verá um ponteiro de ancoragem que pode mover e colocar no local que deseja salvar. Depois disso, você receberá um pop-up de confirmação. Se você quiser confirmar e salvar o local, selecione Sim, caso contrário, você pode alterar o local selecionando Não e selecionando outro local.
Depois de confirmar o local selecionando Sim, o local e o ID da âncora serão salvos no Armazenamento em Nuvem do Azure. Depois de salvo, você verá a tag Object na âncora com o nome do objeto.
Consulta para encontrar um local de âncora
Depois de salvar com êxito o local da âncora, você pode encontrar o local da âncora selecionando Pesquisar objeto no menu principal.
Depois de selecionar Pesquisar objeto, digite o nome do objeto para o qual você deseja pesquisar na janela pop-up.
Selecione Objeto de pesquisa. Se o objeto foi salvo anteriormente e é encontrado no banco de dados, você obterá o cartão de objeto com todos os detalhes do objeto.
Selecione Mostrar localização para localizar o objeto. O sistema consultará o endereço do objeto a partir do armazenamento em nuvem.
Depois de recuperar com êxito o local, uma seta irá direcioná-lo para o local do objeto. Siga a seta até encontrar o objeto.
Depois de encontrar o objeto, o nome do objeto aparecerá na parte superior e a marca de seta desaparecerá. Selecione a marca Object para ver os detalhes do objeto.