Exercício - Criar um cluster HPC a partir de modelos incorporados
Você pode criar novos clusters diretamente da interface gráfica do aplicativo Web Azure CycleCloud. O CycleCloud oferece muitos modelos predefinidos e específicos do agendador, que simplificam o provisionamento de cluster para os agendadores correspondentes.
Agora que você provisionou uma máquina virtual do Azure que hospeda os aplicativos Web CycleCloud, está pronto para avaliar seu uso para implantação de um cluster HPC baseado em Slurm no Azure. Primeiro, você precisa garantir que sua assinatura do Azure acomoda os requisitos de recursos do cluster. Você também deseja considerar se sua equipe de gerenciamento deseja manter o custo do cluster dentro do orçamento do projeto. Portanto, você planeja configurar alertas de orçamento do CycleCloud e desprovisionar o ambiente de laboratório depois de concluir a avaliação.
Neste exercício, você percorre a implantação de um cluster HPC baseado em Slurm no Azure usando o Azure CycleCloud. O exercício consiste nas seguintes tarefas:
- Tarefa 1: Preparar a implantação de um cluster de HPC
- Tarefa 2: Criar um cluster HPC usando o Azure CycleCloud
- Tarefa 3: Configurar e iniciar um cluster HPC usando o Azure CycleCloud
- Tarefa 4: Limpar o ambiente de laboratório
Tarefa 1: Preparar a implantação de um cluster de HPC
Antes de implantar um cluster HPC, você deve primeiro garantir que tem recursos de rede e computação suficientes para acomodar seu uso.
Observação
Para concluir este exercício, você não precisa satisfazer os requisitos de cota para acomodar o provisionamento dos nós de computação, pois não executará nenhum trabalho no cluster criado. No entanto, se for esse o caso, poderás notar uma discrepância entre as capturas de ecrã deste exercício e a tua interface web do CycleCloud, uma vez que o CycleCloud não criará nós de computação temporários se não tiveres o número suficiente de núcleos disponíveis.
No seu computador, alterne para a janela do navegador da Web que exibe o portal do Azure.
No portal do Azure, use a caixa de pesquisa na parte superior da interface do portal para procurar pelo cyclecloud-rg grupo de recursos.
No portal do Azure, na página cyclecloud-rg, na lista de recursos, selecione a entrada cyclecloud-rg-vnet, que representa a rede virtual que você provisionou no exercício anterior deste módulo.
Na página cyclecloud-rg-vnet, no menu vertical do lado esquerdo, selecione Sub-redes.
No painel Sub-redes do cyclecloud-rg-vnet, selecione + Sub-rede.
No painel Adicionar sub-rede, na caixa de texto Nome , digite contoso-slurm-lab-cluster-subnet , aceite o intervalo de sub-rede padrão e selecione Salvar .
Observação
Recomendamos separar a sub-rede que hospeda a VM do Azure CycleCloud das sub-redes que hospedam recursos de computação de cluster. Para clusters maiores, você deve alocar intervalos de endereços IP de tamanho suficiente.
No portal do Azure, use a caixa de pesquisa para procurar Assinaturas.
Na página de Subscrições , selecione a subscrição do Azure que está a utilizar para exercícios neste módulo.
Na página que exibe a assinatura do Azure, no menu vertical à esquerda, na seção Configurações, selecione Uso + cotas.
No painel Uso + cotas, defina as seguintes configurações de filtragem (deixe os outros com seus valores padrão):
Cenário Valor Selecione um serviço Selecione as entradas de vCPUs da Família Dv3 Padrão, vCPUs da Família FSv2 Padrãoe Total de vCPUs Regionais. Selecione um fornecedor Selecione a entrada Microsoft.Compute. Selecione um local Selecione o nome da região do Azure onde você pretende implantar o cluster neste exercício. Analise a saída e identifique o número de vCPUs disponíveis em cada grupo.
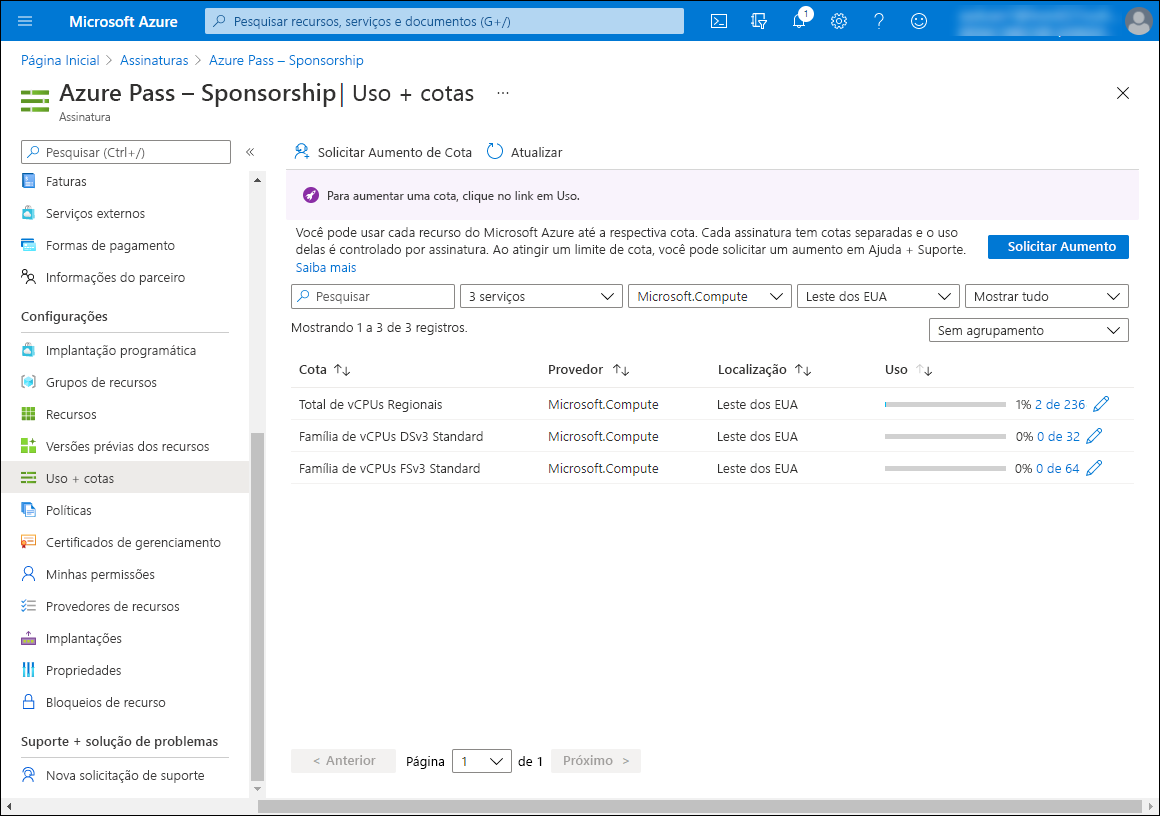
Tarefa 2: Criar um cluster HPC usando o Azure CycleCloud
Agora você tem o aplicativo Web CycleCloud instalado em uma VM do Azure, núcleos vCPU suficientes disponíveis em sua assinatura do Azure e uma sub-rede de rede designada capaz de acomodar o dimensionamento automático de nós de cluster. Você está pronto para prosseguir com a implantação de um cluster baseado em Slurm.
Na janela do navegador que exibe a página Assinaturas do aplicativo Web Azure CycleCloud, no canto superior esquerdo, selecione o link Voltar aos clusters.
Na página Criar um Novo Cluster, reveja as opções disponíveis e, na secção Agendadores, selecione Slurm.
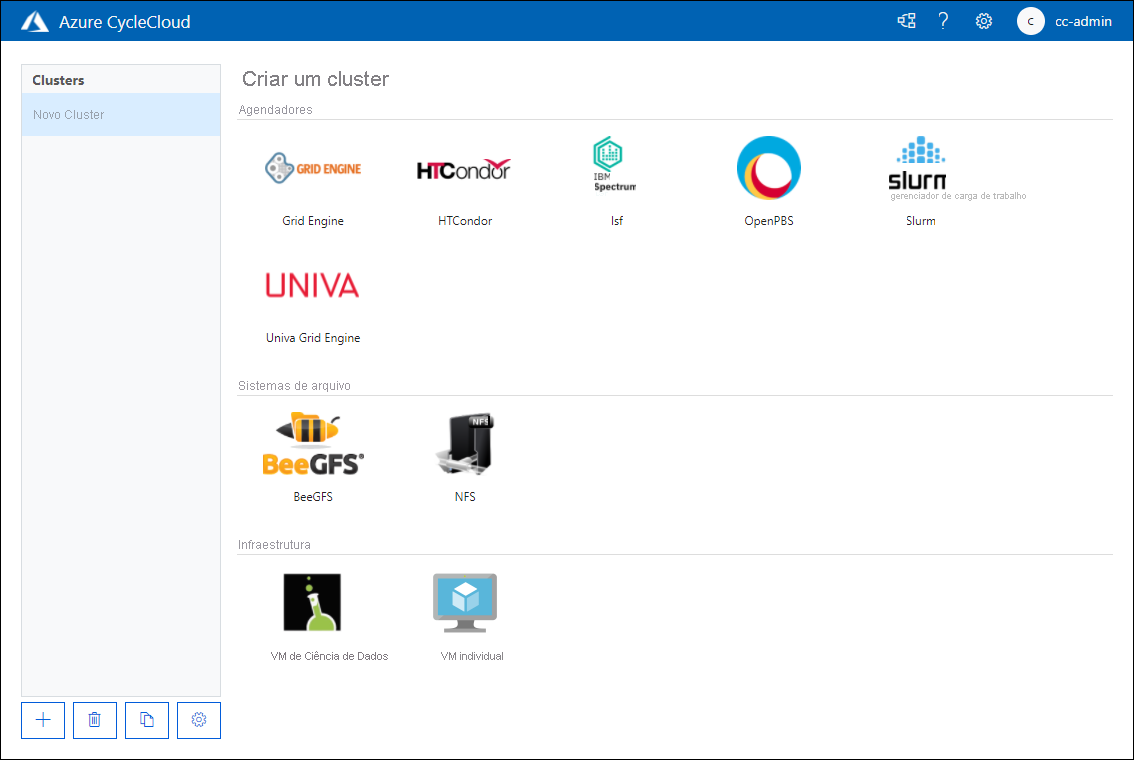
Na guia Sobre da página Novo Cluster Slurm, na caixa de texto Nome do Cluster, digite contoso-slurm-lab-cluster.
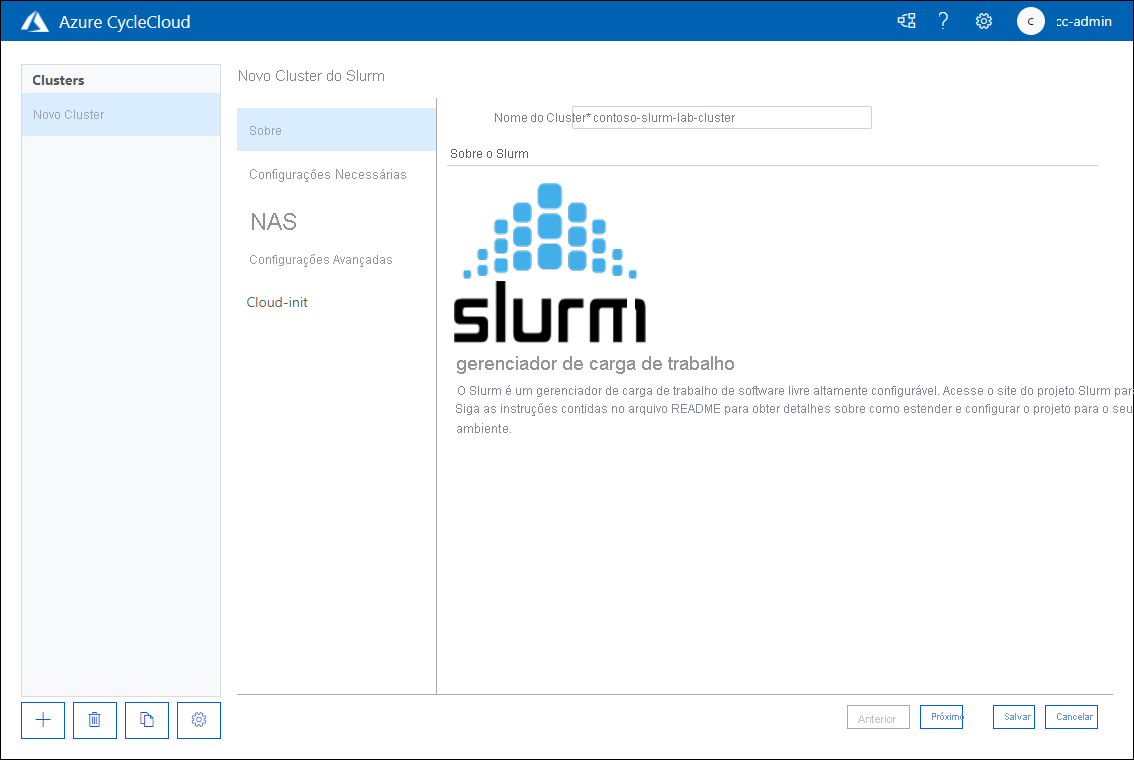
Na guia Configurações Necessárias da página Novo Cluster Slurm, na caixa de texto Nome do Cluster, configure as seguintes definições (deixe os outros com seus valores padrão):
Configuração Valor Região Selecione o nome da região do Azure onde você pretende implantar o cluster neste exercício. Tipo de VM do Agendador Selecione Escolhere, em seguida, na janela pop-up Selecione um tipo de máquina, na caixa de texto de Pesquisa de SKU , digite "D2ds_v5". Na lista de resultados, seleccione a caixa de seleção ao lado da entrada D2ds_v5 e, em seguida, seleccione Aplicar. 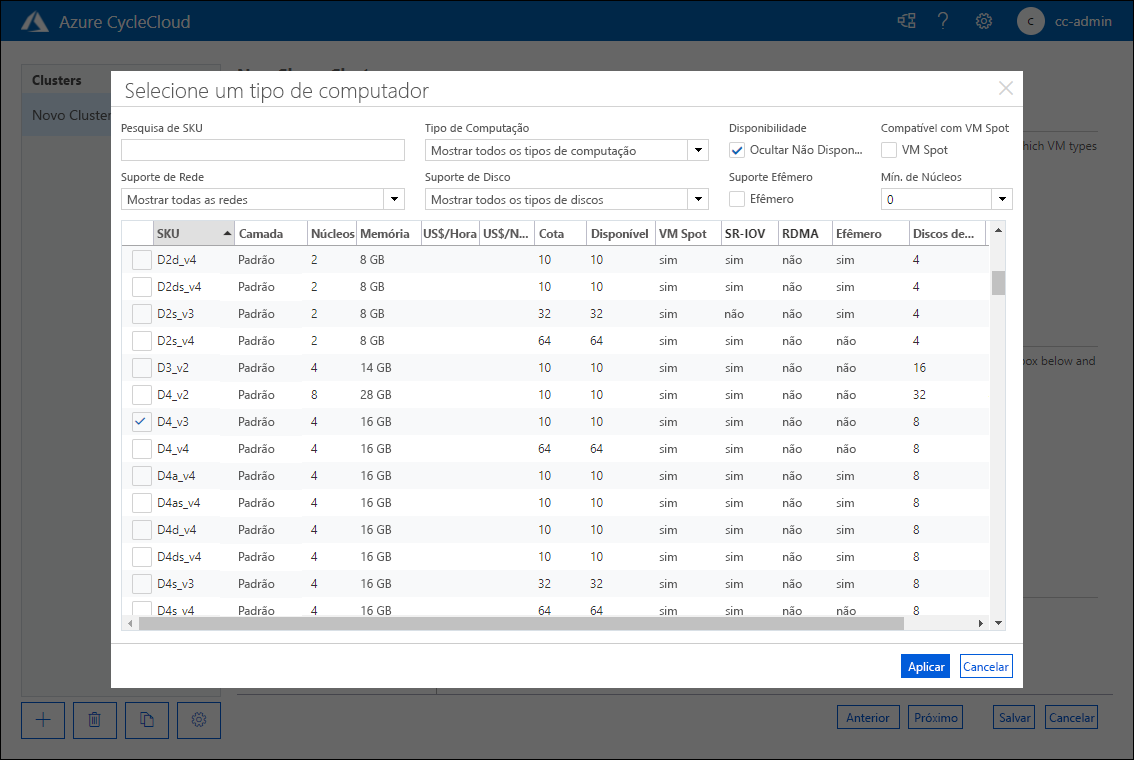
Cenário Valor Núcleos HPC máximos Digite 100 Máximo Núcleos HTC Digite 100 Máximo de VMs por conjunto de escalas Digite 40 ID da sub-rede Selecione cyclecloud-rg: cyclecloud-rg-vnet-contoso-slurm-lab-cluster-subnet 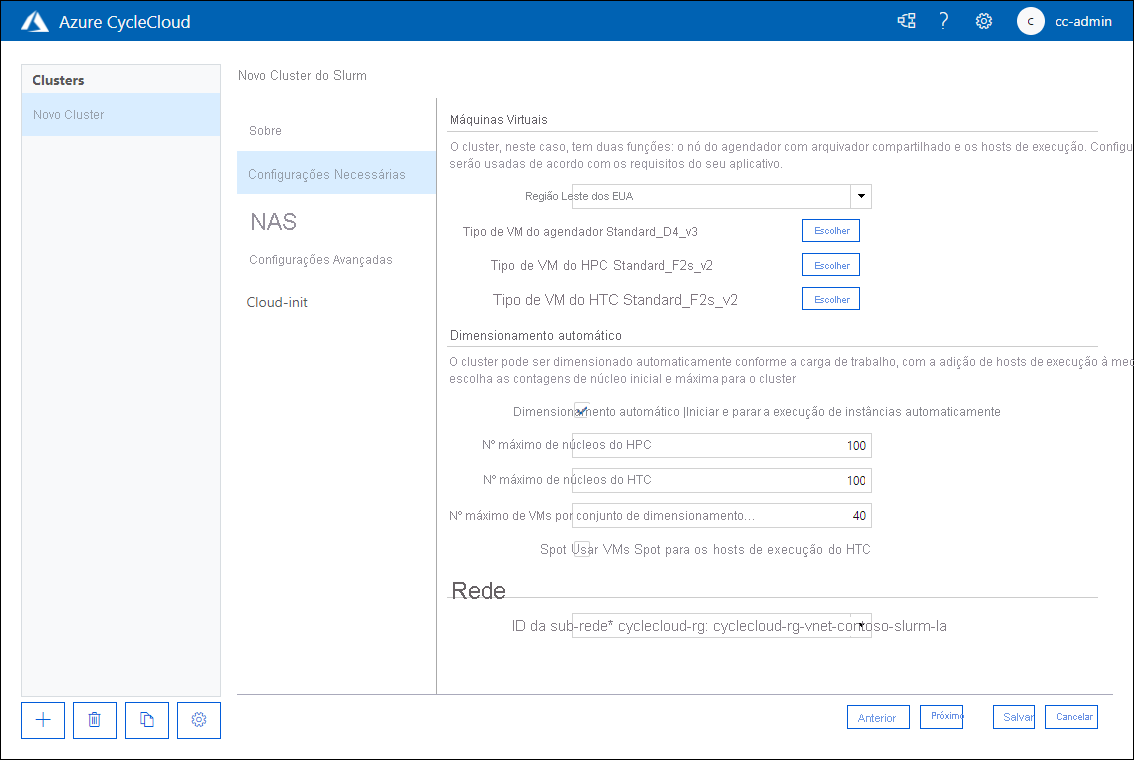
Observação
A configuração Max VMs per Scaleset limita o tamanho máximo de um trabalho da Interface de Passagem de Mensagens que pode ser executado no cluster, já que o conjunto de escalas é atualmente o limite da malha InfiniBand.
Na guia Network Attached Storage da página New Slurm Cluster, verifique se a Tipo NFS está definida como Builtin. Aceite o valor padrão de Tamanho (GB) ajustado para 100e selecione Avançar.
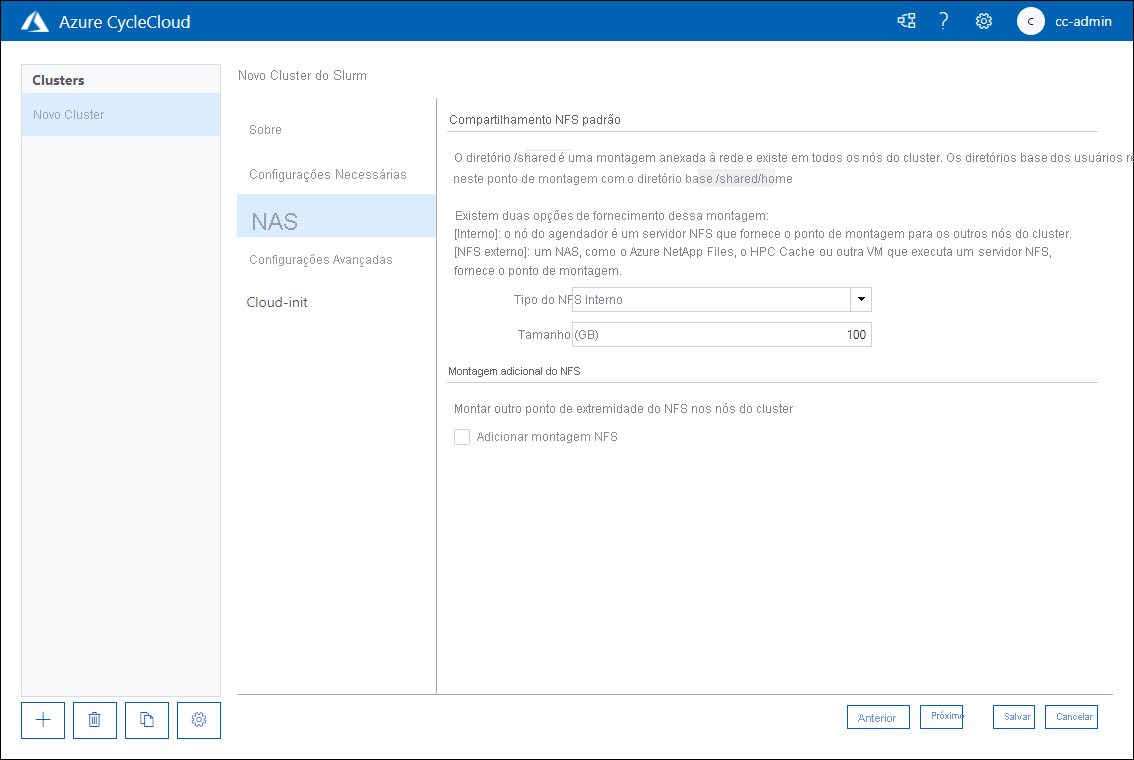
Na guia Configurações Avançadas da página New Slurm Cluster, revise as opções disponíveis sem fazer alterações e selecione Avançar.
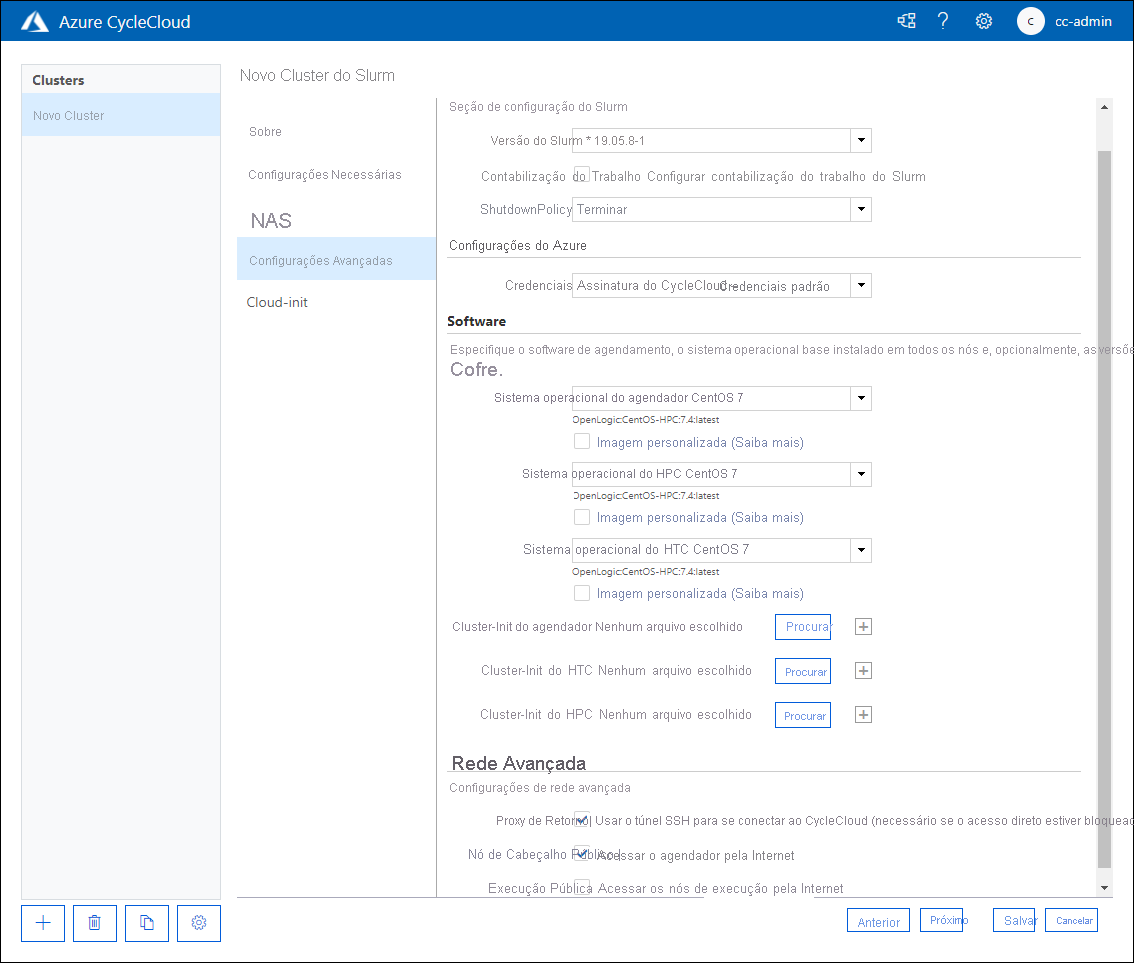
Na guia Cloud-init da página New Slurm Cluster, reveja as opções disponíveis sem fazer alterações e, em seguida, selecione Guardar.
Tarefa 3: Configurar e iniciar um cluster HPC usando o Azure CycleCloud
Para se preparar para operacionalizar seu cluster, defina alertas para notificá-lo quando os custos de uso do cluster atingirem o orçamento alocado para o custo dos recursos do Azure. Você também valida sua implantação iniciando o cluster com a interface gráfica do aplicativo Web CycleCloud.
No seu computador, no navegador da Web que exibe a interface gráfica do aplicativo Web Azure CycleCloud, examine as propriedades do cluster recém-implantado.
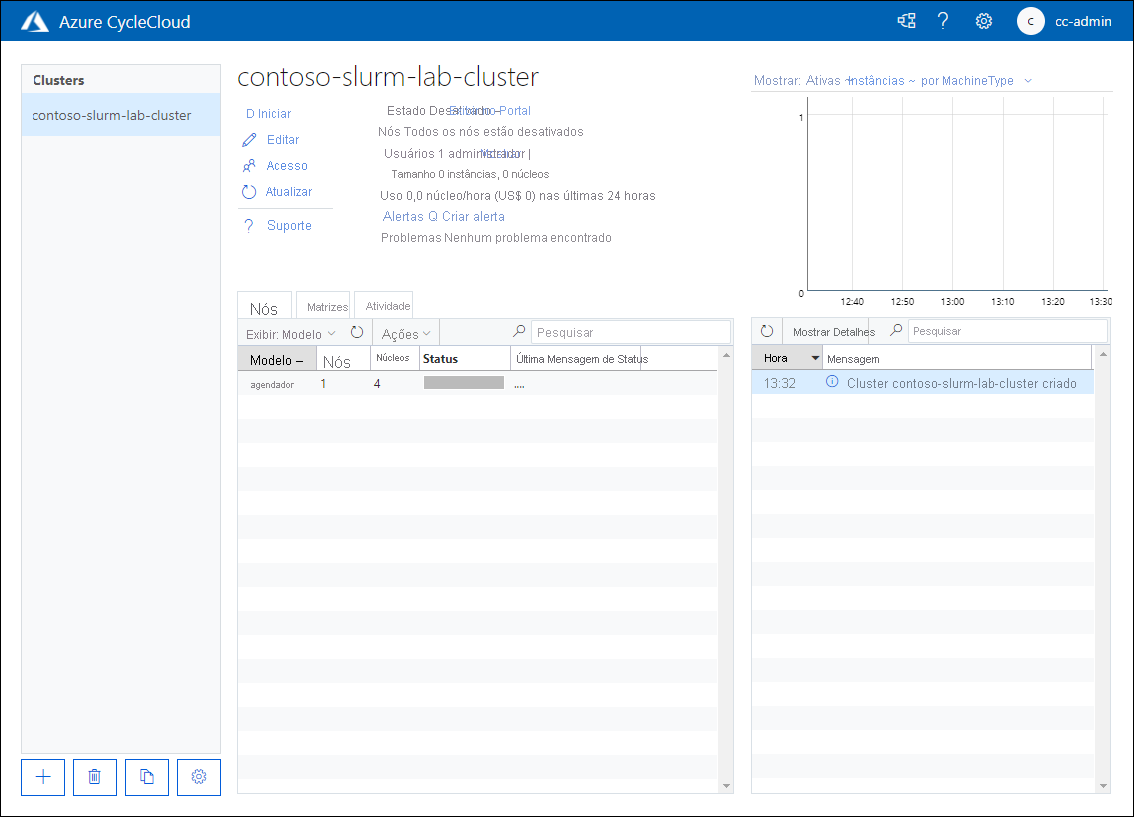
Na página do cluster contoso-slurm-lab , selecione o link Criar novo alerta.
Na janela pop-up do alerta de utilização de cluster para o cluster contoso-slurm-lab, especifique as seguintes configurações, depois selecione Guardar:
Cenário Valor Orçamento 100,00 $ Por Mês Enviar notificação ativado Destinatários cc-admin@contoso.com 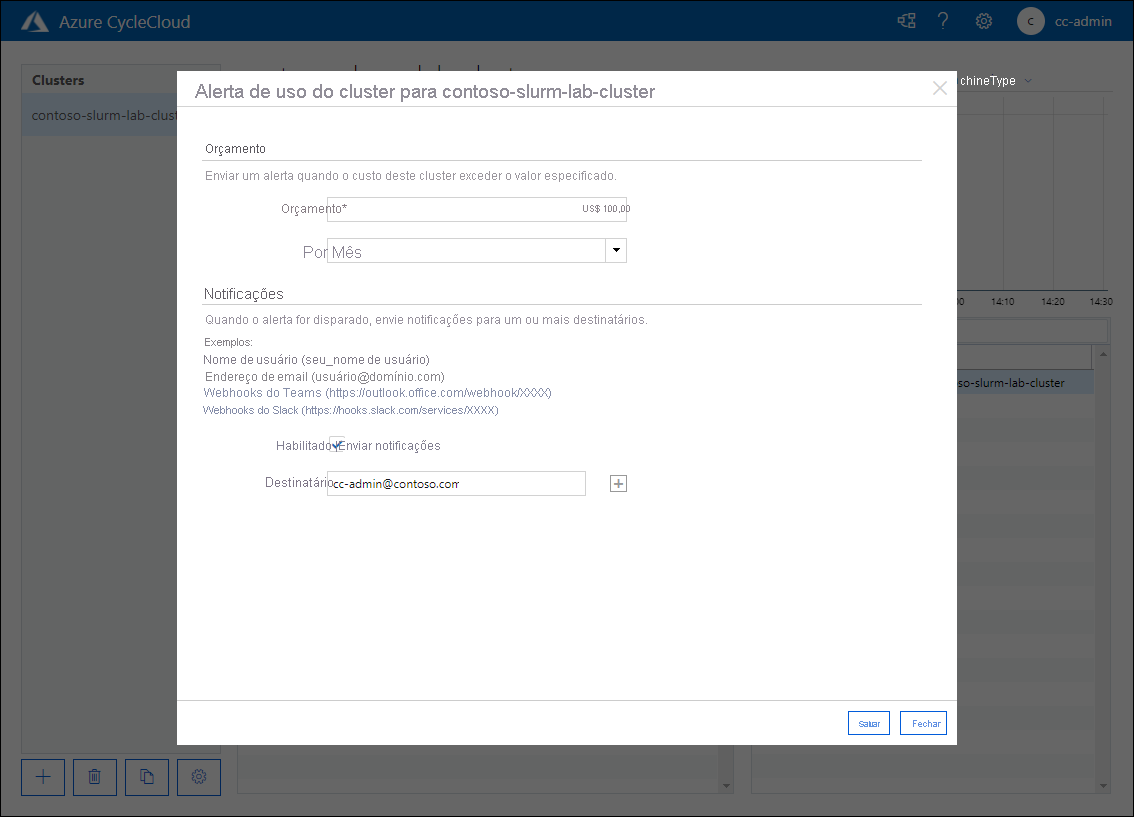
De volta à página de contoso-slurm-lab-cluster, selecione o link Iniciar e, quando solicitado a confirmar, selecione OK.
Monitore o processo de inicialização.
Observação
O processo envolve o provisionamento da VM do Azure que serve a função do nó principal do cluster e a instalação e configuração do agendador Slurm. Isto pode demorar cerca de cinco minutos.
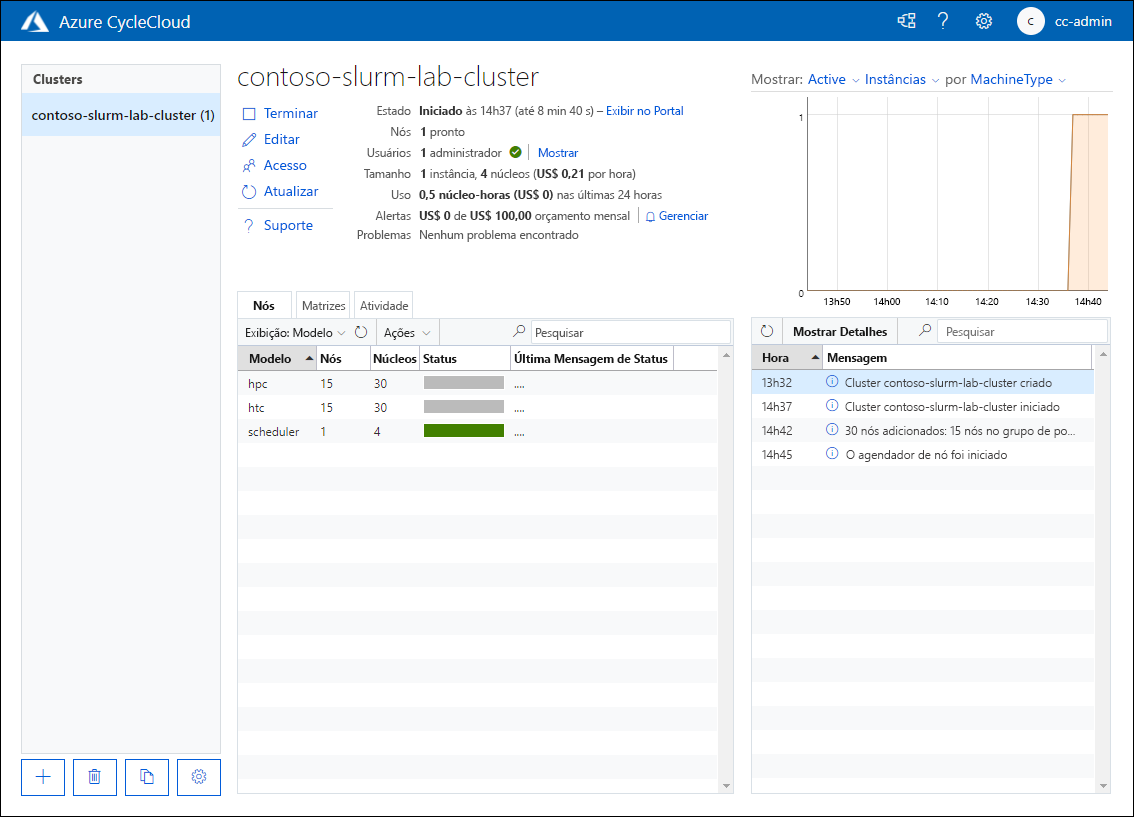
Tarefa 4: Limpar o ambiente de laboratório
Você concluiu o teste do processo de implantação de cluster usando o aplicativo Azure CycleCloud. Para evitar custos desnecessários associados ao uso de recursos do Azure, encerre o cluster e remova todos os recursos provisionados ao longo dos exercícios deste curso.
No seu computador, no navegador da Web que exibe a interface gráfica da aplicação web Azure CycleCloud, na página contoso-slurm-lab-cluster, selecione o link Encerrar e, quando solicitado a confirmar, selecione OK.
Monitore o processo de rescisão.
Observação
O processo envolve o desprovisionamento da VM do Azure que serve a função do nó principal do cluster. Isto pode demorar cerca de cinco minutos.
Observação
Você deve excluir os recursos implantados como parte deste exercício, conforme descrito nesta tarefa. Se não eliminar os recursos, poderá incorrer em encargos adicionais para a sua subscrição.
Observação
Para excluir todos os outros recursos criados neste laboratório, exclua o grupo de recursos cyclecloud-rg.
No seu computador, mude para a janela do navegador onde está o portal do Azure.
No portal do Azure, navegue até a folha cyclecloud-rg. Selecione a entrada Apagar grupo de recursos na barra de ferramentas e, na caixa de texto DIGITE O NOME DO GRUPO DE RECURSOS, introduza cyclecloud-rge, em seguida, selecione Apagar.
Repita a etapa anterior para excluir o grupo de recursos com o nome começando com contoso-slurm-lab-cluster- que contém o recurso de disco usado pelo cluster.
Parabéns;! Concluiu com sucesso o segundo exercício deste módulo. Você garantiu a disponibilidade de recursos de computação e rede necessários para acomodar a implantação de um novo cluster. Em seguida, você implantou o cluster usando o Azure CycleCloud, configurou seus alertas de orçamento e iniciou-o para validar sua funcionalidade. Finalmente, você encerrou o cluster e excluiu todos os recursos provisionados neste módulo para evitar custos desnecessários.