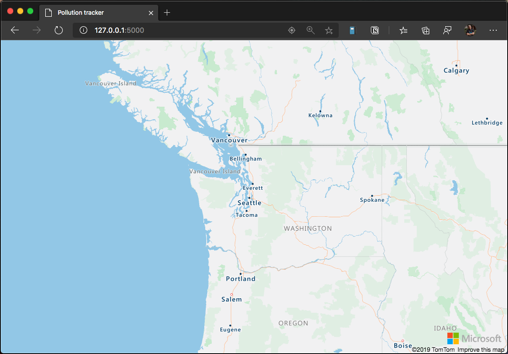Exercício - Executar a aplicação
Nesta unidade, você executa o aplicativo e o visualiza na página da Web que você criou. Em seguida, dê uma olhada em como solucionar problemas de experiências comuns.
Executar e depurar o aplicativo
Você pode configurar o Visual Studio Code para executar e depurar um aplicativo Flask. Em seguida, use seu navegador para ver o aplicativo em ação.
No Visual Studio Code, certifique-se de que o arquivo app.py está aberto no editor. (As opções de depuração variam de acordo com o arquivo aberto.) Na barra de atividades, selecione o ícone Executar . No botão Executar e Depurar, selecione o link do arquivo create e launch.json. No menu suspenso de seleção, escolha o link Frasco .
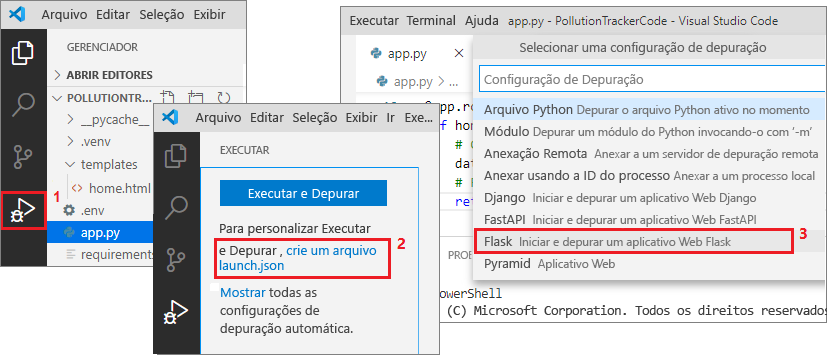
Nota
Se você não vir um novo arquivo chamado launch.json na pasta .vscode na pasta de código do aplicativo, poderá criar manualmente o arquivo de configuração.
Para criar o arquivo de configuração, à direita da visualização Executar , selecione o ícone de engrenagem.
Um novo arquivo launch.json é aberto na pasta .vscode e o texto na visualização Executar muda para Python:Flask.
Para depurar o aplicativo Flask:
Quando Python:Flask for exibido na visualização Executar , selecione a seta verde para executar o aplicativo.
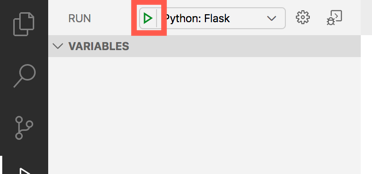
O aplicativo é iniciado. A saída do código mostra a URL local em que o aplicativo está sendo executado:
* Serving Flask app "app.py" * Environment: development * Debug mode: off * Running on http://127.0.0.1:5000/ (Press CTRL+C to quit)Na saída do terminal, posicione o cursor no link do endereço IP. Selecione
Ctrl+Clickesta opção para abrir o aplicativo no navegador da Web. Se você der permissão ao navegador para obter sua localização, ela se concentrará em sua localização atual. Caso contrário, o aplicativo se concentra na sede da Microsoft em Redmond, Washington, EUA.Tente mover-se pelo mapa arrastando, usando a roda do mouse ou apertando para aumentar e diminuir o zoom, dependendo das opções de entrada do dispositivo.
Quando terminar de explorar, pare o aplicativo selecionando o botão parar na barra de ferramentas de depuração no Visual Studio Code.

Resolução de problemas
Vamos ver alguns problemas que você pode encontrar ao executar seu aplicativo e como resolvê-los.
Ocorreu uma exceção: KeyError
Se o seu aplicativo parar assim que for executado e mostrar uma exceção e a mensagem Exception has occurred: KeyError, sua chave do Azure Maps não foi adicionada ao arquivo .env .
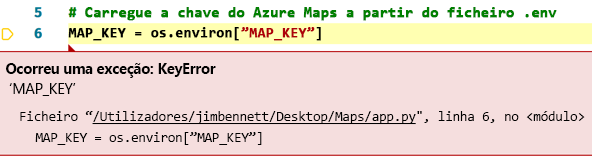
Verifique se esses requisitos são atendidos:
- Um arquivo chamado .env está na pasta raiz do seu aplicativo.
- O ficheiro .env contém um par chave/valor no formato
key=value. A chave deve ser , e o valor deve serMAP_KEYsua chave primária copiada da conta do Azure Maps.
O mapa não tem dados
Se não vir quaisquer dados no mapa, mas vir o logótipo da Microsoft, não está a utilizar uma chave válida para o controlo de mapa. Verifique o valor no arquivo .env para garantir que ele está correto. O valor não deve incluir aspas.
500 Erro de Servidor Interno
Se um 500 Internal Server Error for retornado, verifique os logs no terminal de código do Visual Studio. O exemplo de saída a seguir indica que o arquivo home.html não está no local correto:
jinja2.exceptions.TemplateNotFound: home.html
O arquivo home.html deve estar na pasta templates . Mova o arquivo e reabra o aplicativo.
Nesta unidade, você visualizou o aplicativo em sua página da Web e teve a chance de experimentar sua funcionalidade. Em seguida, vamos saber mais sobre o formato GeoJSON para dados geográficos.