Exercício - Construir terreno de parque eólico
Os Unity Prefabs permitem criar, configurar e armazenar um GameObject como um ativo de projeto reutilizável. O ativo pré-fabricado de terreno dinâmico é criado usando o SDK do Microsoft Maps e se conecta ao serviço 3D do Bing Maps. Para começar, abra o MainScene em branco que incluímos para você desenvolver ao longo do caminho de aprendizagem.
Abra o MainScene
Baixe e descompacte a pasta compactada do GitHub e anote o local da pasta para onde você extraiu o projeto.
No painel Projeto, selecione Cenas > de ativos > MainScene. Todas as ações Save substituem o MainScene original, que é a intenção deste caminho de aprendizagem.
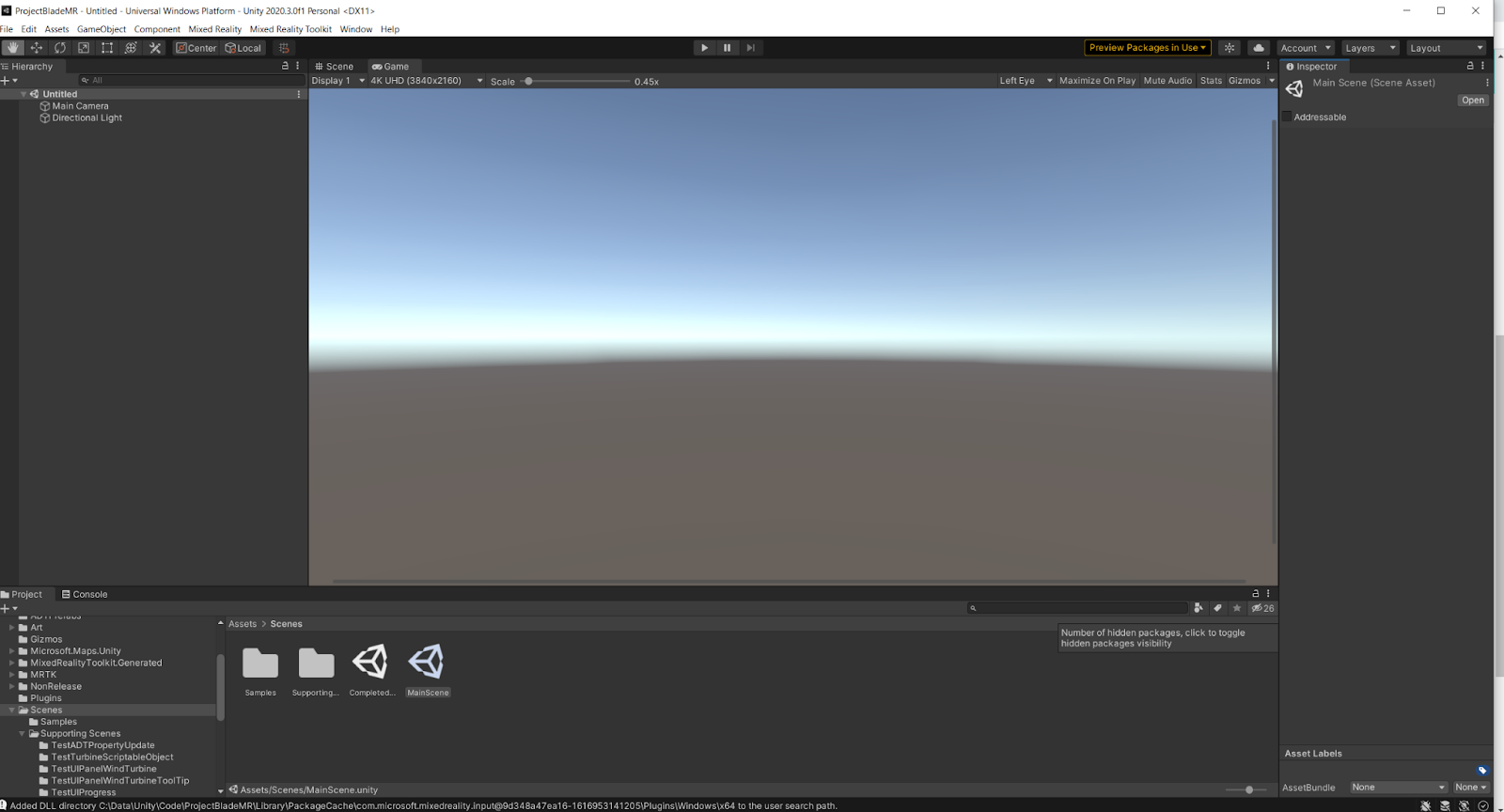
Nota
A cena em ativos > Cenas > CompletedScene contém configuração, scripts e ponteiros relevantes para a cena final. Esta Cena foi fornecida para fornecer uma Cena completa que representa todos os componentes e ativos, mas ainda requer configuração adicional antes de poder usá-la (por exemplo, SDK do Google Maps e Serviços do Azure).
Exploraremos os benefícios dos mapas estáticos e dinâmicos neste módulo. Começaremos adicionando o terreno estático e, em seguida, adicionando o terreno do SDK do Google Maps.
Adicionar terreno estático
No Painel do projeto, abra a pasta Pré-fabricados de arte > de ativos>.
Arraste o Modelo de Terreno chamado Terreno Estático para a janela do editor de cena.
Com o objeto Static Terrain selecionado no painel Hierarchy à esquerda, a janela Inspetor à direita mostrará os parâmetros Position, Rotation e Scale na seção Transformar. Posicione o terreno usando as seguintes coordenadas de posição : X=-1,25, Y=-0,59, Z=2. Essas coordenadas colocam o terreno estático na frente e à esquerda do usuário na inicialização.
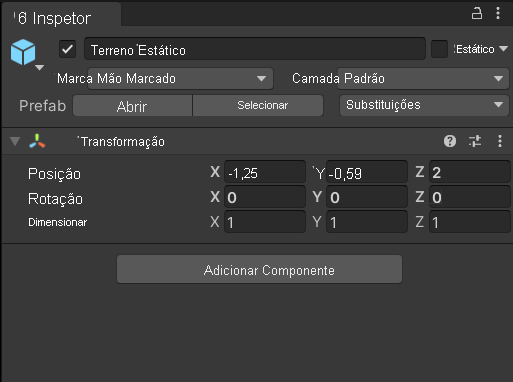
Use a opção de menu Salvar arquivo > para salvar a cena.
Agora você tem o terreno estático pré-fabricado carregado e disponível para uso em seu aplicativo. Em seguida, você pode carregar o terreno dinâmico do Bing Maps na Cena.
Criar conta do Bing Maps
Se ainda não o fez, tem de criar uma conta do Bing Maps. Você usará essa conta para acessar o Centro de Desenvolvimento do Microsoft Bing Maps para gerar uma Chave de Desenvolvedor, que é um código usado para autenticar com o serviço de mapa. O aplicativo que você criar se conectará a esse serviço de mapa usando sua conta do Bing Maps.
Ao criar uma Chave de Desenvolvedor, certifique-se de selecionar Básico como o tipo de chave e Aplicativo do Windows como o Tipo de Aplicativo.
Adicionar terreno dinâmico e configurar o feed de dados do Bing Maps
No painel Projeto, arraste os Pré-fabricados de Arte > de Ativos > Pré-fabricados do > Bing Maps para o painel Hierarquia.
Selecione a nova instância do Pré-fabricado no painel Hierarquia e expanda o componente Mapear sessão no Inspetor. Insira a Chave de Desenvolvedor obtida na seção anterior.
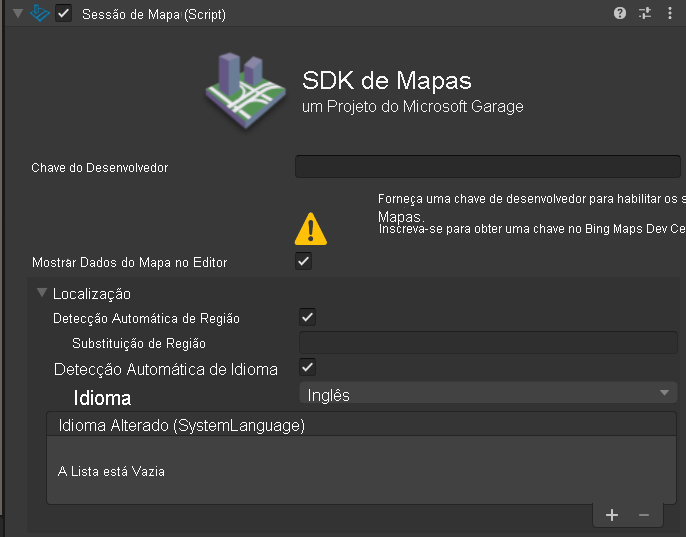
Nota
Talvez seja necessário selecionar outro item na hierarquia e, em seguida, selecionar Bing Maps novamente para atualizar.
Expanda o componente Renderizador de Mapa (Script) na janela Inspetor e defina as seguintes configurações de Localização e Layout do Mapa:
Property valor Latitude 36.69 Longitude -78.36 Nível de zoom 15,5 Property valor Forma do mapa Cilindro Raio do Mapa Local 1 Altura da base local 0.3 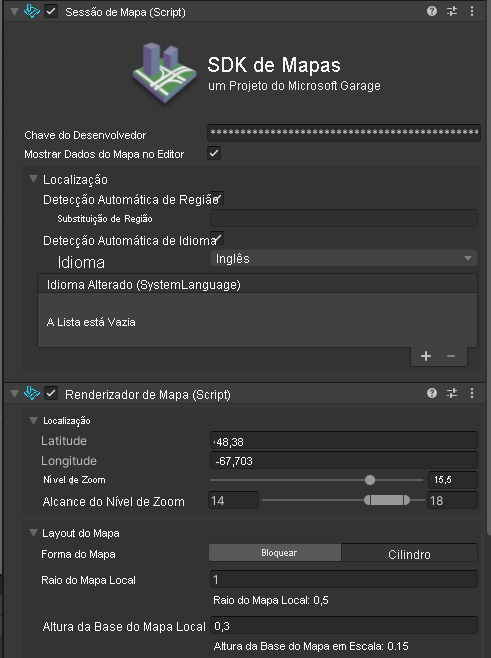
Expanda o componente Transformar no Inspetor e valide a posição do mapa usando as seguintes coordenadas de posição: X=0, Y= 0,7, Z=2. Isso coloca os dois mapas lado a lado.

Use a opção de menu Salvar arquivo > para salvar a cena. Se solicitado, salve sua cena na pasta Cenas .
Na cena, você deve ter o terreno estático e dinâmico carregado. Navegue pela cena usando o mouse e/ou teclado.
Nota
Ao navegar no painel Cena, você pode descobrir que seus ativos de interesse ficam em posições incômodas. Para retornar o foco e o zoom a um ativo específico, selecione o objeto no painel Hierarquia e clique na janela Cena. Em seguida, pressione Shift+F e a cena será centralizada e ampliará o Ativo selecionado. Você pode obter o mesmo efeito clicando duas vezes em um ativo no painel Hierarquia.
Selecione o botão Jogar e navegue pelo painel Jogo.
Você pode navegar no painel Jogo usando o serviço de simulação de entrada MRTK. Embora você possa obter muitas das técnicas de navegação usando um teclado e mouse padrão, um mouse de roda simplifica a navegação.
Observe quaisquer diferenças entre o Terreno Estático e o Terreno Dinâmico (por exemplo, terreno infinito e linhas de contorno no terreno do Bing Maps versus imagens de maior resolução no Terreno Estático).
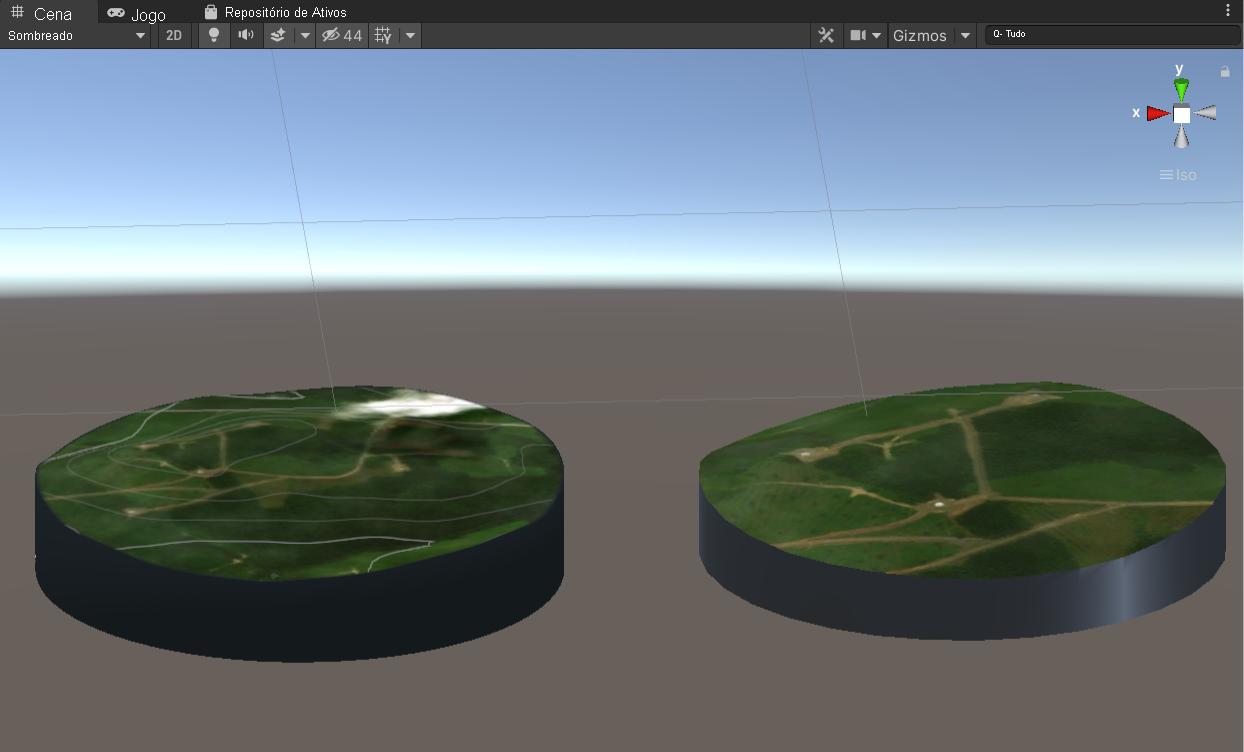
Remover terreno estático
- Clique com o botão direito do mouse em Terreno estático no painel Hierarquia e selecione Excluir.
- Use a opção de menu Salvar arquivo > para salvar a cena. Isso substitui a cena original.