Simulação: criar um fluxo do processo empresarial
Esta unidade mostra como criar um fluxo do processo empresarial usando o Microsoft Power Automate. Um fluxo de processo empresarial é criado para orientar usuários por meio de um processo do início ao fim.
Para saber mais sobre como criar um fluxo de tarefas móveis, confira Criar um fluxo de tarefas móveis.
Quando um usuário inicia um fluxo do processo empresarial, a barra de processo na parte superior da página mostra os estágios e as etapas do processo.

Você pode tentar a simulação primeiro e, em seguida, exibir as etapas detalhadas depois de concluir a simulação.
Observação
Selecione a imagem em miniatura para iniciar a simulação de laboratório. Quando terminar, não se esqueça de retornar a esta página para continuar aprendendo.
Pré-requisitos
Para criar fluxos do processo empresarial, você precisa de uma licença do Power Apps ou do Power Automate por usuário (ou Premium) ou uma licença do Dynamics 365 que inclua direitos de uso do fluxo do processo empresarial.
Acesso ao Power Automate.
Um ambiente com um banco de dados do Microsoft Dataverse. (Aplicável somente para contas corporativas ou de estudante.)
Uma tabela à qual o fluxo do processo empresarial está associado. Se o fluxo do processo empresarial não estiver relacionado a uma tabela existente, crie uma nova tabela antes de criar o fluxo.
Dica
Ao criar uma definição de fluxo de processo empresarial, você pode determinar quem tem privilégios para criar, ler, atualizar ou excluir instâncias desse fluxo. Por exemplo, para processos relacionados a serviços, você pode fornecer aos representantes de SAC acesso completo para alterar a instância do fluxo de processo empresarial. Mas, você só pode conceder aos representantes de vendas acesso somente leitura à instância para que monitorem as atividades de pós-vendas dos clientes. Para configurar a segurança para uma definição de fluxo de processo empresarial que você criou, selecione Habilitar Direitos de Acesso na barra de ação.
Criar um fluxo de processo empresarial
Importante
A partir de agosto de 2022, você não pode mais criar ou gerenciar fluxos do processo empresarial do Power Automate fora do gerenciador de soluções. Instâncias e fluxos do processo empresarial continuam a ter suporte por meio do explorador de soluções, do Power Apps e de exibições de tabela do Dataverse.
Inicie o Power Automate e entre usando a conta da sua empresa.
No painel esquerdo, selecione Soluções.
Você pode selecionar uma Solução existente ou criar uma nova.
Na solução, selecione + Novo, Automação, Processo e, depois, Fluxo do processo empresarial.
No painel Criar um fluxo de processo empresarial, preencha os campos obrigatórios:
Nome de exibição: o nome de exibição do processo não precisa ser exclusivo, mas deve ser significativo para as pessoas que devem escolher um processo. Você poderá alterar esse nome mais tarde.
Nome: um nome exclusivo baseado no nome de exibição. Você pode alterar o nome ao criar o processo, mas não pode alterá-lo após o processo ter sido criado. O Power Automate pode gerá-lo para você.
Tabela: selecione a tabela do Microsoft Dataverse que será usada como base para o processo.
A tabela que você seleciona afeta os campos disponíveis nas etapas que podem ser adicionados ao primeiro estágio do fluxo de processo. Se você não encontrar a tabela desejada, verifique se a opção Fluxos de processo empresarial (campos serão criados) está marcada para a tabela na definição dela. Não é possível alterar a tabela depois de salvar o processo. No exemplo, usamos a tabela 'Conta', que é uma tabela padrão do Dataverse.
Selecione Criar e aguarde o Power Automate criar seu novo processo na solução.
Selecione o fluxo do processo empresarial que você criou no menu da solução. O Power Automate abre uma nova guia do navegador para edição.
O designer do BPF (fluxo de processo empresarial) agora está aberto na sua tela. A página do designer tem três seções:
À esquerda, um estágio único chamado Novo Estágio de [Nome da tabela] foi criado para você. Em nossa imagem abaixo, usamos a tabela Contas.
Abaixo desse estágio está o minimapa, um navegador visual do BPF que permite ver todo o processo ou passar rapidamente para uma parte do processo. O ícone de alternância de minimapa expande e contrai o mapa. Com apenas um etapa em seu processo, o mapa mostrará apenas um ícone de "estágio" preenchendo uma pequena parte no canto superior esquerdo do mapa e um fundo cinza preenchendo o restante do mapa.
No lado direito da tela está um painel mostrando os componentes BPF. Este painel com duas guias permite arrastar e soltar componentes no BPF da guia Componentes. A guia Propriedades mostra as propriedades do primeiro (se você não tiver selecionado um estágio) ou do estágio selecionado. Quando você seleciona qualquer estágio em seu BPF, as propriedades desse estágio aparecem nesse painel.
Ao adicionar componentes que você não quer incluir no BPF, você pode excluí-los simplesmente selecionando o componente ou o detalhe e depois selecionando o botão Excluir no cabeçalho do editor.
Adicione estágios, de modo que os usuários possam avançar de um estágio empresarial para outro no processo:
Arraste um componente Estágio da guia Componentes para a tela do designer. Observe que um sinal de adição (+) em um retângulo tracejado aparece à direita do estágio inicial. Solte o novo estágio no retângulo do sinal de adição para fixá-lo na tela. Após concluir, você terá dois estágios no BPF.
Selecione o novo estágio e, depois, na guia Propriedades à direita, defina as propriedades:
Insira um Nome de Exibição do estágio.
Opcional: selecione uma Categoria no menu suspenso para o estágio (por exemplo, Qualificar ou Desenvolver).
Essa categoria aparece como uma divisa na barra de processo no aplicativo baseado em modelo. Ela não aparecerá aqui
Quando terminar de definir as propriedades, selecione Aplicar.
As etapas em cada estágio podem envolver vários campos de entrada de dados (um etapa de dados para cada campo), bem como fluxos de trabalho, ações e fluxos (Power Automate). Vamos adicionar um etapa de dados a esse estágio com as seguintes ações:
Dica
Para ver as etapas em um estágio, selecione Detalhes no canto inferior direito do estágio.
Pressione a tecla Tab até Componentes no painel lateral direito e arraste um componente Etapa de Dados para o primeiro estágio e largue-o lá. O BPF agora deve ser semelhante à imagem abaixo.
Em seguida, definimos o que queremos que o usuário faça com os dados. Selecione a primeira Etapa de Dados (Etapa de Dados nº 1) no estágio e defina as propriedades da seguinte maneira:
Digite um nome de etapa (até você).
Defina um campo de dados que o usuário preenche.
Se quiser que os usuários preencham o campo selecionado para concluir a etapa antes de passarem para o próximo estágio do processo, selecione Obrigatório.
Nesse ponto, você pode deixar a Sequência como 1, mas vê como ao adicionar outras etapas de dados, é possível ajustar esse número. Quando você ajusta esse número, o Power Apps ajusta automaticamente as outras etapas de dados de acordo. Você também pode simplesmente arrastar e soltar para ajustar a ordem das etapas no estágio, e o editor BPF ajustará automaticamente a Sequência.
Ao terminar, selecione Aplicar. Sua Etapa de Dados exibe as alterações ao Nome da Etapa, bem como o Campo de Dados selecionado da tabela.
Adicione uma condição ao processo:
Mude o painel de volta para Componentes e arraste um componente Condição para a caixa de sinal de mais (+) entre dois estágios e largue-o lá. Ou seja, neste momento, com base na entrada de dados na primeira etapa, criamos uma condição que afeta a forma como procedemos no BPF. A Condição espera um Estágio para ambos os resultados. Você não pode validar o BCF sem um estágio para verdadeiro e um estágio para falso (não se confunda com a linha que conecta o lado verdadeiro ao próximo estágio).
Com sua nova condição selecionada, examine o painel Propriedades e defina as propriedades desejadas na seção Regras, de acordo com seus dados. Ao terminar, selecione Aplicar.
Observe que sua condição inclui uma verificação de caixa verde, representando o curso do seu BPF se a condição for verdadeira, e uma caixa laranja, representando o curso se a condição for falsa. Adicione um novo estágio arrastando e soltando de Componentes, abaixo da caixa laranja.
Ajuste o Nome de Exibição, a Categoria e a Entidade (ou tabela) e selecione Aplicar.
Selecione a guia Componentes e arraste e solte outro Estágio para o lado da "marca de seleção verde" da condição.
Ajuste o Nome de Exibição, a Categoria e a Entidade para esse estágio e selecione Aplicar.
Observe como os dois estágios se alinham na mesma coluna do seu BPF, pois são considerados como sendo da mesma categoria do BPF. A Condição simplesmente representa uma opção de ramificação para a Categoria, de modo que podem incluir Etapas de Dados, fluxos ou ações separados.
Adicione um fluxo de trabalho ao processo:
Você pode adicionar um fluxo de trabalho existente ou pode criar um novo fluxo de trabalho para adicionar ao seu BPF por meio do componente Fluxo de trabalho. Porém, a Microsoft continua a desenvolver a etapa de fluxo do Power Automate (atualmente em versão preliminar) como uma opção para adicionar um fluxo de trabalho. Um fluxo de trabalho é um recurso herdado que muitas organizações ainda usam, mas ele não usa uma interface moderna, enquanto um fluxo do Power Automate executa ações semelhantes e tem uma interface moderna.
Há duas opções para adicionar um fluxo de trabalho ao seu BPF. É possível arrastar o componente Fluxo de Trabalho da guia Componentes para um estágio específico ou para o item Fluxo de Trabalho Global (no canto inferior direito da tela):
Arraste o componente Fluxo de Trabalho para um estágio específico se o fluxo de trabalho precisar ser disparado quando o processo entrar ou sair desse estágio. O componente Fluxo de Trabalho deve se basear na mesma tabela principal que o estágio. Você verá que ele aparece na seção Processo Disparado do estágio.
Arraste o componente Fluxo de Trabalho para o item Fluxo de Trabalho Global se o fluxo de trabalho precisar ser disparado quando o processo for ativado ou arquivado (ou seja, quando o status mudar para Concluído ou Abandonado). O componente Fluxo de Trabalho deve se basear na mesma tabela principal que o processo.
Observe que você deve usar ou criar um fluxo de trabalho ativo sob demanda criado para a mesma tabela que a usada neste estágio. Selecione o processo Fluxo de Trabalho e, na guia Propriedades, defina as propriedades:
Insira um nome de exibição.
Selecione quando o fluxo de trabalho deve ser disparado (Entrada do estágio ou Saída do estágio)
Pesquise um fluxo de trabalho ativo sob demanda que corresponda à tabela do estágio.
Está além do escopo deste exercício criar um fluxo de trabalho novo. Se você quiser aprender a criar um, confira Fluxos de trabalho do Dataverse (listado no "Dataverse Clássico").
Ao terminar, selecione Aplicar.
A validação do seu BPF verifica a conclusão de todas as suas etapas e alerta você sobre onde você precisa fazer ajustes. É um meio de verificação de erro. Para validar o fluxo de processo empresarial, selecione Validar na barra de ação. Se os erros forem encerrados, você verá uma mensagem de erro de cabeçalho em texto vermelho com o número total de erros, e cada estágio ou condição mostrará uma mensagem de erro com o número de erros nesse estágio/condição.
Neste ponto, você pode selecionar cada estágio/condição individualmente e tentar resolver os erros. Por exemplo, se você adicionou um processo de "Fluxo de trabalho", mas não tinha um fluxo de trabalho selecionado, bastará selecionar "Fluxo de trabalho" sob o estágio e selecionar o botão Excluir na barra de comandos.
À medida que você resolve os erros, as mensagens de erro vermelhas desaparecem.
Não será preciso resolver todos os erros antes de salvar o BPF se você precisar salvá-lo antes de concluir a validação. Para salvar o processo como um rascunho enquanto você continua a trabalhar nele, selecione Salvar na barra de ação.
Importante
Ninguém pode usar um BPF no modo rascunho.
Depois de validar seu BPF, o botão Ativar na barra de ações será habilitado e você poderá ativar o BPF para uso em seus aplicativos baseados em modelo. Para ativar o processo e disponibilizá-lo para sua equipe, selecione Ativar na barra de ação.
Depois de alguns instantes, enquanto o Power Apps "ativa" seu BPF, a caixa de diálogo de carregamento desaparece e você notará um botão Desativar na barra de ações. Se necessário, a qualquer momento você pode selecionar esse botão para remover o BPF da disponibilidade para sua equipe. Ele não exclui o BPF, apenas o coloca em espera.
Para definir quem tem privilégios para criar, ler, atualizar ou excluir a instância de fluxo de processo empresarial, selecione Editar Direitos de Acesso na barra de ação. Por exemplo, para processos relacionados a serviços, você pode fornecer aos representantes de SAC acesso completo para alterar a instância do fluxo de processo empresarial. Mas, você pode conceder aos representantes de vendas acesso somente leitura à instância para que monitorem as atividades de pós-vendas dos clientes.
No painel Direitos de Acesso, selecione o nome de uma função para abrir a página de detalhes dessa função.
Selecione a guia Fluxos de Processo Empresarial e depois selecione opções para atribuir à função os privilégios CRUD apropriados para o fluxo de processo empresarial. Os botões de opção se comportam como "botões de rádio" e são selecionados (preenchidos com verde) ou não (círculo não preenchido com contorno vermelho).
Observação
Por padrão, os direitos de acesso Administrador do Sistema e Personalizador do Sistema têm acesso a novos fluxos de processo empresarial.
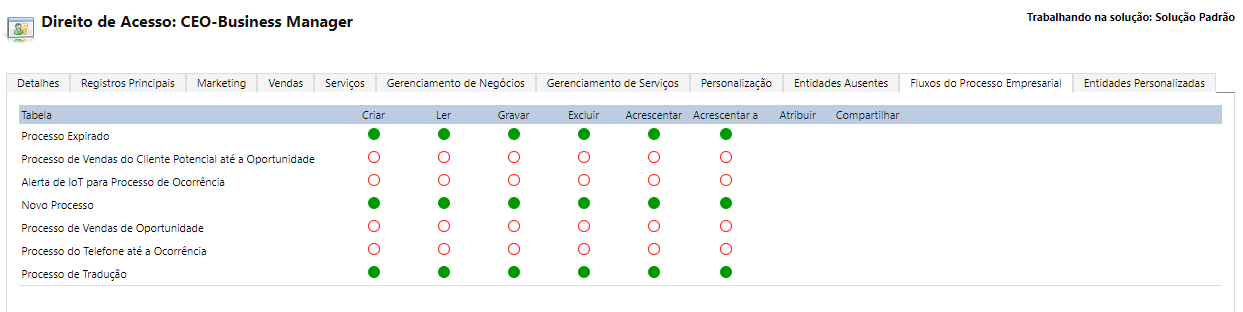
Selecione Salvar.
Dica
Lembre-se dessas dicas ao trabalhar no fluxo de processo empresarial no designer:
Para ter um instantâneo de tudo no designer de fluxo do processo empresarial, selecione Instantâneo na barra de ações, que baixa um arquivo "png" do BPF para a pasta "Downloads" do navegador. Essa opção será útil se você desejar compartilhar e obter comentários sobre o processo de um membro da equipe.
Use o minimapa para acessar rapidamente diferentes partes do processo. Essa opção é útil quando você tem um processo complicado que ultrapassa a tela.
Para adicionar uma descrição do processo empresarial, selecione a seta para baixo imediatamente à direita do nome do processo no canto superior esquerdo da página. Você pode inserir até 2.000 caracteres no campo de descrição.
Ao concluir com o editor do BPF, você pode fechar a guia do navegador para retornar aos objetos da Solução.
Editar um fluxo de processo empresarial
Você pode editar um fluxo de processo empresarial após sua criação.
Na página principal do Power Automate, selecione Soluções no painel esquerdo. Selecione sua solução.
Na solução, selecione Processos e depois selecione seu processo para editá-lo.
Considere os seguintes pontos ao editar os estágios de um fluxo de processo empresarial:
Fluxos de processo empresarial podem ter até 30 estágios.
Você pode adicionar ou alterar as seguintes propriedades de um estágio:
Nome: é possível alterar o nome do estágio após criá-lo.
Tabela: é possível alterar a tabela para qualquer estágio, exceto o primeiro.
Categoria do Estágio: lembre-se de que uma categoria permite agrupar estágios pelo tipo de ação. Isso é útil para relatórios que agruparão registros por estágio atual. As opções para a categoria de estágio são obtidas do conjunto de opções globais Categoria do Estágio. Você pode adicionar opções a esse conjunto de opções globais e alterar os rótulos das opções existentes. Você também pode excluir opções, mas é recomendável manter as existentes. Se excluir uma opção, você não pode adicioná-la novamente mais tarde. Se não desejar que uma opção seja usada, altere o rótulo para Não usar.
Relacionamento: insira um relacionamento quando o estágio anterior no processo se basear em uma tabela que não a do estágio atual. Para o estágio atual, selecione Selecionar relacionamentos e especifique o relacionamento que deverá ser usado quando o fluxo se mover entre os dois estágios. É recomendável especificar relacionamentos, pois eles oferecem os seguintes benefícios:
Geralmente, os mapas de atributos são definidos para relacionamentos. Esses mapas de atributos transferem automaticamente os dados entre os registros. Portanto, eles ajudam a minimizar o valor necessário de entrada de dados.
Quando você seleciona Próximo Estágio na barra de processo para um registro, os registros que usam o relacionamento são listados no fluxo de processo. Portanto, é recomendável a reutilização de registros no processo. Além disso, você pode usar fluxos de trabalho para automatizar a criação de registros. Os usuários só precisam selecionar o fluxo de trabalho, em vez de criar um registro. Desse modo, o processo é simplificado.
Definir Fluxo do Processo da Ordem: se você tiver mais de um fluxo de processo empresarial para uma tabela, especifique o processo que será automaticamente atribuído aos novos registros. Na barra de ação, selecione Ordenar Fluxo do Processo. Para novos registros ou registros que ainda não tiverem um fluxo de processo associado, será usado o primeiro fluxo de processo empresarial ao qual um usuário tiver acesso.
Habilitar Direitos de Acesso: o acesso de um usuário a um fluxo de processo empresarial depende dos privilégios definidos para o fluxo de processo empresarial no direito de acesso atribuído ao usuário. Por padrão, somente os direitos de acesso Administrador do Sistema e Personalizador do Sistema podem visualizar um novo fluxo de processo empresarial.
Agora que você aprendeu a adicionar um fluxo de processo empresarial à sua solução, vamos explorar o uso deles para guia seus processos empresariais.
