Exercício - Definir recursos em um modelo Bicep
Nota
Na primeira vez que você ativar uma área restrita e aceitar os termos, sua conta da Microsoft será associada a um novo diretório do Azure chamado Microsoft Learn Sandbox. Você também é adicionado a uma assinatura especial chamada Assinatura do concierge.
Para o seu site de lançamento de brinquedos, você decide primeiro criar uma prova de conceito criando um modelo básico do Bíceps. Neste exercício, você criará uma conta de armazenamento, um plano do Serviço de Aplicativo do Azure e um aplicativo. Mais tarde, você modificará o modelo para torná-lo mais reutilizável.
Durante o processo, você:
- Crie um modelo que defina um único recurso de conta de armazenamento que inclua valores codificados.
- Provisione sua infraestrutura e verifique o resultado.
- Adicione um plano e um aplicativo do Serviço de Aplicativo ao modelo.
- Provisione a infraestrutura novamente para ver os novos recursos.
Este exercício usa a extensão Bicep para Visual Studio Code. Certifique-se de que instala esta extensão no Visual Studio Code.
Criar um modelo Bicep que contenha uma conta de armazenamento
Abra o Visual Studio Code.
Crie um novo arquivo chamado main.bicep.
Salve o arquivo vazio para que o Visual Studio Code carregue as ferramentas do Bíceps.
Você pode selecionar Arquivo>Salvar como ou Ctrl+S no Windows (⌘+S no macOS). Lembre-se de onde você salvou o arquivo. Por exemplo, talvez você queira criar uma pasta de modelos na qual salvar o arquivo.
Adicione o seguinte código Bicep ao ficheiro. Você implantará o modelo em breve. É uma boa ideia digitar o código você mesmo em vez de copiar e colar, para que você possa ver como as ferramentas ajudam você a escrever seus arquivos Bicep.
resource storageAccount 'Microsoft.Storage/storageAccounts@2022-09-01' = { name: 'toylaunchstorage' location: 'eastus' sku: { name: 'Standard_LRS' } kind: 'StorageV2' properties: { accessTier: 'Hot' } }Gorjeta
O bíceps é rigoroso sobre onde você coloca quebras de linha, então certifique-se de não colocar quebras de linha em lugares diferentes dos listados aqui.
Observe que o Visual Studio Code sugere automaticamente nomes de propriedade à medida que você digita. A extensão Bicep para Visual Studio Code compreende os recursos que você está definindo em seu modelo e lista as propriedades e valores disponíveis que você pode usar.
Atualize o nome da conta de armazenamento para algo que provavelmente será exclusivo, porque cada conta de armazenamento precisa de
toylaunchstorageum nome globalmente exclusivo. Certifique-se de que o nome tem 3 a 24 caracteres e inclui apenas letras minúsculas e números.Importante
Não pule esta etapa. Se você fizer isso, seu arquivo Bicep não será implantado com êxito.
Guarde as alterações ao ficheiro.
Implantar o modelo Bicep no Azure
Para implementar este modelo no Azure, tem de iniciar sessão na sua conta do Azure a partir do terminal do Visual Studio Code. Certifique-se de que instalou a CLI do Azure e lembre-se de iniciar sessão com a mesma conta que utilizou para ativar a sandbox.
No menu Terminal, selecione New Terminal (Novo Terminal). A janela do terminal geralmente abre na metade inferior da tela.
Se o shell mostrado no lado direito da janela do terminal for bash, o shell correto estará aberto e você poderá pular para a próxima seção.

Se um shell diferente de bash aparecer, selecione a seta suspensa do shell e, em seguida, selecione Git Bash.
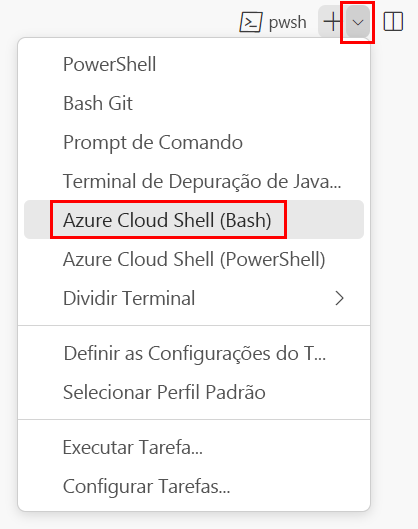
Na lista de shells de terminal, selecione bash.
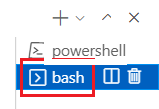
No terminal, vá para o diretório onde você salvou seu modelo. Por exemplo, se você salvou seu modelo na pasta de modelos , poderá usar este comando:
cd templates
Instalar o Bicep
Execute o seguinte comando para garantir que você tenha a versão mais recente do Bicep:
az bicep install && az bicep upgrade
Iniciar sessão no Azure
No terminal do Visual Studio Code, entre no Azure executando o seguinte comando:
az loginNo browser que se abre, inicie sessão na sua conta do Azure.
O terminal de código do Visual Studio exibe uma lista das assinaturas associadas a essa conta.
Defina a assinatura padrão para todos os comandos da CLI do Azure executados nesta sessão.
az account set --subscription "Concierge Subscription"Nota
Se você usou mais de uma área restrita recentemente, o terminal pode exibir mais de uma instância da Assinatura do Concierge. Nesse caso, use as próximas duas etapas para definir uma como a assinatura padrão. Se o comando anterior tiver sido bem-sucedido e apenas uma Assinatura do Concierge estiver listada, ignore as duas próximas etapas.
Obtenha os IDs da Subscrição de Assistente.
az account list \ --refresh \ --query "[?contains(name, 'Concierge Subscription')].id" \ --output tablePredefina a subscrição através do ID da subscrição. Substitua {o ID da subscrição} pelo ID da Subscrição da Assistente mais recente.
az account set --subscription {your subscription ID}
Definir o grupo de recursos predefinido
Ao usar a CLI do Azure, você pode definir o grupo de recursos padrão e omitir o parâmetro do restante dos comandos da CLI do Azure neste exercício. Defina o padrão para o grupo de recursos criado para você no ambiente de área restrita.
az configure --defaults group="<rgn>[sandbox resource group name]</rgn>"
Implementar o modelo no Azure
Execute o seguinte comando do terminal no Visual Studio Code para implantar o modelo Bicep no Azure. O comando pode levar um ou dois minutos para ser concluído e, em seguida, você verá uma implantação bem-sucedida. Se vir um aviso sobre a localização estar codificada, pode ignorá-la. Você corrigirá o local mais adiante no módulo. É seguro prosseguir e a implantação será bem-sucedida.
az deployment group create --template-file main.bicep
Verá Running... no terminal.
Para implantar esse modelo no Azure, entre em sua conta do Azure a partir do terminal do Visual Studio Code. Certifique-se de que instalou o Azure PowerShell e inicie sessão na mesma conta que ativou a sandbox.
No menu Terminal, selecione New Terminal (Novo Terminal). A janela do terminal geralmente abre na metade inferior da tela.
Se o shell mostrado no lado direito da janela do terminal for powershell ou pwsh, o shell correto estará aberto e você poderá pular para a próxima seção.

Se um shell diferente de powershell ou pwsh for exibido, selecione a seta suspensa do shell e selecione PowerShell.
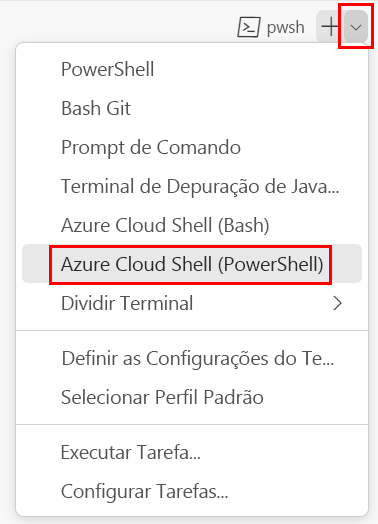
Na lista de shells de terminal, selecione powershell ou pwsh.
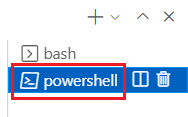
No terminal, vá para o diretório onde você salvou seu modelo. Por exemplo, se você salvou seu modelo na pasta de modelos , poderá usar este comando:
Set-Location -Path templates
Instalar a CLI do Bíceps
Para usar o Bicep do Azure PowerShell, instale a CLI do Bicep.
Iniciar sessão no Azure com o Azure PowerShell
No terminal de código do Visual Studio, execute o seguinte comando:
Connect-AzAccountUm navegador é aberto para que você possa entrar em sua conta do Azure.
Depois de iniciar sessão no Azure, o terminal apresenta uma lista das subscrições associadas a esta conta.
Se você ativou a área restrita, uma assinatura chamada Assinatura do concierge será exibida. Use-o para o resto do exercício.
Defina a assinatura padrão para todos os comandos do Azure PowerShell executados nesta sessão.
$context = Get-AzSubscription -SubscriptionName 'Concierge Subscription' Set-AzContext $contextNota
Se você usou mais de uma área restrita recentemente, o terminal pode exibir mais de uma instância da Assinatura do Concierge. Nesse caso, use as próximas duas etapas para definir uma como a assinatura padrão. Se o comando anterior tiver sido bem-sucedido e apenas uma Assinatura do Concierge estiver listada, ignore as duas próximas etapas.
Obtenha o ID de subscrição. A execução do comando a seguir lista suas assinaturas e suas IDs.
Concierge SubscriptionProcure e, em seguida, copie o ID da segunda coluna. Parece algo comocf49fbbc-217c-4eb6-9eb5-a6a6c68295a0.Get-AzSubscriptionAltere sua assinatura ativa para a Assinatura do Concierge. Certifique-se de que substitui {O seu ID de subscrição} pelo que copiou.
$context = Get-AzSubscription -SubscriptionId {Your subscription ID} Set-AzContext $context
Definir o grupo de recursos predefinido
Você pode definir o grupo de recursos padrão e omitir o parâmetro do restante dos comandos do Azure PowerShell neste exercício. Defina esse padrão para o grupo de recursos criado para você no ambiente de área restrita.
Set-AzDefault -ResourceGroupName <rgn>[sandbox resource group name]</rgn>
Implementar o modelo no Azure
Implante o modelo no Azure usando o seguinte comando do Azure PowerShell no terminal. O comando pode levar um ou dois minutos para ser concluído e você verá uma implantação bem-sucedida. Se vir um aviso sobre a localização estar codificada, pode ignorá-la. Você corrigirá o local mais adiante no módulo. É seguro prosseguir e a implantação será bem-sucedida.
New-AzResourceGroupDeployment -TemplateFile main.bicep
Verificar a implementação
Na primeira vez que implantar um modelo Bicep, convém usar o portal do Azure para verificar se a implantação foi concluída com êxito e inspecionar os resultados.
Aceda ao portal do Azure e certifique-se de que está na subscrição sandbox:
- Selecione o seu avatar no canto superior direito da página.
- Selecione Trocar diretório. Na lista, selecione o diretório Sandbox do Microsoft Learn.
No painel esquerdo, selecione Grupos de recursos.
Selecione
[nome do grupo de recursos do sandbox] .Em Visão geral, você pode ver que uma implantação foi bem-sucedida. Talvez seja necessário expandir a área do Essentials para ver a implantação.

Selecione 1 efetuada com êxito para ver os detalhes da implementação.

Selecione a implantação chamada principal para ver quais recursos foram implantados e, em seguida, selecione Detalhes da implantação para expandi-la. Nesse caso, há uma conta de armazenamento com o nome que você especificou.
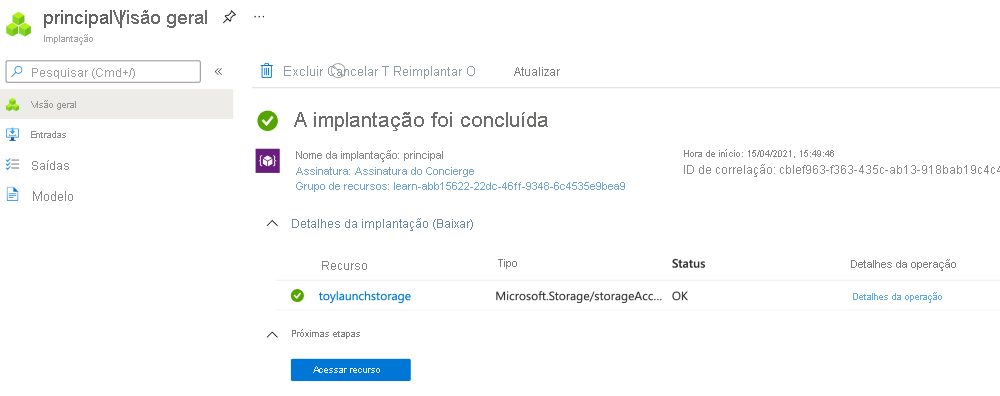
Deixe a página aberta no seu browser. Vai verificar as implementações novamente mais tarde.
Você também pode verificar a implantação a partir da linha de comando. Para fazer isso, execute o seguinte comando da CLI do Azure:
az deployment group list --output table
Você também pode verificar a implantação a partir da linha de comando. Para fazer isso, execute o seguinte comando do Azure PowerShell:
Get-AzResourceGroupDeployment -ResourceGroupName <rgn>[sandbox resource group name]</rgn> | Format-Table
Adicionar um plano e aplicativo do Serviço de Aplicativo ao seu modelo Bicep
Na tarefa anterior, você aprendeu como criar um modelo que contém um único recurso e implantá-lo. Agora você está pronto para implantar mais recursos, incluindo uma dependência. Nesta tarefa, você adicionará um plano e um aplicativo do Serviço de Aplicativo ao modelo Bicep.
No arquivo main.bicep no Visual Studio Code, adicione o seguinte código à parte inferior do arquivo:
resource appServicePlan 'Microsoft.Web/serverFarms@2022-03-01' = { name: 'toy-product-launch-plan-starter' location: 'eastus' sku: { name: 'F1' } } resource appServiceApp 'Microsoft.Web/sites@2022-03-01' = { name: 'toy-product-launch-1' location: 'eastus' properties: { serverFarmId: appServicePlan.id httpsOnly: true } }Atualize o nome do aplicativo do Serviço de Aplicativo para
toy-product-launch-1algo que provavelmente seja exclusivo. Verifique se o nome tem de 2 a 60 caracteres com letras maiúsculas e minúsculas, números e hífenes, e não começa nem termina com um hífen.Guarde as alterações ao ficheiro.
Implantar o modelo Bicep atualizado
Execute o seguinte comando da CLI do Azure no terminal. Você pode ignorar os avisos sobre o local codificado. Você corrigirá o local em breve.
az deployment group create --template-file main.bicep
Execute o seguinte comando do Azure PowerShell no terminal. Você pode ignorar as mensagens de aviso sobre o local codificado. Você corrigirá o local em breve.
New-AzResourceGroupDeployment -TemplateFile main.bicep
Verificar a implementação
Retorne ao portal do Azure e vá para seu grupo de recursos. Você ainda verá uma implantação bem-sucedida, porque a implantação usou o mesmo nome da primeira implantação.
Selecione o link 1 Êxito .
Selecione a implantação chamada principal e, em seguida, selecione Detalhes da implantação para expandir a lista de recursos implantados.
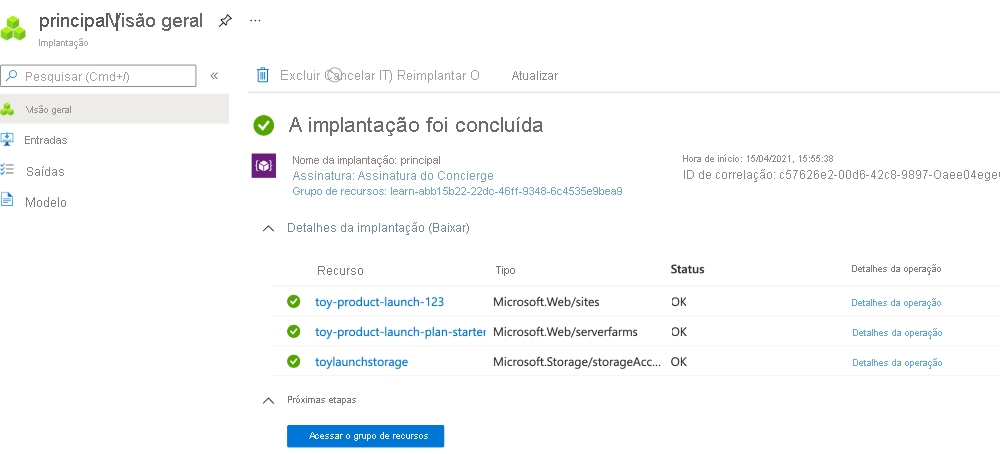
Observe que o plano e o aplicativo do Serviço de Aplicativo foram implantados.