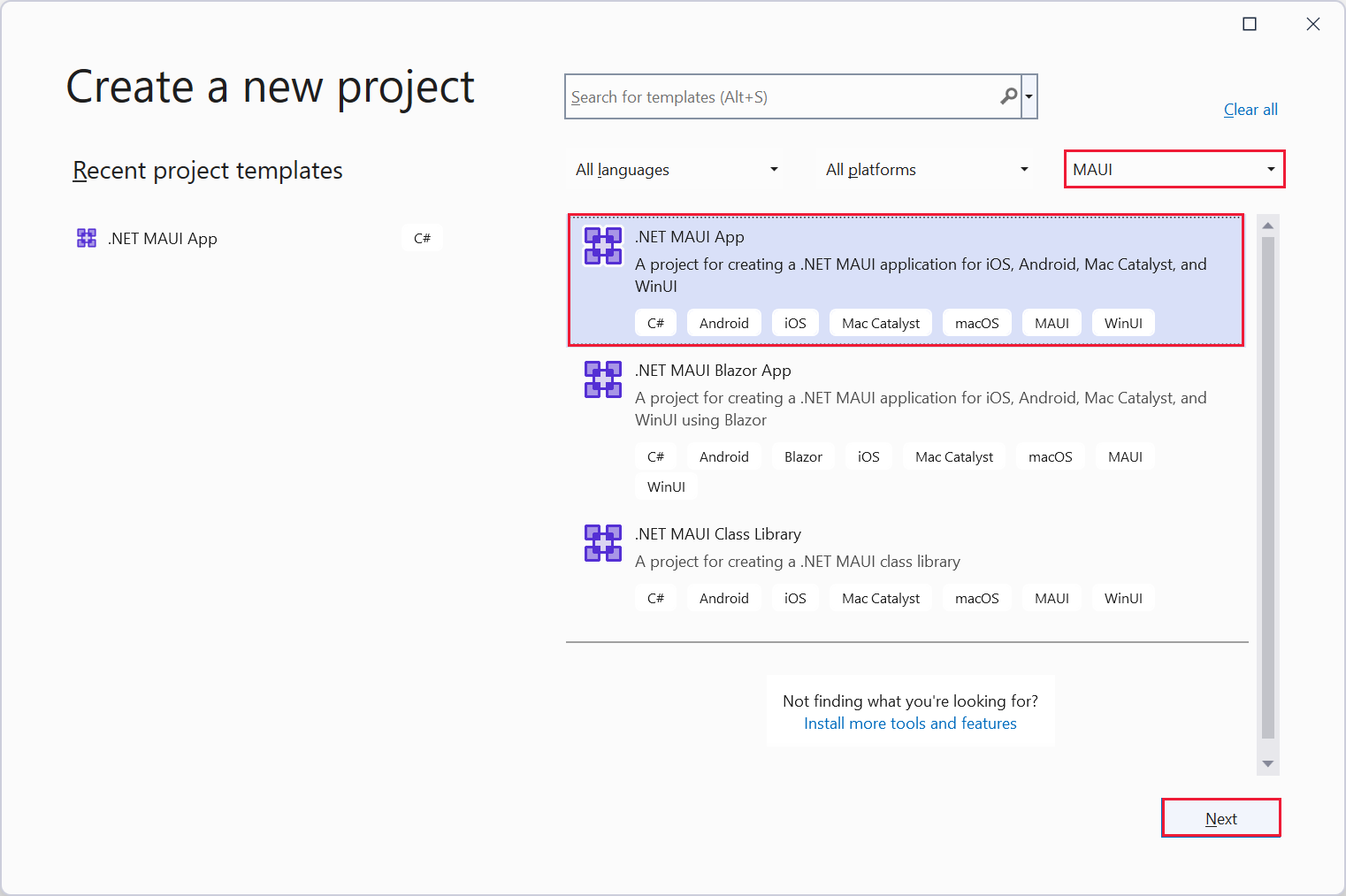Exercício: Crie seu primeiro aplicativo .NET MAUI
Neste exercício, você começará a criar o aplicativo .NET MAUI para a rede de supermercados. Você usará o modelo para gerar o aplicativo padrão e executá-lo no Windows e no emulador Android. Você modificará este aplicativo em um exercício posterior para personalizar a interface do usuário e adicionar a funcionalidade exigida pelo aplicativo da cadeia de supermercados.
Criar um novo projeto
Abra o Visual Studio e crie uma nova solução. Esta ação abre o assistente para Novo projeto no Visual Studio.
Gorjeta
Verifique se você tem a carga de trabalho do .NET MAUI instalada com o Visual Studio 2022 v17.3 ou posterior (v17.8 preferencial com o .NET 8). Mais informações aqui.
Selecione o tipo de projeto MAUI, selecione o modelo .NET MAUI App e selecione Next.
Na página Configurar seu novo projeto, nomeie a palavra de telefone do projetoe salve-a em um local de sua escolha. Selecione Seguinte.
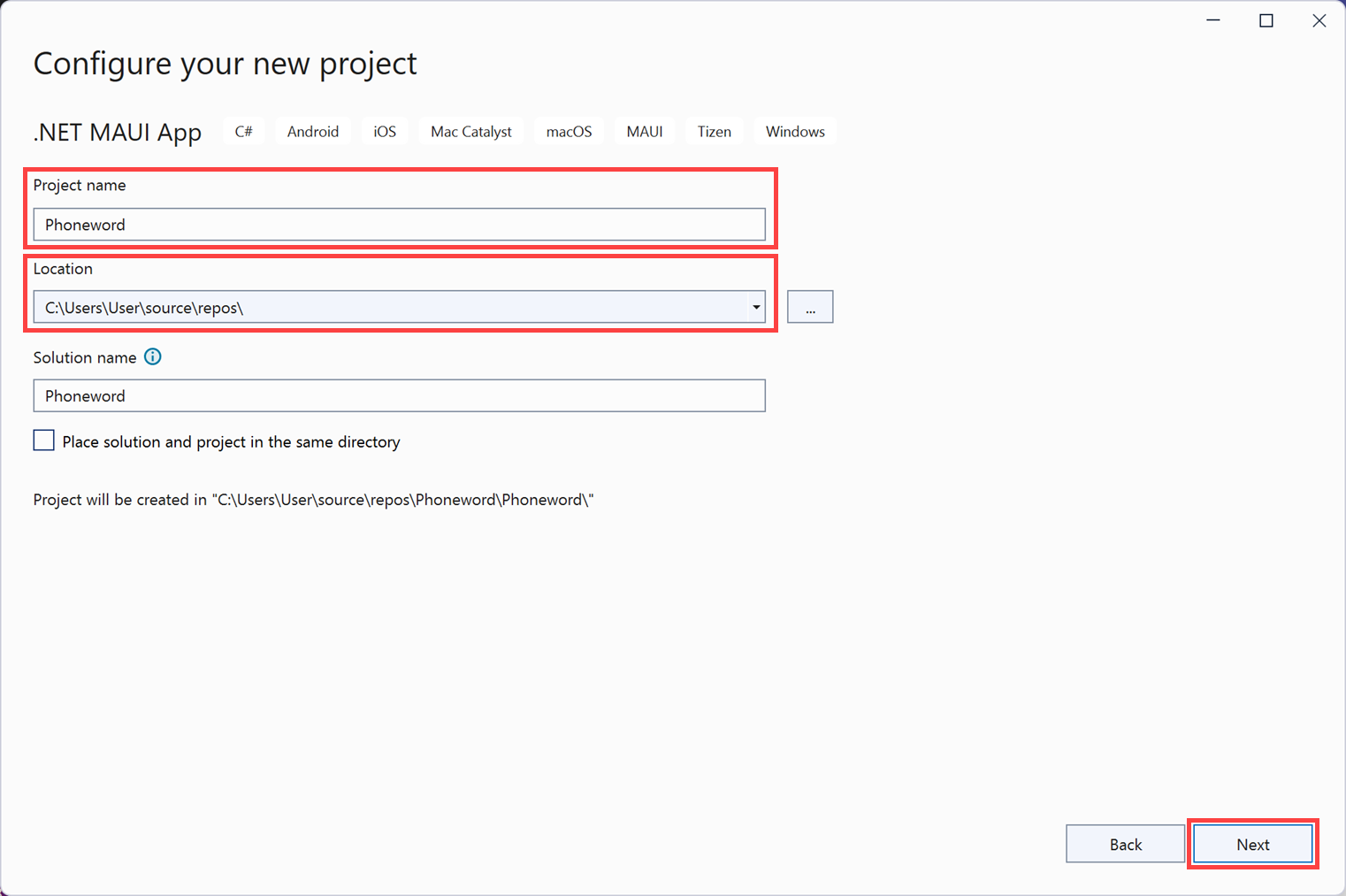
Selecione .NET 8.0 (Suporte de Longo Prazo) na lista suspensa Framework e, em seguida, selecione Criar para criar o aplicativo.
Examinar a estrutura da solução
Na janela Gerenciador de Soluções, expanda o projeto Phoneword . Expanda a pasta Recursos e suas subpastas, expanda o nó App.xaml, o nó AppShell.xaml e o nó MainPage.xaml.
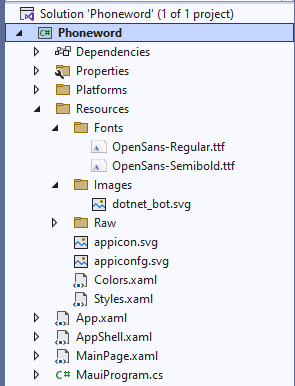
No projeto, observe os seguintes itens:
A pasta Recursos contém fontes, imagens e ativos compartilhados usados por todas as plataformas.
O arquivo MauiProgram.cs contém o código que configura o aplicativo e especifica que a classe App deve ser usada para executar o aplicativo.
O arquivo App.xaml.cs, o construtor da classe App, cria uma nova instância da classe AppShell, que é exibida na janela do aplicativo.
O arquivo AppShell.xaml contém o layout principal do aplicativo e a página inicial da MainPage.
O arquivo MainPage.xaml contém o layout da página. Esse layout inclui o código XAML para um botão com a legenda Click me e uma imagem que exibe o arquivo dotnet_bot.png . Há outros dois rótulos também.
O arquivo MainPage.xaml.cs contém a lógica do aplicativo para a página. Especificamente, a classe MainPage inclui um método chamado
OnCounterClickedque é executado quando o usuário toca no botão Click me .
Crie e execute o aplicativo no Windows
Na barra de ferramentas do Visual Studio, selecione o perfil do Windows Machine . Selecione a estrutura .net6.0-windows na lista na caixa de listagem suspensa de estruturas.
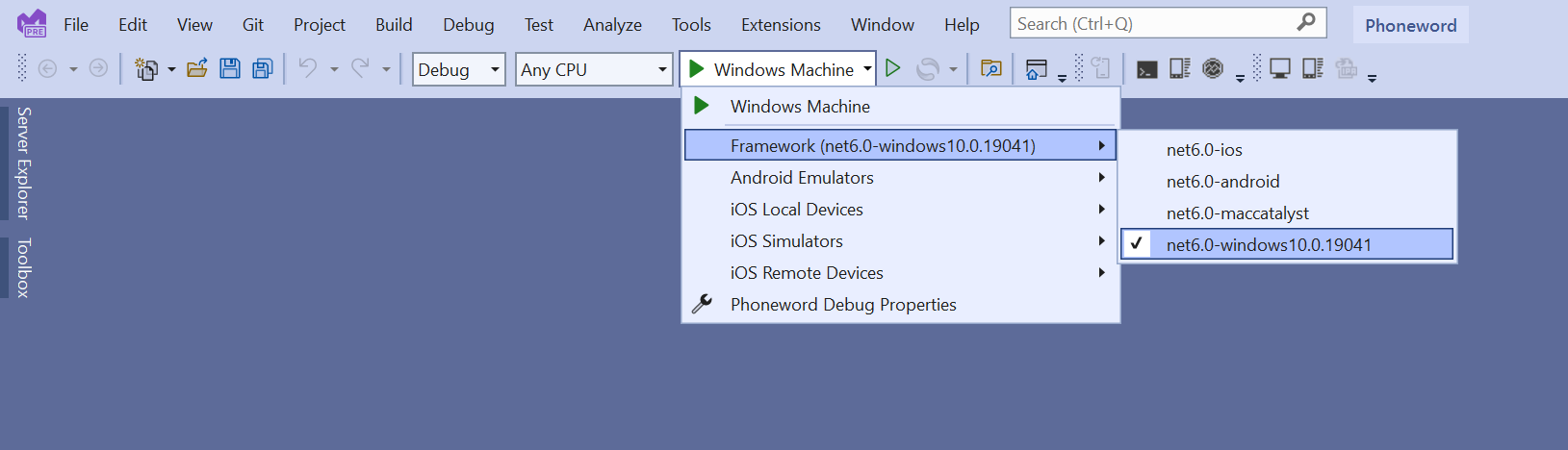
No menu Debug (Depurar), selecione Start Debugging (Iniciar Depuração). Esta ação irá criar, implantar e executar o aplicativo no Windows:
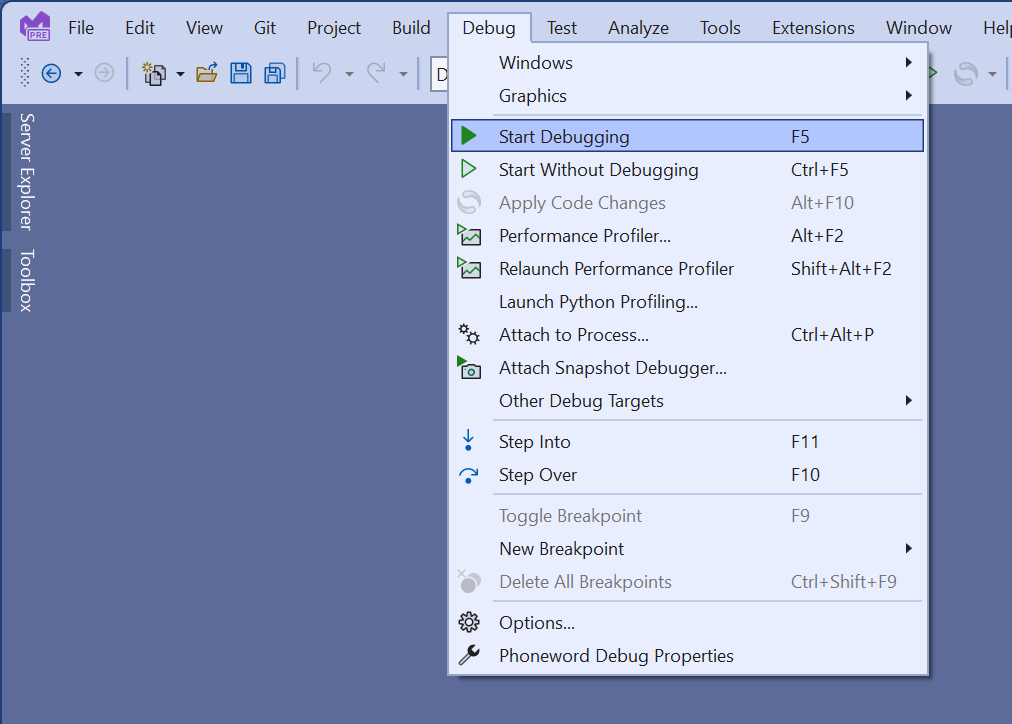
Verifique se a versão do aplicativo para Windows é iniciada. Selecione o botão Clique em mim várias vezes. O texto do botão deve ser atualizado com a contagem sendo incrementada a cada toque.
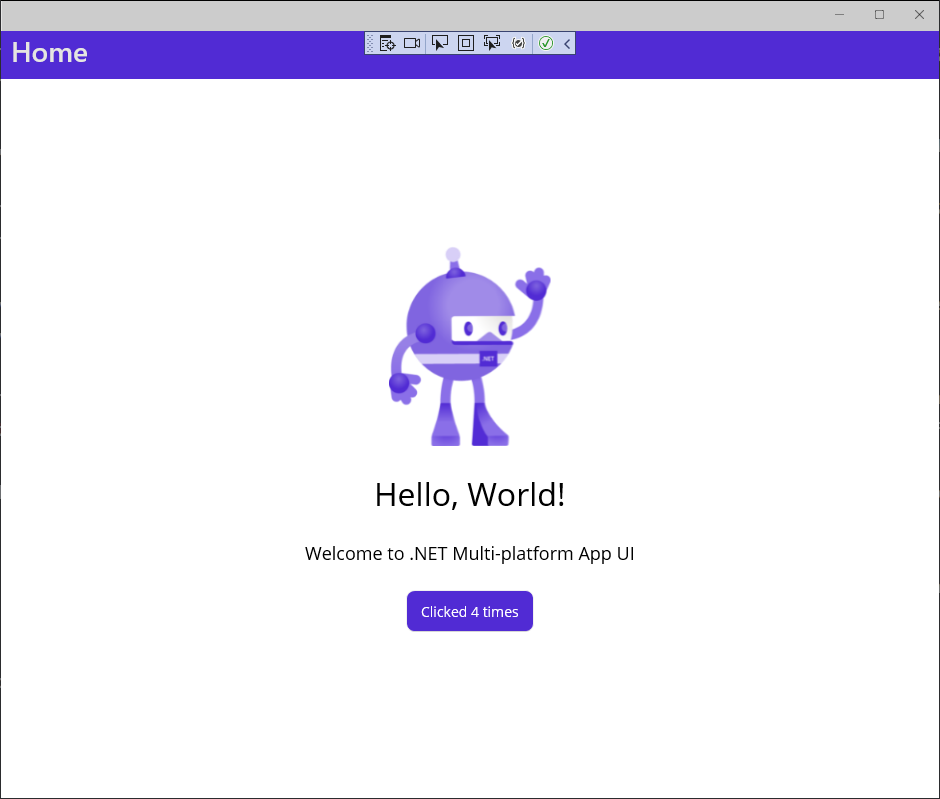
No menu Exibir, selecione Gerenciador de Soluções. Na janela Gerenciador de Soluções, expanda o nó MainPage.xaml e abra o arquivo code-behind MainPage.xaml.cs.
No método OnCounterClicked, altere a instrução que incrementa a variável count para adicionar 5 a essa variável:
private void OnCounterClicked(object sender, EventArgs e) { count+=5; // update this if (count == 1) CounterBtn.Text = $"Clicked {count} time"; else CounterBtn.Text = $"Clicked {count} times"; SemanticScreenReader.Announce(CounterBtn.Text); }Na barra de ferramentas do Visual Studio, selecione o botão Hot Reload :
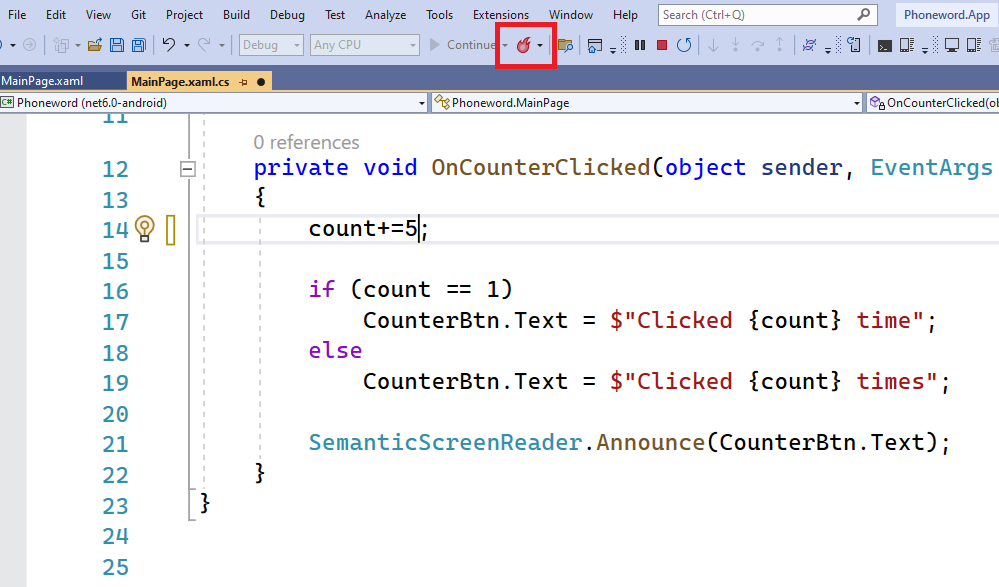
Volte para o aplicativo e selecione o botão Clique em mim . Verifique se a contagem agora é incrementada em 5.
Nota
O recurso Hot Reload do Visual Studio permite que você modifique seu código enquanto o aplicativo está sendo executado no modo de Depuração. Não é necessário parar o aplicativo para ver as alterações. Além de modificar o código, você também pode fazer alterações na marcação XAML de uma página, e essas alterações ficarão visíveis no aplicativo em execução.
Feche o aplicativo e retorne ao Visual Studio.
Crie e execute o aplicativo no Android
Na barra de ferramentas do Visual Studio, selecione o projeto Phoneword .
No menu Ferramentas, selecione Android e, em seguida, selecione Gerenciador de dispositivos Android. Se lhe for pedido para permitir que o Gestor de Dispositivos Android faça alterações no seu computador, selecione Sim.
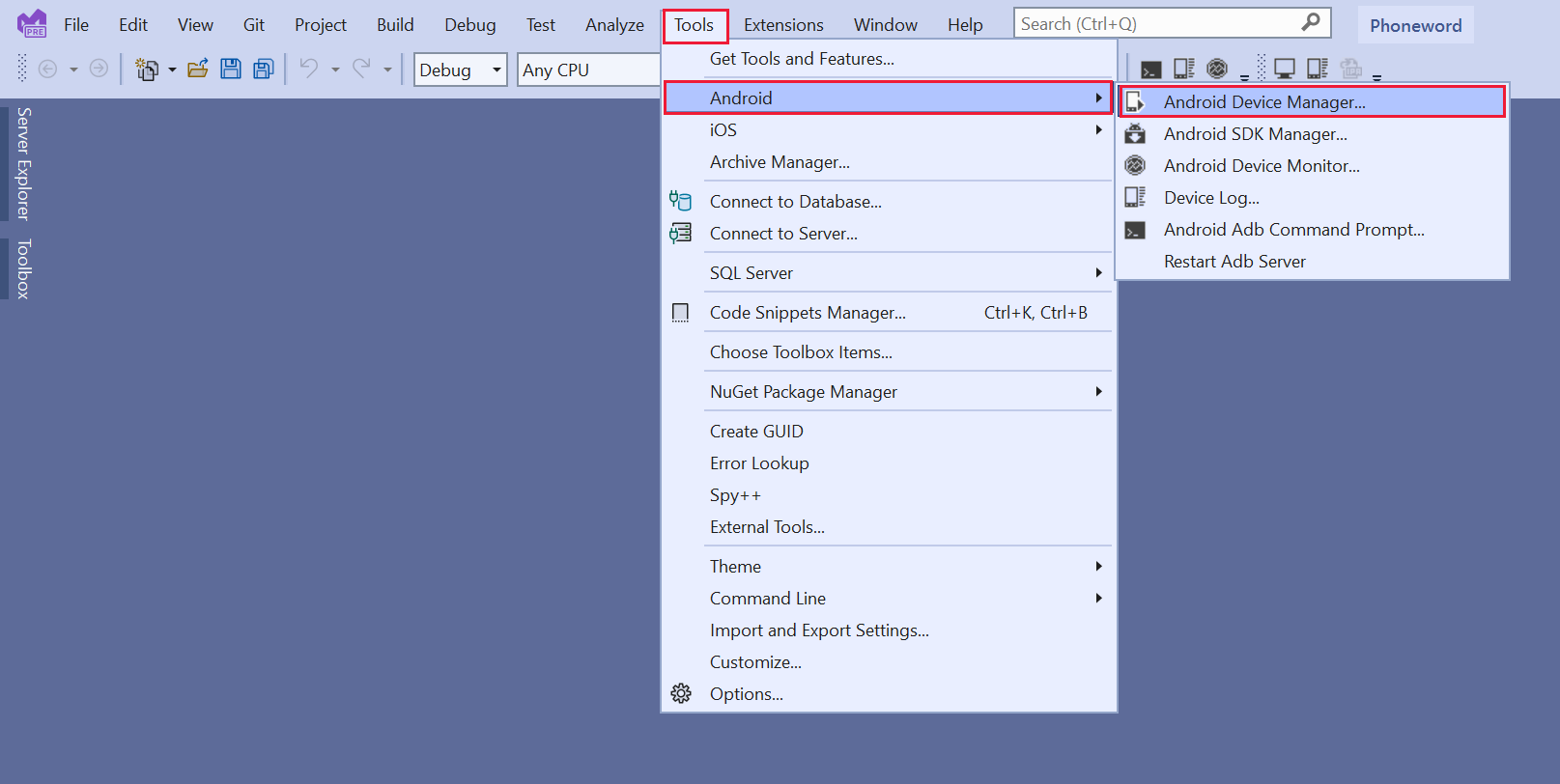
Na janela Gestor de dispositivos Android, selecione + Novo. Na janela Novo dispositivo, selecione o dispositivo base do Pixel 3a (+ Store), selecione o sistema operacional API 30 e selecione Criar. Aguarde enquanto as várias bibliotecas são baixadas e o dispositivo está configurado.
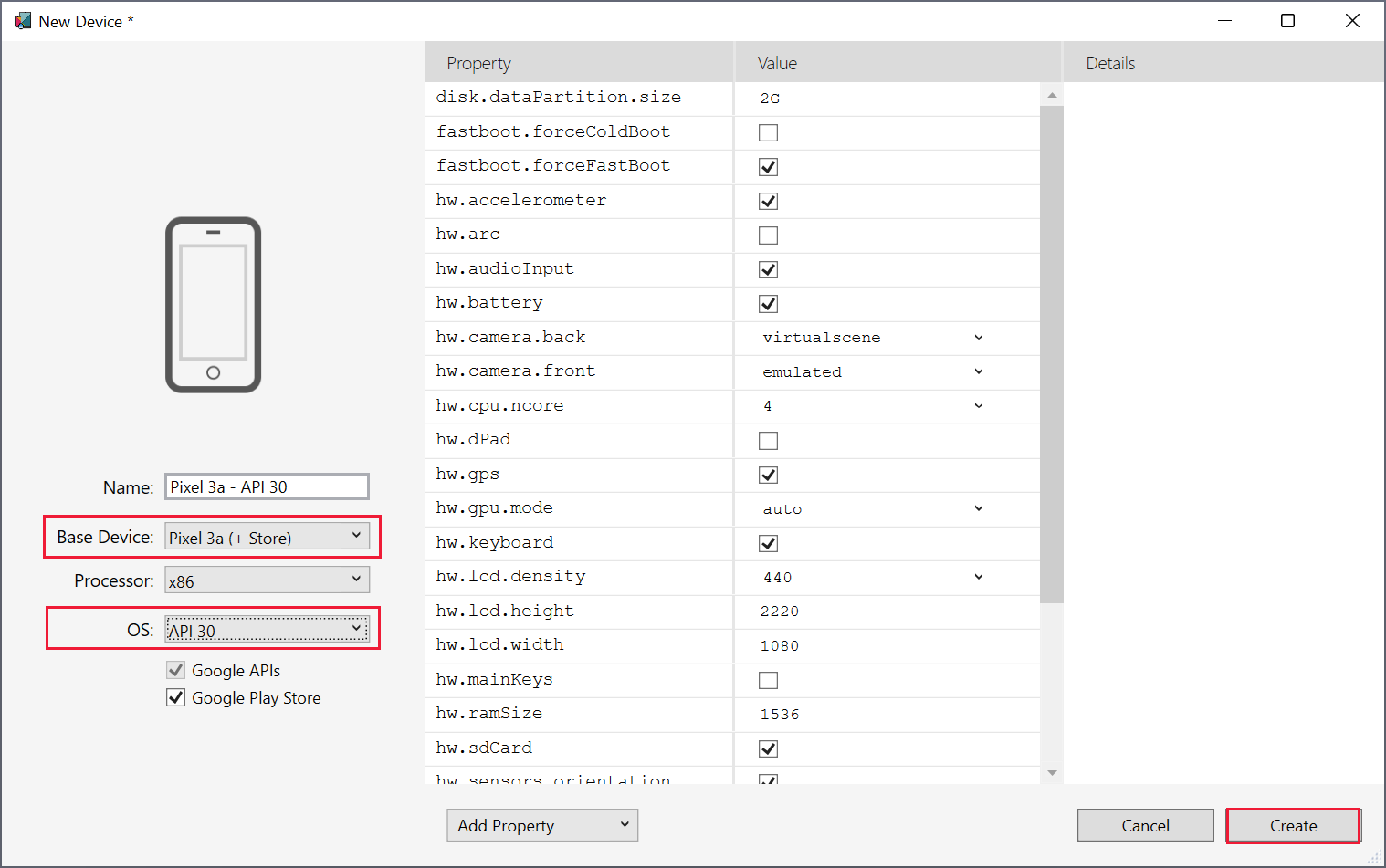
Quando o dispositivo for criado, retorne ao Visual Studio.
Na barra de ferramentas do Visual Studio, na caixa de listagem suspensa Configuração de depuração, selecione o perfil Emuladores Android e selecione o dispositivo api_30 pixel_3a. Este é o dispositivo que você acabou de criar.
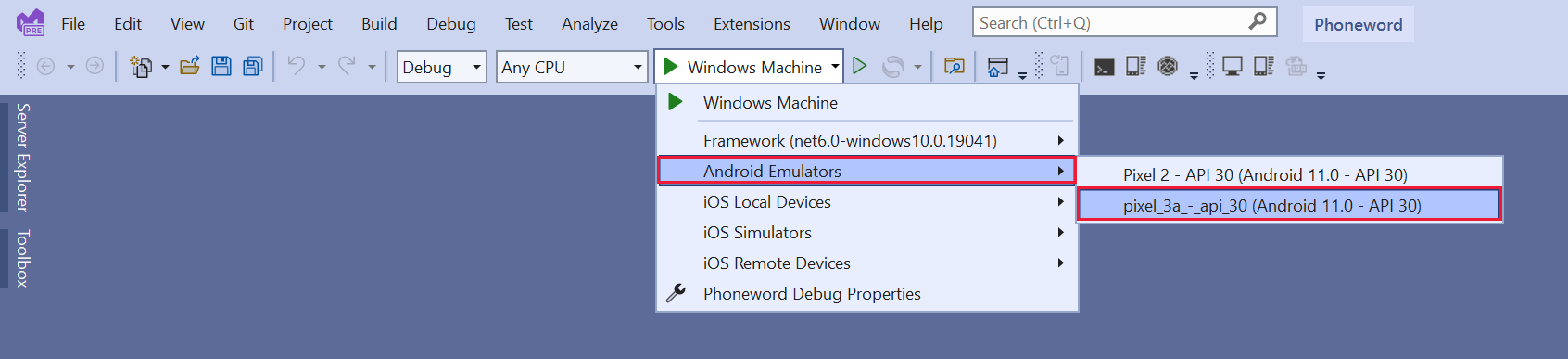
Inicie a depuração usando o perfil pixel_3a-api_30 . Esta ação irá criar, implantar e executar o aplicativo no dispositivo Android.

Quando o aplicativo começar a ser executado no emulador (isso pode levar vários minutos), selecione o botão Clique em mim e verifique se o aplicativo é executado exatamente da mesma maneira que no Windows.
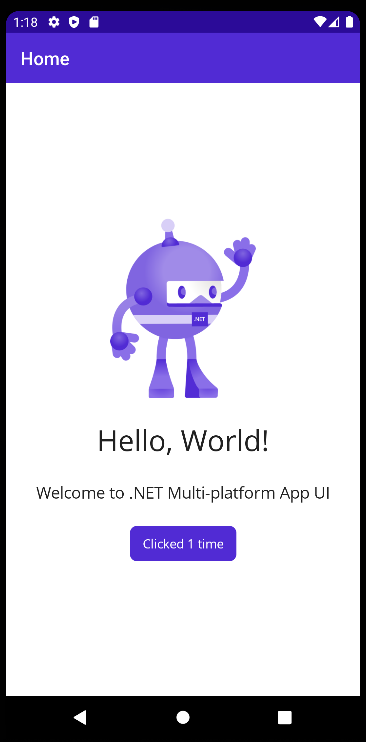
Retorne ao Visual Studio e pare a depuração.