Exercício – criar uma instância do Cosmos DB com o Visual Studio Code
Nesta unidade, você trabalhará no Visual Studio Code com a extensão Databases:
- Instale a extensão Bancos de Dados do Azure para Visual Studio Code.
- Use a extensão para se conectar à sua conta de área restrita do Azure.
- Crie uma conta do Cosmos DB.
- Adicione um banco de dados e um contêiner.
- Crie alguns documentos de teste no contêiner e, em seguida, visualize-os e exclua-os.
No cenário de exemplo, você deseja trabalhar com o Visual Studio Code, como um ambiente de desenvolvimento para criar aplicativos e como uma ferramenta para gerenciar seus bancos de dados do Azure. Este exercício é executado no seu computador de secretária e utiliza uma subscrição gratuita da área restrita do Azure.
Nota
Este exercício pressupõe que já instalou o Visual Studio Code no computador de secretária.
Instalar a extensão de Bases de Dados do Azure para o Visual Studio Code
Inicie o Visual Studio Code.
No menu Exibir na parte superior, selecione Extensões para abrir o painel de extensões ou use o atalho de teclado, Ctrl + Shift + X.
Na caixa de pesquisa, introduza Azure Databases e prima Enter.
Na lista de extensões, selecione a extensão Bancos de Dados do Azure publicada pela Microsoft e selecione Instalar.
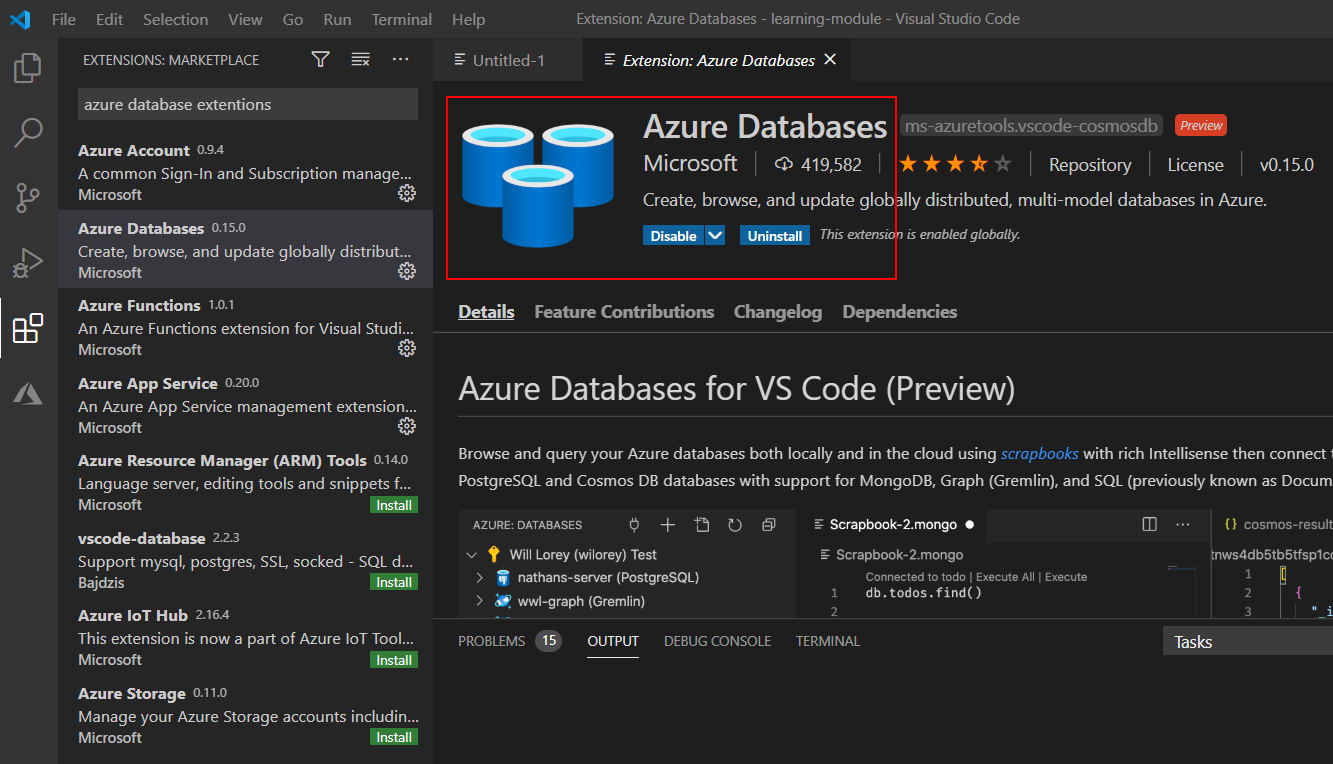
Aguarde enquanto a extensão é instalada.
Entrar no Azure com uma assinatura de área restrita
No menu View (Ver), selecione Command Palette (Paleta de Comandos).
Na paleta de comandos, insira Azure e selecione Azure: Foco no Modo de Exibição de Recursos ou use o atalho de teclado, Shift + Alt + A.
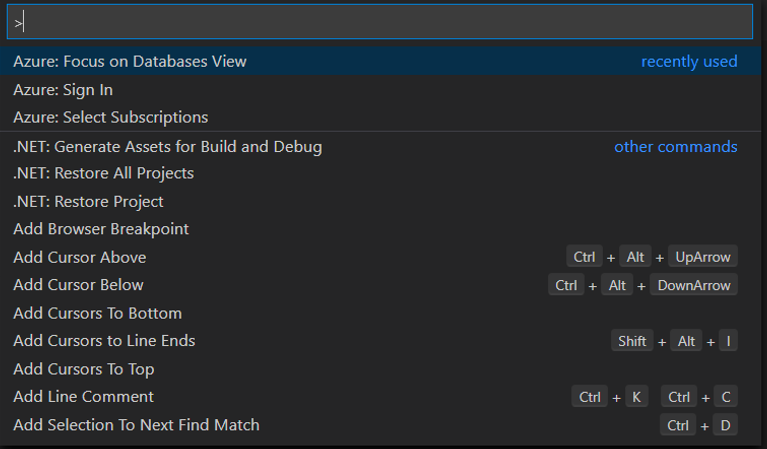
O explorador do Azure aparece (se ainda não estiver visível).
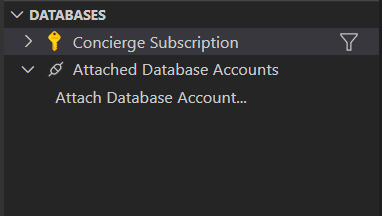
No menu Ver, selecione Paleta de Comandos e, em seguida, selecione Azure: Iniciar sessão.
Inicie sessão com as mesmas credenciais que utilizou para configurar o sandbox e, em seguida, feche a página do browser.
No explorador do Azure, selecione Selecionar subscrições.... A assinatura do Learn sandbox tem o seguinte nome e ID de locatário:
Resolução de problemas: Se não conseguir encontrar a Subscrição do Concierge, poderá ter de alterar os inquilinos e iniciar sessão novamente. Use a seguinte ID de locatário para concluir isso:
- ID do locatário: 604c1504-c6a3-4080-81aa-b33091104187
- Nome: Concierge Subscription
Selecione Assinatura do concierge e, em seguida, OK.
No explorador do Azure, expanda Subscrição do Concierge.
Criar uma conta do Cosmos DB no Visual Studio Code
Clique com o botão direito do mouse em Azure CosmosDB e selecione Criar Servidor.
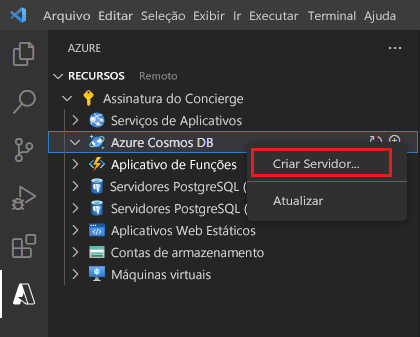
É iniciado um assistente que lhe pede os dados da nova conta. Use a tabela a seguir para concluir os prompts:
Prompt Resposta Selecione um Servidor de Banco de Dados do Azure Núcleo (SQL) Nome da conta Insira um nome de conta globalmente exclusivo; Sugerimos usar algo como <seu nome ou iniciais-contoso-retail>. Selecione um modelo de capacidade Taxa de transferência provisionada - Definir a taxa de transferência provisionada em um contêiner é a opção usada com mais frequência. Você pode dimensionar elasticamente a taxa de transferência para um contêiner provisionando qualquer quantidade de taxa de transferência usando Unidades de Solicitação (RUs). Selecionar um grupo de recursos para novos recursos Selecione [grupo de recursos da área restrita] para o grupo de recursos criado para você pela área restrita do Learn.Selecione um local para novos recursos Selecione uma localização próxima de si. Quando a conta tiver sido criada, no explorador do Azure, expanda Subscrição do Concierge e Azure CosmosDB. Verifique se a nova conta do Cosmos DB aparece.
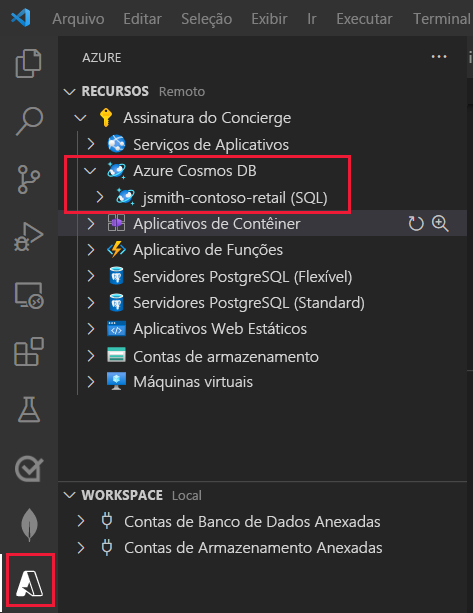
Criar uma base de dados e um contentor
No explorador do Azure, Shift + Alt + A, clique com o botão direito do rato na conta de base de dados que criou e, em seguida, selecione Criar Base de Dados.
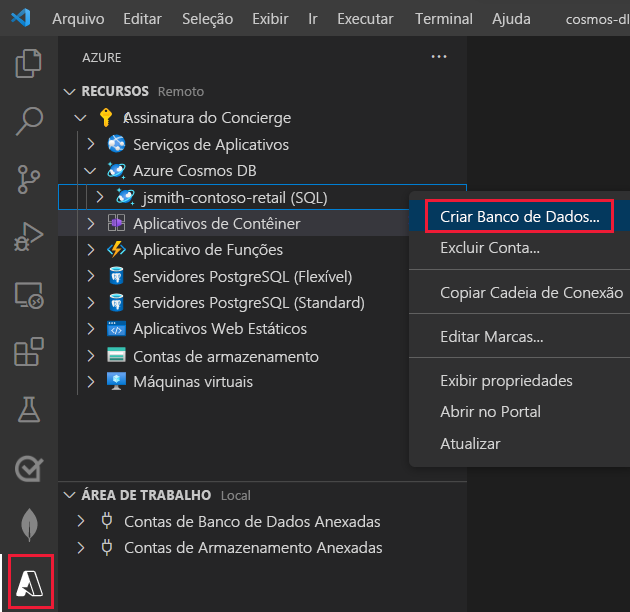
Um assistente é iniciado e solicita os detalhes. Use a tabela a seguir para concluir os prompts:
Prompt Resposta Nome da base de dados ContosoRetail Introduza um ID para a sua Coleção Produtos Insira a chave de partição para a coleção ou deixe em branco para tamanho fixo categoryName Capacidade de rendimento inicial 1000 Este contentor vai alojar os documentos
Products. Tags e inventário são matrizes de subdocumentos com cada produto. O documento a seguir é um exemplo de um produto.{ "id": "08225A9E-F2B3-4FA3-AB08-8C70ADD6C3C2", "categoryId": "75BF1ACB-168D-469C-9AA3-1FD26BB4EA4C", "categoryName": "Bikes, Touring Bikes", "sku": "BK-T79U-50", "name": "Touring-1000 Blue, 50", "description": "The product called \"Touring-1000 Blue, 50\"", "price": 2384.0700000000002, "tags": [ { "_id": "27B7F8D5-1009-45B8-88F5-41008A0F0393", "name": "Tag-61" } ], "inventory": [ { "location": "Dallas", "inventory": 42 }, { "location": "Seattle", "inventory": 3 }, { "location": "Boston", "inventory": 15 }, { "location": "Miami", "inventory": 89 }, { "location": "San Diego", "inventory": 19 } ] }No explorador do Azure, verifique se o banco de dados ContosoRetail, que contém o contêiner Products, é exibido.
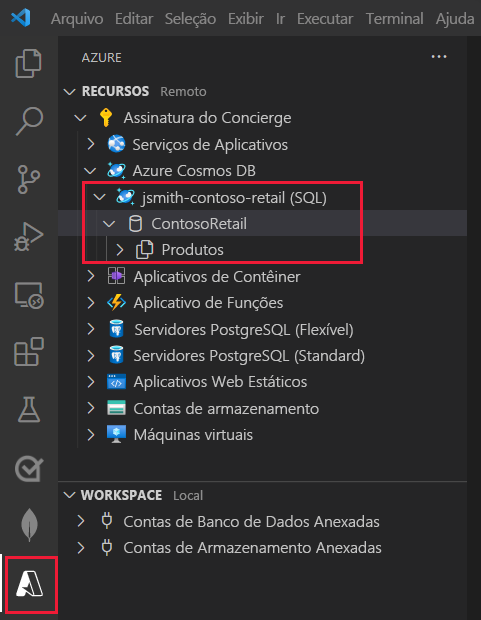
Criar e ver documentos
No explorador do Azure, expanda o contêiner Produtos . Deverão aparecer duas subpastas, com o nome Documentos e Procedimentos Armazenados.
Clique com o botão direito do rato na pasta Documents (Documentos) e selecione Create Document (Criar Documento).
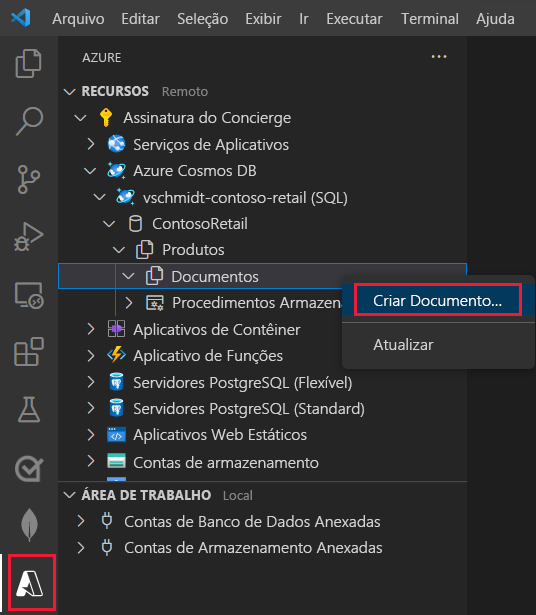
Um assistente é iniciado e solicita os detalhes. Use a tabela a seguir para concluir os prompts:
Prompt Resposta Insira um ID de documento 08225A9E-F2B3-4FA3-AB08-8C70ADD6C3C2 Chave de partição Bicicletas, Touring Bikes O documento será criado e aparecerá no Visual Studio Code, no formato JSON. Os campos id e categoryName serão preenchidos com os valores especificados.
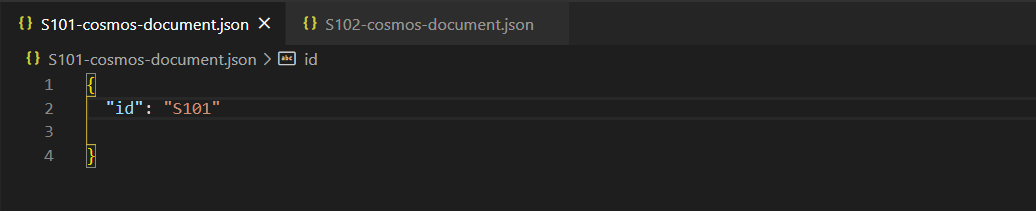
Adicione um segundo documento. No explorador do Azure, clique novamente com o botão direito do rato na pasta Documentos e selecione Criar Documento.
Um assistente é iniciado e solicita os detalhes. Use a tabela a seguir para concluir os prompts:
Prompt Resposta Insira um ID de documento 0F124781-C991-48A9-ACF2-249771D44029 Chave de partição Bicicletas, Bicicletas de montanha O novo documento é apresentado.
Editar documentos
Na lista Documentos, selecione o documento 08225A9E-F2B3-4FA3-AB08-8C70ADD6C3C2.
No documento JSON que aparece, mova para o final da linha id e pressione Enter.
Adicione os seguintes campos ao documento.
"categoryId": "75BF1ACB-168D-469C-9AA3-1FD26BB4EA4C", "sku": "BK-T79U-50", "name": "Touring-1000 Blue, 50", "description": "The product called \"Touring-1000 Blue, 50\"", "price": 2384.0700000000002, "tags": [ { "_id": "27B7F8D5-1009-45B8-88F5-41008A0F0393", "name": "Tag-61" } ], "inventory": []A propriedade tags é um campo de matriz que contém as tags associadas a um produto. O uso de uma matriz possibilita que um produto tenha várias tags.
No menu File (Ficheiro), selecione Save (Guardar).
Quando solicitado a atualizar a entidade para a nuvem, selecione Sempre carregar.
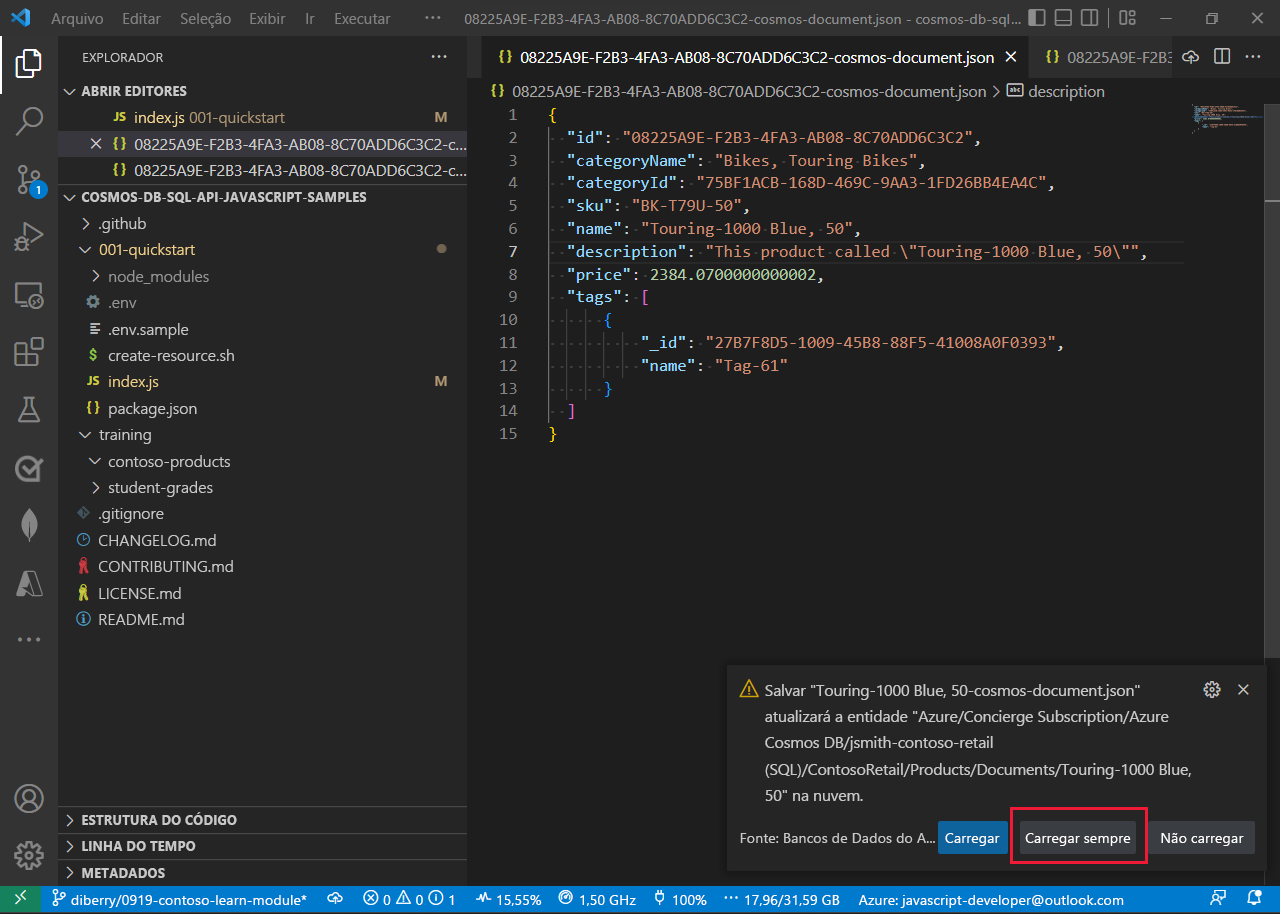
O documento será atualizado na nuvem. O nó sob o contêiner Produtos é alterado para a propriedade name do documento.
Na lista Documentos, selecione o outro documento, denominado 0F124781-C991-48A9-ACF2-249771D44029.
Adicione os seguintes campos ao documento após o campo id .
"categoryId": "56400CF3-446D-4C3F-B9B2-68286DA3BB99", "sku": "BK-M68B-42", "name": "Mountain-200 Black, 42", "description": "The product called \"Mountain-200 Black, 42\"", "price": 2294.9899999999998, "tags": [ { "_id": "4F67013C-3B5E-4A3D-B4B0-8C597A491EB6", "name": "Tag-82" } ]No menu File (Ficheiro), selecione Save (Guardar).
Você adicionou e editou documentos do Cosmos DB.
A lista Documentos agora mostra nomes legíveis, usando o
namecampo de cada objeto. Quando você trabalha localmente com documentos, é útil encontrar documentos se eles usarem anamepropriedade.
Verifique o seu trabalho
- No Visual Studio Code, na extensão Bancos de Dados do Azure, você vê sua conta, banco de dados e contêiner do Cosmos DB.
- Quando você expande o nó do contêiner, vê dois documentos.